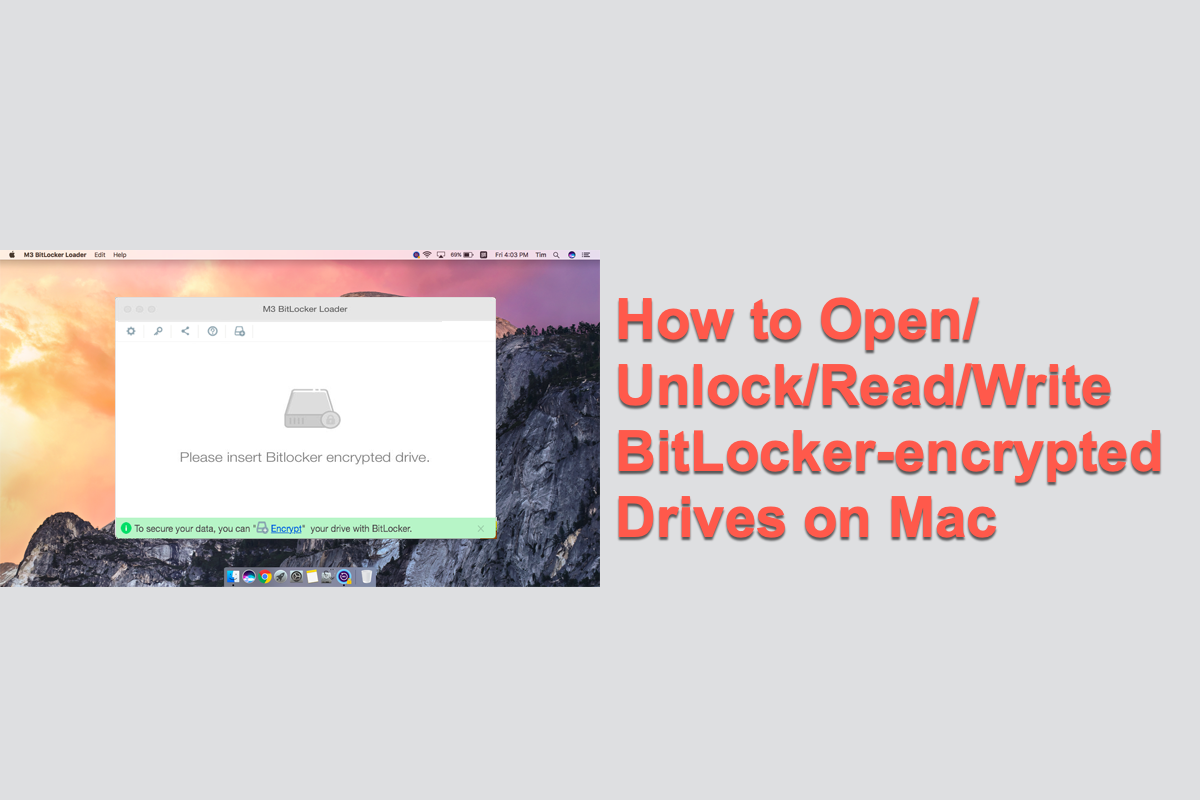Sou um usuário de plataforma cruzada, às vezes sou obrigado a usar o Windows, mas minha escolha é o Mac. Para proteger os dados em minha unidade USB, habilitei a criptografia do BitLocker em minha unidade USB. No entanto, preciso abrir uma unidade USB BitLocker no meu Mac. Como fazer isso?
-- do Fórum da Comunidade da Apple
Quando você inserir uma unidade criptografada pelo BitLocker no Mac, uma mensagem de erro "O disco que você inseriu não pôde ser lido por este computador" será exibida. Em vez de inicializá-lo ou ejetá-lo, simplesmente ignore a mensagem e nós lhe diremos como abrir uma unidade USB criptografada pelo BitLocker em um Mac para que você possa ler e editar seus arquivos.
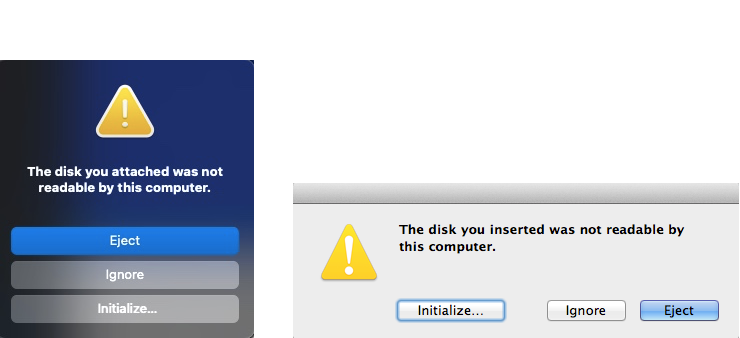
Existe uma versão do BitLocker para Mac?
A Criptografia de Unidade BitLocker é um método de criptografia de disco completo desenvolvido pela Microsoft, mas a Microsoft não implementou o BitLocker para a versão Mac.
Isso significa que você não pode usar unidades USB criptografadas pelo BitLocker no Mac?
Claro que não. Com a ferramenta certa BitLocker para Mac, como iBoysoft BitLocker para Mac, você pode facilmente desbloquear e abrir sua unidade USB criptografada pelo BitLocker e disco rígido externo no macOS Tahoe 26/15/14/13/12/11/10.15/10.14/10.13.
Como abrir um drive USB encriptado com BitLocker no Mac
Siga o tutorial detalhado passo a passo abaixo para ler e escrever em um drive encriptado com BitLocker no seu Mac:
Passo 1: Baixe o iBoysoft BitLocker para Mac.
O primeiro passo é clicar no botão "Download Gratuito" para baixar o arquivo dmg em nosso site oficial.
Observação: A instalação do iBoysoft BitLocker para Mac requer o macOS High Sierra 10.13 e versões posteriores (Incluindo o último macOS Tahoe 26). Se você estiver usando o macOS Sierra 10.12 e versões mais antigas do Mac OS X, entre em contato com [email protected].
Passo 2: Instale o iBoysoft BitLocker para Mac.
Após baixar, clique duas vezes no arquivo dmg na sua pasta de Downloads e siga o assistente para instalá-lo.
Passo 3: Ative as extensões do sistema.
Se o seu Mac estiver rodando o macOS High Sierra 10.13 ou uma versão posterior, clique em "Abrir Preferências de Segurança" para permitir as extensões do sistema quando solicitado. Você também deve reiniciar o seu Mac para concluir a instalação.
Passo 4: Inicie o iBoysoft BitLocker para Mac.
Após a instalação, vá para a pasta de Aplicativos ou Launchpad e inicie o iBoysoft BitLocker para Mac.
Passo 5: Insira um drive USB encriptado com BitLocker no seu Mac.

O iBoysoft BitLocker para Mac requer um drive USB encriptado com BitLocker saudável. Mas se o seu drive USB encriptado com BitLocker foi corrompido de alguma forma, não se preocupe! Você pode usar o nosso software de recuperação iBoysoft BitLocker para recuperar seus dados importantes.
Passo 6: Clique no ícone "Abrir" sob o drive USB encriptado com BitLocker.
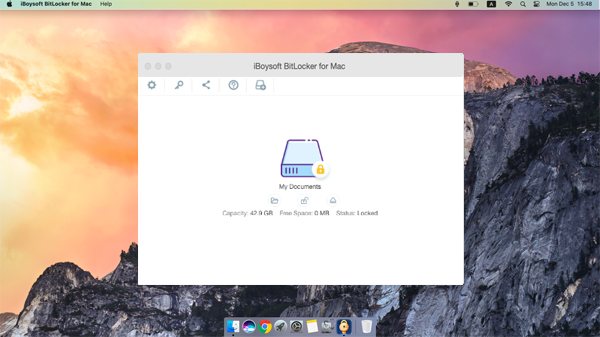
Passo 7: Escolha a opção "Montador de Volume" nesse passo.
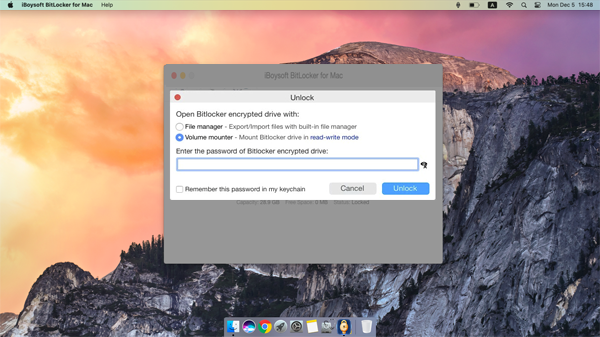
Na janela de desbloqueio, há duas opções para desbloquear o drive encriptado com BitLocker.
- Gestor de ficheiros: Os utilizadores de teste podem clicar em "Gestor de Ficheiros" para navegar e visualizar todos os ficheiros na unidade encriptada com BitLocker. Aqui, pode ter uma ideia de como o iBoysoft BitLocker para Mac funciona.
- Montador de volume: Para montar a sua unidade encriptada com BitLocker em modo de leitura-escrita, selecione "Montador de Volume". Esta função está disponível apenas para utilizadores pagos.
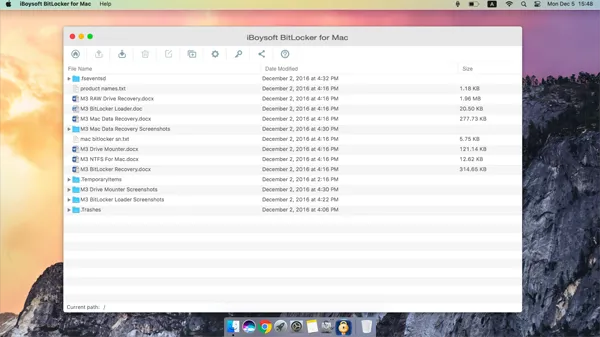
Passo 8: Introduza a senha.
Este passo é obrigatório para o iBoysoft BitLocker para Mac desbloquear a sua unidade. É tanto uma questão de política como uma limitação tecnológica. Selecione "Lembrar esta senha no meu chaveiro" para guardar a senha para a próxima entrada.
- Se não se lembrar da senha, pode tentar a chave de recuperação de 48 dígitos do BitLocker. Por favor, lembre-se de que a chave de recuperação de 48 dígitos do BitLocker é a única forma de desbloquear uma unidade encriptada com BitLocker onde está armazenado o sistema operativo.
- Se tiver azar com ambas, leia o nosso artigo: Como desbloquear uma unidade BitLocker sem senha e chave de recuperação?
Passo 9: Clique em Desbloquear para montar uma unidade encriptada com BitLocker no seu Mac.
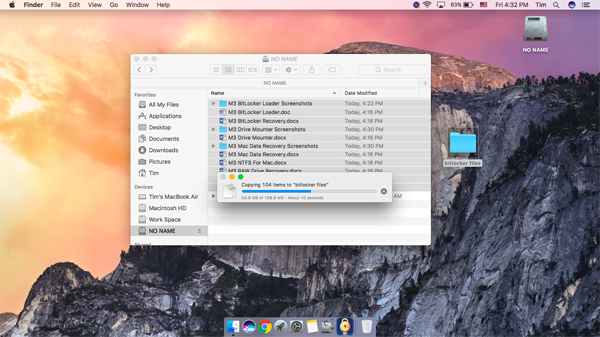
Após montar a unidade encriptada com BitLocker em modo de leitura-escrita, pode vê-la no Finder e trabalhar com ela como se fosse a unidade nativa do seu Mac. Por exemplo, pode copiar, apagar, editar, renomear e transferir ficheiros da unidade encriptada com BitLocker para o seu Mac.
O seu computador precisa de tempo para escrever dados na USB, por isso, ejetar antes do processo estar concluído pode resultar em perda de dados. Portanto, para garantir dados seguros, tem de desconectar a sua unidade USB do Mac em segurança. Aqui está a fórmula de dois passos:
- Bloquear a unidade encriptada: Clique no botão Bloquear para bloquear a unidade. Este passo reforça a encriptação na unidade.
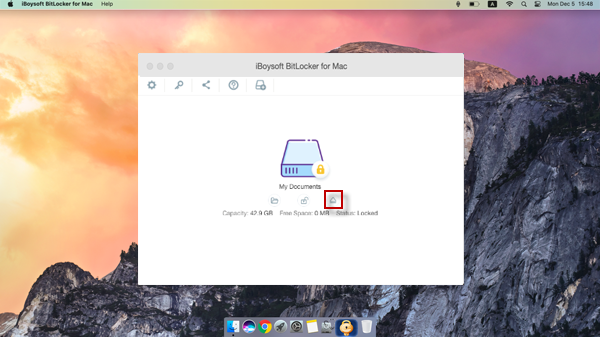
- Ejetar a unidade em segurança: Clique no botão Ejetar para desconectar a sua unidade USB com segurança e depois desligue-a do seu Mac. Fazê-lo pode impedir que os seus ficheiros ou unidade sejam danificados.
Alternativas ao BitLocker para Mac
Se quiser proteger os seus ficheiros confidenciais de acesso não autorizado por encriptação, existem muitas alternativas ao BitLocker do Windows suportadas pelo macOS que podem fazer o mesmo.
O Apple FileVault 2, um equivalente do BitLocker para Mac, é usado para criptografar os discos rígidos internos no Mac, enquanto muitos aplicativos de terceiros de código aberto podem ser instalados para criptografar mídias de armazenamento externas, incluindo HDDs, SSDs, cartões SD e pen drives USB.
Encontre alguns dos equivalentes populares do BitLocker para Mac:
- VeraCrypt
- TrueCrypt
- AES Crypt
- File Lock PEA
- Encrypto
- Axcrypt
- Ciphershed
Os Macs são criptografados por padrão?
É uma pergunta sem uma resposta simples de sim ou não. Tudo depende do modelo de Mac sobre o qual você está falando.
Para modelos mais antigos de Mac anteriores a 2018, eles não são criptografados por padrão. Você precisa ativar o FileVault manualmente e então ele começa a criptografar e descriptografar o disco rígido do Mac.
No entanto, para Macs mais recentes com um chip de segurança T2 e um chip de silício da Apple, a criptografia integrada on-the-fly criptografa o SSD do Mac sem configuração do usuário. Em outras palavras, esses Macs são criptografados por padrão e a criptografia não pode ser ativada ou desativada pelo usuário final.
Além disso, nos Macs T2 ou M3, M2 e M1, você pode ativar o FileVault para adicionar outra camada de proteção.
Como fazer um drive USB criptografado com BitLocker no Mac?
Você não pode criptografar um drive USB no Mac via BitLocker a menos que você empregue uma ferramenta BitLocker confiável para Mac de terceiros. Ele usa o mesmo algoritmo de criptografia de drive do BitLocker que o Windows para criptografar discos rígidos e outros discos portáteis.
Após o término do processo de criptografia, você pode usar o drive USB criptografado com BitLocker no Windows que suporta o BitLocker (Windows 10 Pro, Education e Enterprise Edition).
Como desativar a criptografia do BitLocker de um drive USB no Mac?
Quando você decide que a criptografia do BitLocker não é mais necessária para o seu drive USB, você pode desativá-la e descriptografar seus dados facilmente com um PC Windows.
Mas se você quiser remover a criptografia do BitLocker em um Mac, a única maneira é formatar o disco usando o Utilitário de Disco. Mas este método apagará todos os seus arquivos e os tornará irreversíveis. Leia abaixo para ver como formatar um drive criptografado com BitLocker no Mac.
Como formatar um drive USB criptografado com BitLocker no Mac?
Formatar um drive USB habilitado para BitLocker no Mac irá lhe devolver um disco em branco. Antes de fazer isso, você deve usar um aplicativo BitLocker para Mac ou um computador Windows para fazer backup de seus arquivos importantes primeiro.
Assim como formatar qualquer outro drive compatível com Mac, você abre o Utilitário de Disco e apaga o drive criptografado com BitLocker. Ou clique em "Inicializar" quando a mensagem de erro aparecer, e você será direcionado para a janela do Utilitário de Disco para limpar o disco e dar a ele um sistema de arquivos funcional também.
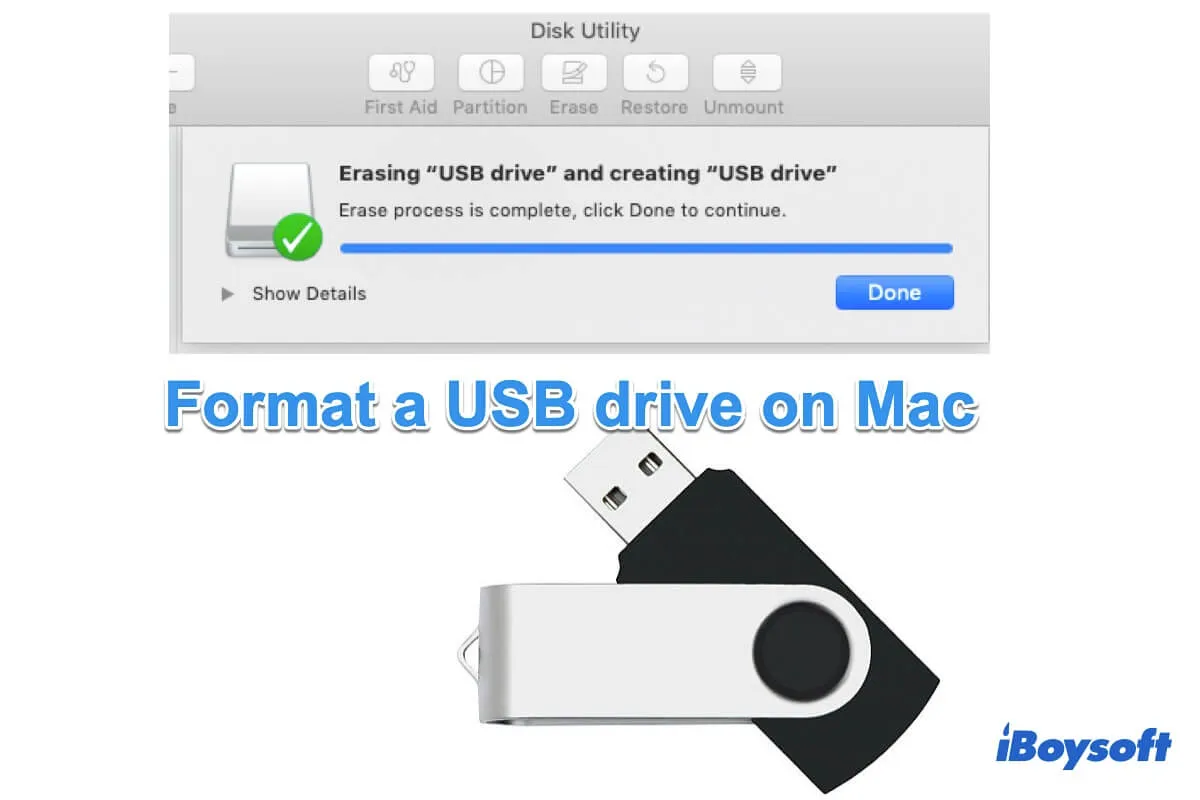
Como formatar unidades USB no Mac para o Melhor Formato
Sobre como formatar uma unidade USB no Mac para FAT32, Mac OS Extended, NTFS, etc. Formate uma USB para Mac e Windows. Recupere dados de uma unidade USB formatada. Leia mais >>
Artigos Relacionados:
FAQ sobre como abrir uma unidade USB encriptada com BitLocker no Mac
- QComo abrir um USB com BitLocker em um Mac?
-
A
Você pode abrir um USB com BitLocker em um Mac com o iBoysoft BitLocker para Mac, que permite acesso completo de leitura e gravação em HDD, SSD, dispositivo USB, cartão SD criptografado com BitLocker, criptografar unidades com BitLocker. Disponível no macOS Tahoe, Sequoia, Sonoma, Ventura, Monterey e M4, M3, M2, M1 Mac.
- QComo abrir uma unidade criptografada com BitLocker no Mac gratuitamente?
-
A
Uma maneira que funciona bem se você deseja abrir uma unidade criptografada com BitLocker no Mac gratuitamente é instalar o Windows no dispositivo macOS por meio do programa BootCamp da Mac. Depois de instalar o Windows no seu Mac via BootCamp, você pode acessar a unidade BitLocker criptografada gratuitamente, alternando entre os dois sistemas operacionais no seu Mac.
- QBitLocker é compatível com Mac (M1, M2 e M3)?
-
A
Na verdade, o BitLocker é distribuído pela Microsoft Windows, portanto, não é compatível com computadores macOS. No entanto, ainda é possível abrir e acessar um dispositivo USB criptografado com BitLocker no Mac, desde que você utilize um conjunto de ferramentas de terceiros BitLocker para Mac como o iBoysoft BitLocker para Mac ou instale o Windows no Mac usando o BootCamp.
- QComo desbloquear uma unidade BitLocker em um Mac (M1, M2, M3 e M4)?
-
A
Instalando o iBoysoft BitLocker para Mac e depois inserir a senha, você pode desbloquear a unidade criptografada com BitLocker no seu Mac.
- QO iBoysoft BitLocker para Mac é seguro?
-
A
Absolutamente! O iBoysoft se dedica a fornecer aos nossos usuários produtos seguros e confiáveis. Não manteremos nenhuma informação confidencial, documentos comerciais ou fotos privadas em seus dispositivos de armazenamento. Nossas avaliações de clientes dizem tudo por nós.
- QExiste alguma ferramenta BitLocker para Mac do Windows 11?
-
A
Sim, existem vários tipos de ferramentas BitLocker para Mac do Windows 11. Exemplos incluem iBoysoft BitLocker para Mac, VeraCrypt, TrueCrypt, AES Crypt, File Lock PEA, Encrypto ,Axcrypt, e Ciphershed.
- QNão tenho a senha e a chave de recuperação do BitLocker de 48 dígitos, o iBoysoft Data Recovery pode recuperar dados de uma unidade criptografada com BitLocker?
-
A
Inserir uma senha ou uma chave de recuperação é indispensável para o iBoysoft Data Recovery ou qualquer outra ferramenta de recuperação de dados recuperar dados de sua unidade criptografada com BitLocker. Se você não tiver a senha ou chave de recuperação, é recomendável recuperar a senha esquecida do BitLocker, recuperar a chave de recuperação perdida do BitLocker ou formatar a unidade criptografada com BitLocker para uso futuro.