Written by
JoãoSilvaResumo: Este post fornece várias maneiras de obter suporte de escrita NTFS no macOS. Após a leitura, você saberá como habilitar o suporte de escrita NTFS no macOS Sequoia e versões anteriores. Entre várias soluções, iBoysoft NTFS for Mac é a melhor opção para habilitar o suporte NTFS no Mac sem a necessidade de reformatar.
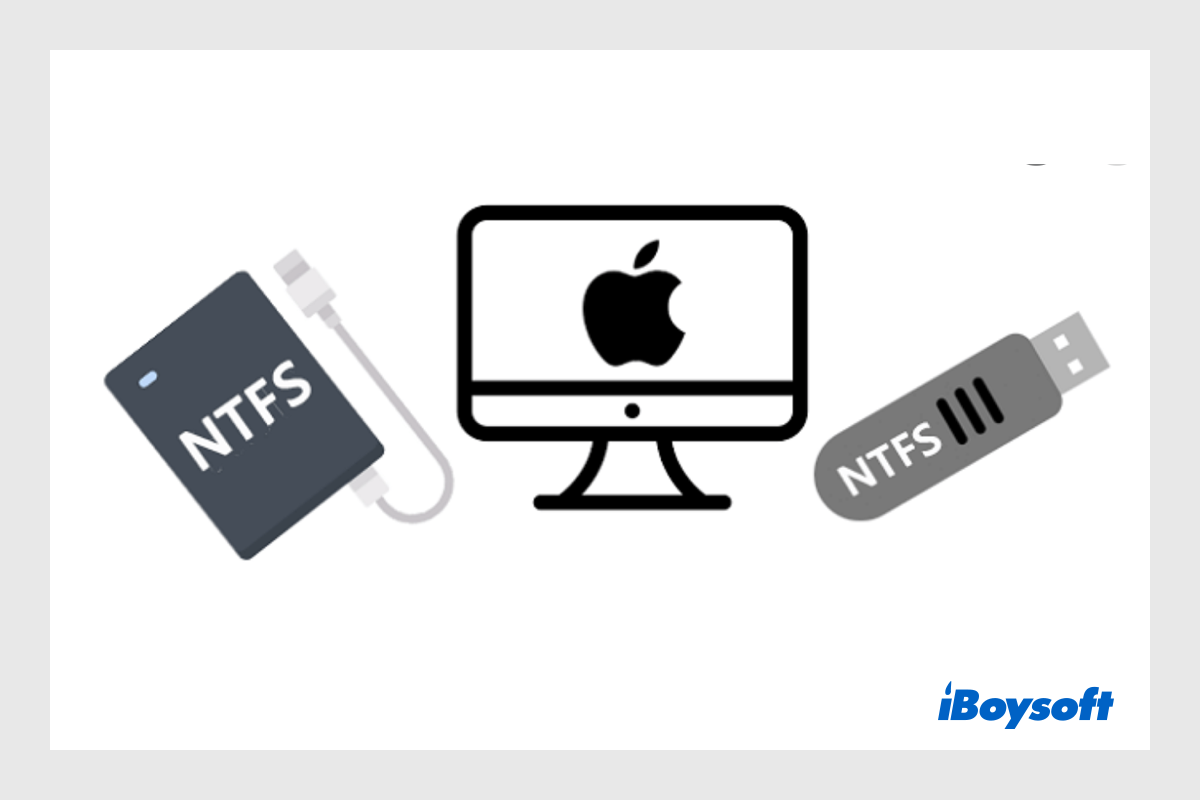
NTFS (New Technology File System) é um sistema de arquivos desenvolvido pela Microsoft utilizado para armazenar, organizar e recuperar arquivos em dispositivos de armazenamento. Ele é projetado para o sistema operacional Windows e amplamente aplicado em HDDs, SSDs, pen drives USB, etc. No entanto, surge um problema quando as pessoas desejam usar um disco NTFS no Mac.
Você pode descobrir que o disco NTFS está apenas para leitura, e a iBoysoft oferece soluções comprovadas para habilitar a escrita NTFS no Mac.
| Formas de habilitar a escrita NTFS no Mac | Aplicável a | Nível de dificuldade | Apagar dados ou não |
| Utilizar um driver NTFS para Mac | macOS 10.13-macOS 15; Macs Intel e Apple Silicon | Baixo | Não |
| Executar comandos no Terminal | macOS Monterey e anteriores; Macs Intel e Apple Silicon | Médio | Não |
| Criar partição do Windows no Mac | Apenas Macs Intel | Médio | Não |
| Formatar disco NTFS para Mac | Todas as versões do macOS e modelos Mac | Baixo | Sim |
Obtenha suporte de escrita NTFS no macOS de forma rápida e fácil com a solução universal - iBoysoft NTFS for Mac!
Você pode visualizar o conteúdo armazenado nos discos NTFS livremente, porém não pode copiar, mover, excluir ou renomear arquivos no disco NTFS. Ou seja, qualquer operação de escrita no disco NTFS é negada no seu Mac. Isso ocorre devido à incompatibilidade entre NTFS e macOS.
Mesmo que o mais recente macOS 15 Sequoia não ofereça suporte à gravação NTFS. Mas ainda existem várias maneiras de sair desse problema para tornar o NTFS gravável no Mac. Continue lendo para obter acesso completo de leitura e gravação ao NTFS no macOS.
Escreva NTFS no Mac usando driver NTFS para Mac
Talvez você descubra que não pode editar um disco rígido externo no seu Mac e ele está formatado com NTFS. A solução mais simples para tornar o NTFS gravável no Mac é usar software profissional NTFS for Mac. Escolha um driver NTFS de sua preferência e instale-o, então você poderá ler e gravar no disco NTFS no Mac sem quaisquer limitações.
Há drivers NTFS completamente gratuitos e pagos que você pode escolher. Alguns drivers NTFS gratuitos para Mac não suportam as versões mais novas do macOS como Sequoia e Sonoma, alguns precisam executar comandos no Terminal no Mac ou representam um risco ao ambiente do sistema. Portanto, gostaríamos de recomendar um driver NTFS econômico, fácil de usar, confiável e seguro - iBoysoft NTFS for Mac.
O iBoysoft NTFS for Mac monta automaticamente o disco NTFS no seu Mac em modo de leitura-escrita. Você pode acessar diretamente o disco NTFS conectado para abrir, visualizar, mover, adicionar, excluir, editar e renomear arquivos como se estivesse usando o disco NTFS em um PC Windows. Aqui está como usar iBoysoft NTFS for Mac para habilitar a gravação de NTFS no Mac:
Há um tutorial em vídeo para gravar NTFS com iBoysoft NTFS for Mac:
Passos para habilitar o Mac para gravar NTFS com iBoysoft NTFS for Mac:
- Baixe, instale e inicie o iBoysoft NTFS for Mac.
- Conecte o disco NTFS da Microsoft ao seu Mac.
- Abra o disco NTFS montado automaticamente em modo de leitura-escrita.
Existe um teste gratuito do iBoysoft NTFS para Mac, basta baixar e experimentar seu excelente desempenho. Se o iBoysoft NTFS habilitar com sucesso a gravação NTFS em seu Mac executando Sequoia e versões anteriores, você pode compartilhá-lo com outros com as mesmas necessidades.
Tornar NTFS gravável no Mac via Terminal do macOS
Atualização: Infelizmente, a Apple mudou todo o processo de montagem no macOS Ventura e versões posteriores. Ele removeu a arquitetura baseada em kernel anterior - /System/Library/Extensions/ntfs.kext, o que significa que todos os drivers gratuitos NTFS para Mac, incluindo Mounty for NTFS e outros, e comandos de terminal não funcionarão mais no macOS 13 Ventura e versões posteriores.
O aplicativo Terminal fornece uma interface de linha de comando para permitir que você altere algumas configurações no Mac para controlar indiretamente o kernel do sistema, que é o cérebro do sistema. Você também pode tentar habilitar o suporte para gravação NTFS no Mac no Terminal com as linhas de comando abaixo.
O uso de linhas de comando no Terminal deve ser muito cauteloso, qualquer operação errada pode corromper o disco e arquivos. Portanto, é muito necessário fazer backup do seu Mac antes de executar comandos no Terminal para fazer alterações. Esta solução é gratuita, mas um pouco complicada e arriscada, siga os passos abaixo pacientemente e cuidadosamente.
- Abra o programa Terminal a partir do Finder > Aplicativos > Utilitários > Terminal.
- Insira o seguinte comando para editar o arquivo fstab.sudo nano /etc/fstab
- Forneça a senha da sua conta de administrador quando solicitado. Certifique-se de inserir a correta e nenhuma letra aparecerá na tela.
- Digite o seguinte comando na janela do editor, substitua DISKNAME pelo nome da sua unidade NTFSLABEL=DISKNAME none ntfs rw,auto,nobrowse
- Pressione Control + O, pressione Enter e em seguida pressione Control + C e depois Control + X para sair.
- Conecte a unidade NTFS ao Mac novamente.
- No Finder, clique em Ir > Ir para a pasta, digite /Volomes, e pressione Enter.
- Encontre o volume/unidade NTFS, agora você pode ler e gravar nela.
Se os comandos acima não funcionarem para habilitar a escrita NTFS no Mac, você pode tentar outro conjunto de comandos sudo como a seguir.
- Abra o Terminal e insira o seguinte comando, substitua o DISKNAME pelo nome do seu dispositivo e pressione a tecla Enter para desmontar o disco. sudo umount Volumes/DISKNAME
- Execute o seguinte comando para criar um ponto de montagem para o seu volume NTFS.sudo mkdir /Volumes/1
- Execute o comando para montar o NTFS no computador Mac em modo de leitura e escrita, e substitua "disk2s2" pelas informações do Dispositivo da sua unidade NTFS no Utilitário de Disco. sudo mount -t ntfs -o rw, auto, nobrowse /dev/disk2s2 /Volumes/1
Se você puder ler e gravar na unidade NTFS em um Mac após o uso dos comandos acima, você pode compartilhar essa solução para ajudar mais pessoas!
Acesso à unidade NTFS com Assistente de Bootcamp
A terceira solução para habilitar a escrita NTFS no Mac é usando Assistente de Bootcamp, um utilitário multi-boot integrado em Macs Intel. Ele cria uma partição no seu disco para o Windows e instala o sistema operacional Windows no Mac, então você pode iniciar o Mac no sistema operacional Windows e acessar a unidade NTFS sem limitações.
No entanto, você pode receber a mensagem que diz "O Assistente de Boot Camp não pode ser usado" em um Mac baseado em Apple Silicon. Isso ocorre porque os Macs M1/M2/M3/M4 não oferecem suporte ao Assistente de Bootcamp, dado que os Macs Intel e Apple Silicon são baseados em diferentes arquiteturas de conjuntos de instruções. Além disso, a Apple removeu o Assistente de Bootcamp do macOS Big Sur, portanto, você só pode usar essa ferramenta em um Mac Intel executando o macOS Catalina e versões anteriores.
Como Executar o Windows em um Mac M1
Esta postagem explica se é possível executar o Windows em um Mac com chip da Apple e introduz como executar o Windows em um Mac M1 com diferentes métodos, incluindo máquina virtual, emulador e servidor em nuvem. Leia mais >>
Formatar um disco NTFS para um sistema de arquivos suportado pelo macOS
Se o disco NTFS for um novo disco sem arquivos importantes armazenados, você pode formatar o NTFS no Mac diretamente formatar NTFS no Mac para tornar o NTFS gravável no Mac. Em vez de um sistema de arquivos NTFS, você precisa atribuir um sistema de arquivos suportado pelo macOS ao disco, incluindo exFAT, FAT32, HFS+, e APFS. Você deve escolher exFAT e FAT32, que são compatíveis com ambos macOS e Windows, se deseja alternar entre os dois sistemas operacionais para compartilhar arquivos usando o disco.
No entanto, se você tiver usado o disco NTFS por um tempo e mantido alguns arquivos importantes nele, formatar o disco NTFS para poder gravar nele não é a melhor escolha para você. Porque a formatação irá excluir todo o conteúdo no disco NTFS. Neste caso, você pode escolher o iBoysoft NTFS para Mac para habilitar a gravação NTFS no Mac sem perder dados, ou, você pode fazer um backup do disco NTFS inteiro em um PC com Windows e depois prosseguir para formatá-lo via Utilitário de Disco.
- Abra o Finder > Aplicações > Utilitário > Utilitário de Disco.
- Clique no botão Visualizar e escolha Mostrar Todos os Dispositivos.
- Escolha o disco NTFS conectado no sidebar esquerdo.
- Clique no botão Apagar na barra de ferramentas do Utilitário de Disco.
- Digite um nome para o disco e escolha um formato na janela pop-up.
- Clique novamente em Apagar para iniciar o processo de formatação.
Após reformatar o disco NTFS para exFAT, FAT32, APFS ou HFS+, agora você pode ler e gravar dados livremente no disco formatado em branco. Se você não quer perder dados por meio da formatação e acha trabalhoso fazer um backup do disco inteiro antes de formatar, você pode escolher outras alternativas fornecidas nesta postagem.
Se esta postagem for útil, você pode compartilhá-la com outras pessoas que estão procurando soluções para habilitar a gravação NTFS no Mac.
Conclusão
Nós fornecemos 4 maneiras de habilitar o suporte de gravação NTFS no Mac. Estas são as soluções mais comuns para obter permissão de gravação NTFS no Mac. Além disso, você também pode usar armazenamento em nuvem para sincronizar arquivos armazenados no disco NTFS e máquina virtual do Windows para habilitar o Mac a gravar em NTFS.
Entre todas essas soluções, o driver profissional NTFS iBoysoft NTFS for Mac se destaca, é uma solução simples e segura para NTFS no Mac, compatível com o mais recente macOS 15 Sequoia. Faça o download gratuito para experimentar!
Leia também:
3 Maneiras de Obter Suporte de Escrita NTFS no macOS Sequoia

