Written by
JackYamamoto概要: この投稿では、MacをデュアルブートするためにmacOS Sequoiaおよび以前の別のAPFSボリュームにインストールする方法を説明します。新しいAPFSボリュームに十分なディスク容量があることを確認し、必要に応じてiBoysoft DiskGeekerを実行してMac上のジャンクファイルをクリーンアップします。
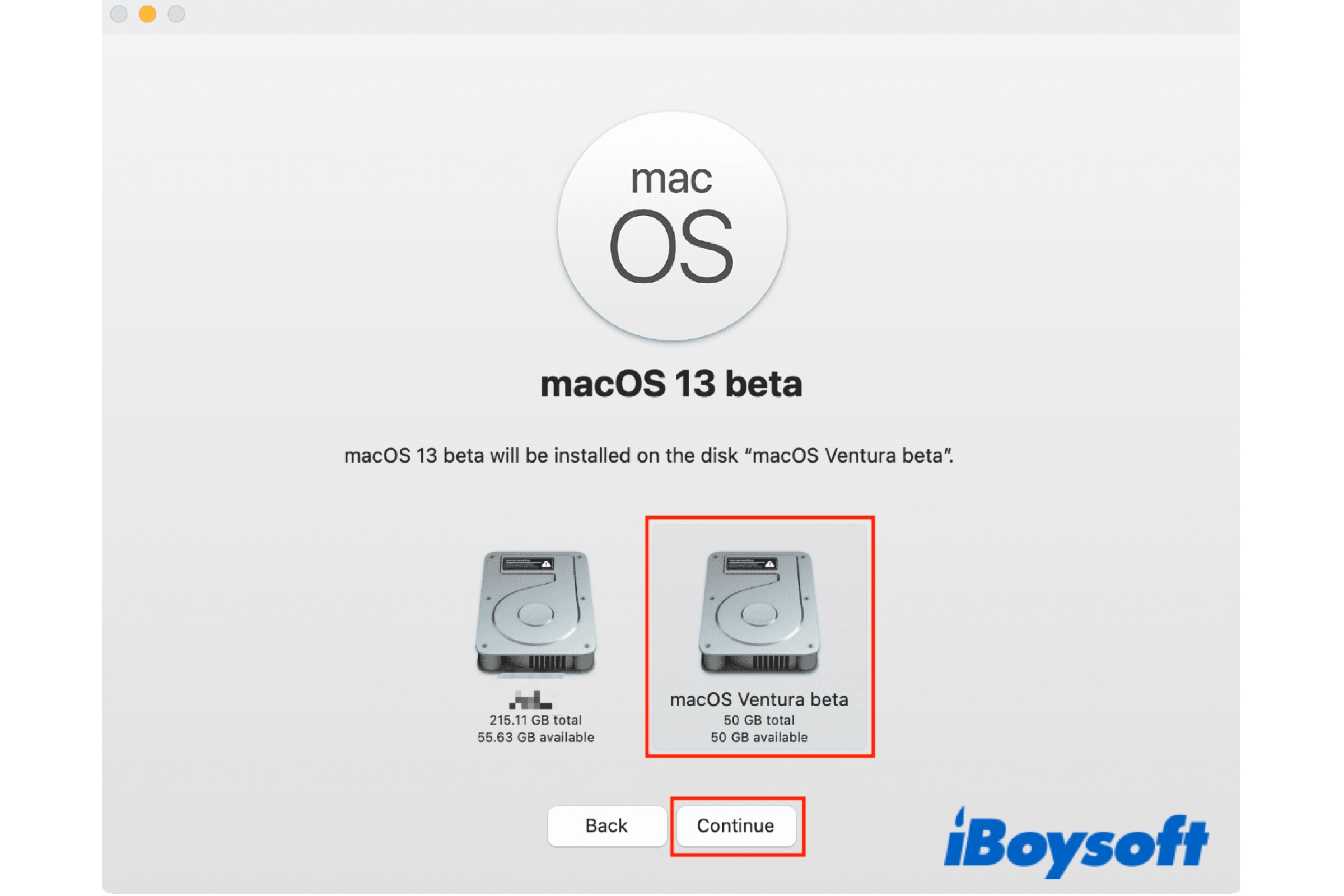
通常、Appleは公開バージョンの前にmacOSのベータ版をリリースします。これにより、Macユーザーからフィードバックを収集し、ソフトウェアのパフォーマンスを向上させるのに役立ちます。以前にインストールされたmacOSに影響を与えることなく新しいmacOSをMacで試したい場合は、別のAPFSボリュームにmacOSをインストールできます。
さらに、一部のソフトウェアは特定のmacOSバージョンが必要な場合がありますので、Macの組み込みのスタートアップディスクに古いバージョンのmacOSを残し、新しいmacOS Sequoia/Sonoma/VenturaをMacにインストールしたい場合があります。そのため、別々のAPFSボリュームに異なるmacOSをインストールすることもできます。
準備する必要があるものは何ですか?
APFSはmacOS Sierraでデビューし、公式にmacOS High Sierraに適用されました。したがって、macOS High Sierraおよび以降のバージョンをAPFSボリュームにインストールできます。これは以前のMac OS Extendedを置き換え、MacBook Air/Pro/iMacで使用されている主要なファイルシステムとなりました。
別々のAPFSボリュームにmacOSをインストールするためには、準備が必要です。詳細は後ほどご紹介します。
互換性をチェックする
MacにmacOSをインストールおよびアップグレードしようとする際の最初のステップは、Macが実行できるmacOSのバージョンを確認することです。新しいOSリリースごとに古いMacモデルのサポートを打ち切るAppleは、Macモデルを確認し、インストールするmacOSバージョンと互換性があることを確認する必要があります。
バックアップを作成する
Macのバックアップを作成することは常に推奨されます。Macのスタートアップディスクでさらなるアクションを起こす前に。ドライブで誤って操作してデータ損失の災害を引き起こすことがあるため。Time Machineを使用して作成されたバックアップは、Macに問題が発生した場合にMacを以前の状態に復元する手段を提供します。
ディスク容量を空ける
新しいAPFSボリュームを追加すると、Macハードドライブのすべての空きディスクスペースが共有されます。新しいmacOSをインストールして動作させるためには、新しいmacOS用のストレージが十分にあることを確認する必要があります。Macintosh HDのディスクスペースを解放する必要がある場合は、ストレージを確認した後に
このMac用のオールインワンディスク管理ツールは、Clean JunkとSpace Analyze機能を提供しており、ドライブ上の大きなファイルやジャンクファイルなどを見つけるのに役立ち、不要なファイルを削除してディスクスペースを解放するのに役立ちます。

APFSボリュームを追加する
好きなmacOSのバージョンを追加したAPFSボリュームにインストールできるように、コンテナにAPFSボリュームを追加する必要があります。MacハードドライブにAPFSボリュームを追加する方法は次のとおりです:
- Finder > Applications > Utilities > Disk Utilityに移動して、Disk Utilityを起動します。
- Show All Devicesを選択してViewボタンをタップします。
- 既存のAPFSボリュームであるデフォルトの左サイドバーのMacintosh HDを選択します。
- ボリュームをコントロールクリックして、メニューからAdd APFS Volumeを選択します。
- 新しいボリュームに名前を付けて、APFSフォーマットを選択します。
- Size Optionsボタンをタップして、ボリュームにストレージを割り当てます。
- OK > Addをクリックして、操作を確認します。
macOSインストーラーを取得する
Macユーザーは、Appleメニュー > システム設定 > 一般 > ソフトウェアアップデートからmacOSを更新できますが、最新のmacOSバージョンのみが提供されます。macOS Sequoia、Sonoma、VenturaはMac App Storeで利用可能ですので、そこから直接ダウンロードできます。
Mac App StoreでmacOS Montereyやそれ以前のmacOSを見つけることができない場合があります。これらの古いmacOSバージョンは実際にはMac App Storeで利用可能ですが、AppleはこれらのエントリをMac App Storeでインデックス化していません。
macOS/OS Xの古いバージョンをインストールしたい場合は、MacにmacOS Monterey、Big Sur、Catalina、Mojave、およびHigh Sierraのインストーラをダウンロードしたり、macOS Sierra、OS X El Capitan、およびOS X Yosemiteの古いインストーラをdisk イメージとしてInstallOS.dmgまたはInstallMacOSX.dmgとして起動可能なインストーラにダウンロードできます。
この投稿が役立つと思いますか?より多くの人と共有してください!
新しいAPFSボリュームにmacOSをインストールする方法
お好みのmacOSのインストーラをMacに入手したら、新しく追加されたAPFSボリュームにmacOSをインストールできます。手順はわずか数ステップです。
- MacでダウンロードしたmacOSインストーラを開きます。
- 画面にウィザードが表示され、ソフトウェアのインストール手順を案内します。
- インストール場所を選択するように求められたときは、「Show All Disks」をクリックします。
- 新しいAPFSボリュームを選択してmacOSをインストールします。
- 続行ボタンをクリックします。
- 操作を確認するために管理者アカウントのパスワードを入力してください。admin account
- インストールが完了し、Macを再起動してください。
macOSの再インストール中にmacOSをインストールするディスクを選択するよう求められますが、空白または表示されない場合があります。この投稿では、iBoysoftがmacOSの再インストールに必要な手順を提供しています。
この投稿が役立つと思いますか?より多くの人と共有してください!
macOSバージョンを切り替える方法
macOSがインストールされた新しいAPFSボリュームからMacを起動でき、Macで異なるmacOSバージョンに切り替えることができます。新しいAPFSボリュームからMacを起動する方法を変更することができます。スタートアップごとに切り替えることもできます。
スタートアップディスクを一度変更する:
- Intel MacまたはApple Silicon Macをオフにします。
- Intel Macを起動する際にOptionキーを押し続けるか、電源ボタンを押して「起動オプションの読み込み」と表示されるまで押し続けます。
- 画面に表示される利用可能なボリュームから新しいAPFSボリュームを選択します。
- 次に、上矢印または継続ボタンをクリックします。
- 選択したディスクからコンピューターを再起動します。
すべての起動時に起動ディスクを変更します:
- Appleメニューに移動し、システム環境設定を選択して、スタートアップディスクをクリックします。
- 下部左にあるロックをクリックして、設定パネルをロック解除します。
- 新しいAPFSボリュームのアイコンを選択し、再起動をクリックします。
Macを再起動すると、システム環境設定で選択したボリュームから起動します。
古いmacOSをAPFSボリュームにインストールできない?解決策!
古いmacOSをAPFSボリュームにインストールできない場合、原因は、Macモデルが欲しいmacOSをサポートしていない、OSがmacOS High Sierraより古く、APFSボリュームと互換性がない、または別のAPFSボリュームにメインOSより古いOSをインストールしようとしている可能性があります。
修正方法1:サポートされていないMacにmacOSをインストールする
古いMacモデルは最近のmacOS Sequoia/Sonoma/Ventura/Montereyと互換性がなく、これらの時代遅れのMacに最新のmacOSをインストールする公式サポートはありませんが、OpenCore Legacy Patcherなどのサードパーティーツールを使用してインストールできます。
関連記事:
サポートされていないMacにmacOS Sequoiaをインストールする方法 [OCLP]
サポートされていないMacにmacOS Sonomaをインストールする方法(OCLP)
サポートされていないMacにmacOS Venturaをインストールする方法?
サポートされていないMacにmacOS Montereyをインストールする方法?
サポートされていないMacにmacOS Big Surをインストールする方法?
修正方法2:HFS+にmacOS Sierraおよびそれ以前をインストールする
上記で述べたように、APFSはmacOS High Sierra以降と互換性があります。したがって、MacをデュアルブートするためにmacOS Sierraおよびそれ以前をインストールしたい場合は、Macハードドライブをパーティションに分割し、ドライブをMac OS Extendedフォーマットする必要があります。
この投稿では、Macの内部または外部ハードドライブをパーティションに分割する方法、Macのハードドライブをパーティションに分割するとデータが消えるかどうか、Macのハードドライブをパーティションに分割すると何が起こるかなどについて説明します。
修正方法3:古いmacOSをインストールするためのブータブルディスクを使用する
MacのメインOSよりも古いOSをインストールするには、macOS用のブータブルインストールを使用して、APFSボリュームにインストールする必要があります。たとえば、macOS Sequoiaを実行しており、新しいAPFSボリュームにmacOS Sonomaをインストールしたい場合、ブータブルインストーラーディスクを使用できます。
macOS用のブータブルインストーラーを作成する方法に関する詳細なチュートリアル、準備する必要があるもの、macOSインストーラーを取得する方法、macOSインストーラーを外部ストレージに取得する方法、およびブータブルUSB macOSインストーラーの使用方法について説明します。
結論
別のAPFSボリュームにmacOSをインストールし、コンテナにAPFSボリュームを追加し、macOSインストーラーをMacに取得して、ダウンロードしたmacOSインストーラーをAFPSボリュームにインストールします。これらすべてが完了したら、Macを新しいAPFSボリュームから起動して、Macで別の新しい/古いmacOSを使用できます。
新しいSSDにmacOSをインストールする方法についてのチュートリアルを見つけたい場合は、正しい場所に来ました。この記事は、詳細な手順を説明して、新しいSSDにmacOSをインストールする方法を案内します。さらに読み進めてください!
この投稿が役立つと思いますか?他の人と共有しましょう!

