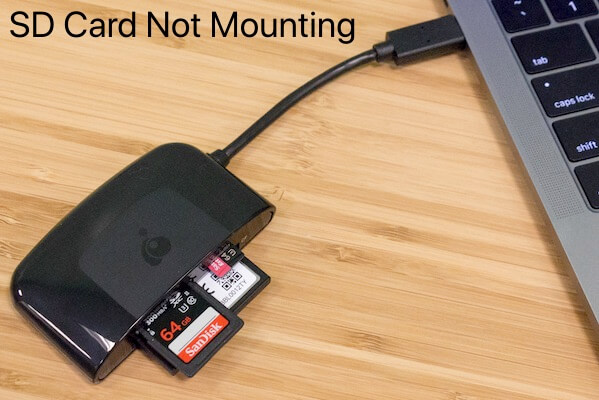SD card is widely used to store data like photos and videos. But sometimes you can't access your files as the SD card won't mount on computers, digital cameras, or Android phones. Focusing on Mac computers, this post offers 9 solutions to fix SD card not mounting on your MacBook Pro, MacBook Air, Mac mini, or iMac.
Usually, once you insert an SD card into the SD card slot on Mac, or connect an SD card manually with a USB adapter or an SD card reader on Mac, the SD card should be detected and then mounted by your Mac. It means you can access the SD card and transfer files from it.
However, you may find the SD card not mounting on Mac or not seen in Disk Utility. Here is a real example from a forum:
Hello everyone! I'm having some issues mounting an SD card on my 2016 MacBook Pro via a USB-C SD Card reader. The problem is that the card does not mount at all, not in Finder nor on the Desktop. I can't mount the SD card in Disk Utility either. So I'm reaching out to see if any of you might have an idea of how to fix this.
Have you ever experienced the above-mentioned scenario? Where is the problem? Why does this issue happen? How to fix it? Just keep reading and get to know how to mount SD card on Mac.
Check this guide if your SD card is not showing up on your Mac:
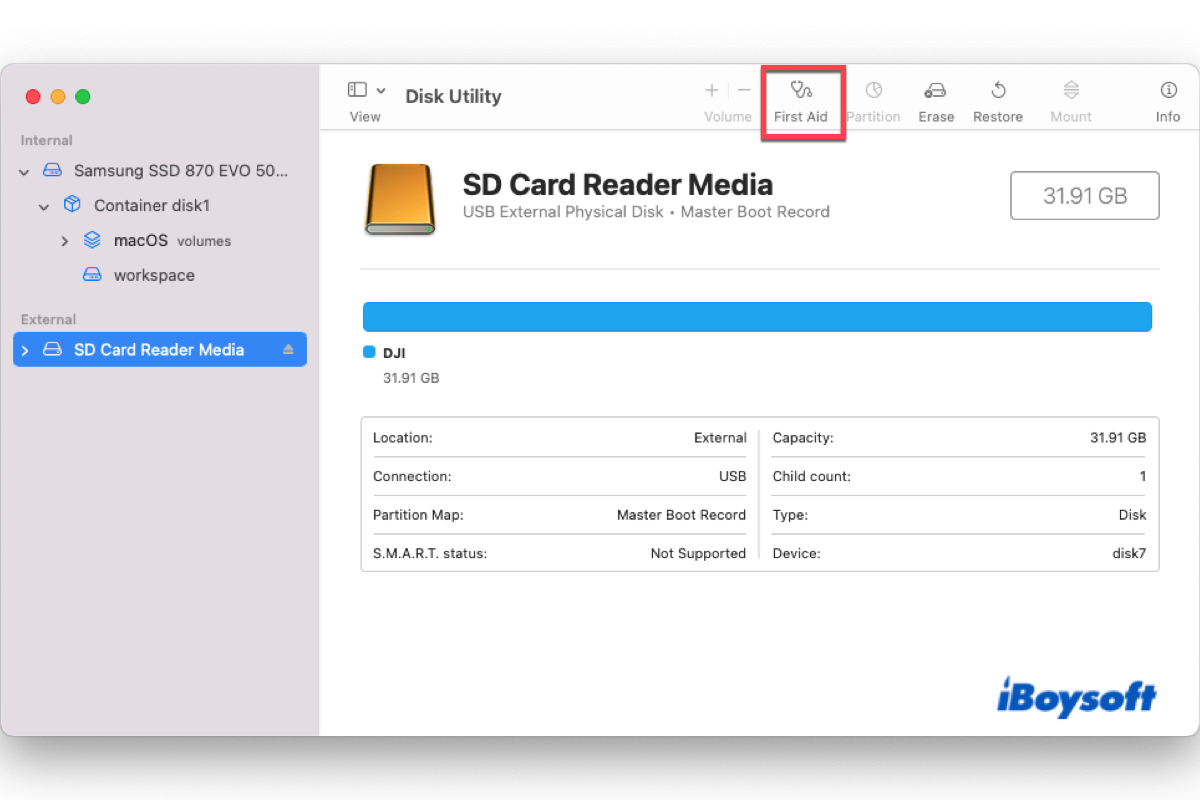
How to Fix SD Card not Showing up, Reading or Recognizing on Mac?
This post will show you how to fix SD card that's not showing up on Mac with efficient ways. Then, you can get your data back. Read more >>
Solution 1: Test the SD card on another Mac or with a new card reader
Whenever you meet SD card problems, the first thing you should check is whether the SD card has a connection issue. You can change a new SD card reader or USB adapter and check the USB cable. If the card works well, then it's the faulty SD card reader, USB adapter, or USB cable that causes the macOS SD card not mounting.
Therefore, it's a must for you to check the USB adapter or USB cable, and to know how to fix the SD card reader not working on your Mac.
If the SD card will not work on another computer, or if it will not work even with a new SD card reader, USB adapter, or USB cable, then the SD card is faulty.
Solution 2: Restart your Mac computer
If you encounter a problem with your computer or connected USB drive, an IT folk always asks "Have you tried rebooting your Mac computer?"
Why? Because a restart wipes away the current state of your operating system/software and starts everything from scratch. Just remove your SD card from your Mac computer. Completely shut down your Mac computer and remove the power cable (if you own a laptop, please remove the battery). Then turn on your computer and replug your SD card to your computer' SD card slot. The SD card should be mounted after the restart.
Solution 3: Check the SD card format to fix macOS SD card not mounting
If the SD card is encrypted by Windows BitLocker, then your Mac won't read the SD card file system. Because BitLocker drive encryption is developed by Microsoft for the Windows operating system and its file system can't be supported by macOS.
To check this issue, you can insert the micro memory card into a Windows PC' micro SD card slot to see if the SD card can be seen in File Explorer of Windows. If you are asked to input the BitLocker password, the SD card is a BitLocker encrypted drive. To resolve this problem, you can decrypt it on Windows PC, replug it to your Mac, and then it can be mounted.
If you don't have a Windows PC at hand, you can apply M3 BitLocker Loader for Mac to unlock BitLocker protected hard drives on Mac.
Solution 4: Update software on Mac to mount the SD card
Out-of-date software (e.g. disk driver) can cause various issues on Mac, and that SD card not mounting is one of them. It's possible that the operating system will become sluggish and the connected external storage device may not function properly. Then, the external hard drive won't show up on Mac. Fortunately, you can easily update the software on Mac in order to mount SD card successfully.
1. Update the software on macOS. If you have upgraded to macOS Mojave or above, you should choose "System Preferences" from the Apple menu, then click "Software Update" to check for updates. If any updates are available, click "Update Now". Then, restart your Mac and insert your SD card again.
2. Update the software on earlier macOS versions. Just launch the Mac App Store, click the "Update" tab on the top and then choose the "Update All".
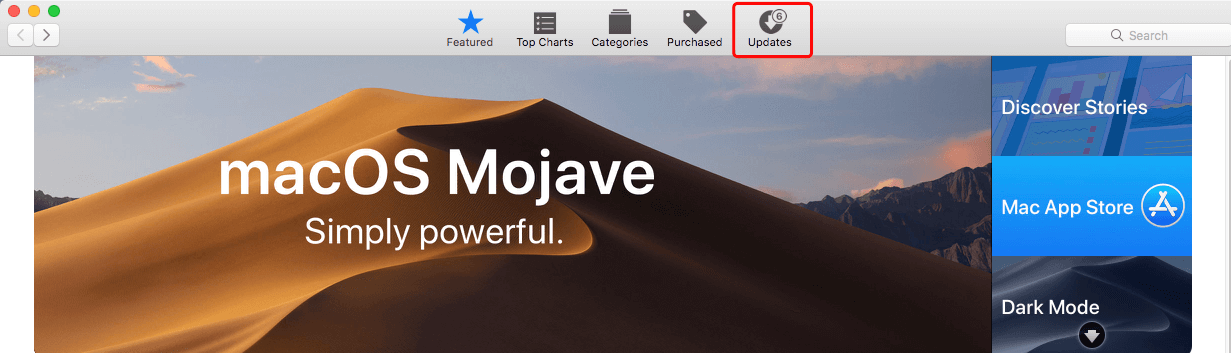
Solution 5: Check whether the mounted SD card is set to show up on Mac
Some people say their SD card won't mount, they indicate that when they insert the SD card into Mac's SD card slot, they can't see it on the desktop or in Finder. But technically, this case can't be called "SD card not mounting on Mac". How can you check if your SD card is not mounting for real, or just not showing on Mac? You can try the following actions to determine.
- Check your Finder preference. First of all, you need to make sure your Finder preference is set to correctly. Go to Finder > Preferences > General and ensure that "External disks" are selected. Then go to the Sidebar tab and check the External disks option as well. This will show the mounted SD cards as external disks on your desktop and in Finder.

- Go to Applications folder > Utilities > Disk Utility. After launching Disk Utility, you need to identify if your SD card is listed on the left-hand side of the interface. If the SD card is listed but grayed out, the card is not mounted due to some file system errors.
Meanwhile, chances are that the SD card is not showing up on Mac. In this situation, the card might have been physically damaged.
Solution 6: Mount SD card in Disk Utility
Sometimes, you may find that your SD card shows in the Disk Utility but still remains inaccessible. That is probably because the SD card is not automatically mounted after it is connected to your Mac computer. In this situation, you can manually mount it. Here's how to mount SD card on Mac using Disk Utility.
- Make sure the SD card is connected to your Mac properly.
- Press the Command + Space bar keys together to open Spotlight Search, type Disk Utility into the search bar, then hit Return to launch it.
- Select your unmounted SD card from the left panel in the Disk Utility window.
- Click on the Mount button at the top toolbar.
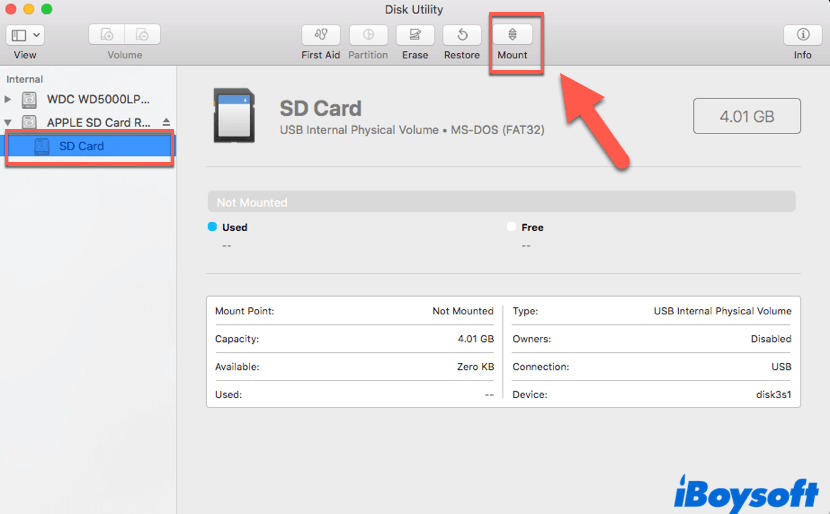
Solution 7: Repair unmountable SD card with Disk Utility
If your SD card is listed in Disk Utility but can't be mounted, you can tap SD card and then select the Mount button. If this operation doesn't work, it means the file system of the SD card is corrupted. Don't worry! There are still ways to repair it.
- Go to Application/Utilities/Disk Utility.
- Click "View" in the top menu bar (Or click "View" on the top window). Then select "Show All Devices".
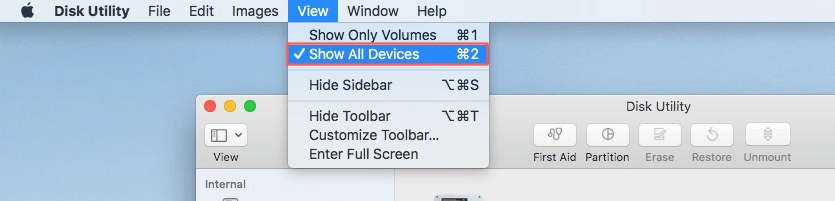
- Select the unmountable SD card from the left sidebar and click "First Aid" on the top of the Disk Utility window.
- Click "Run" to perform hard disk diagnostics and fix the not mounting/not working SD card.
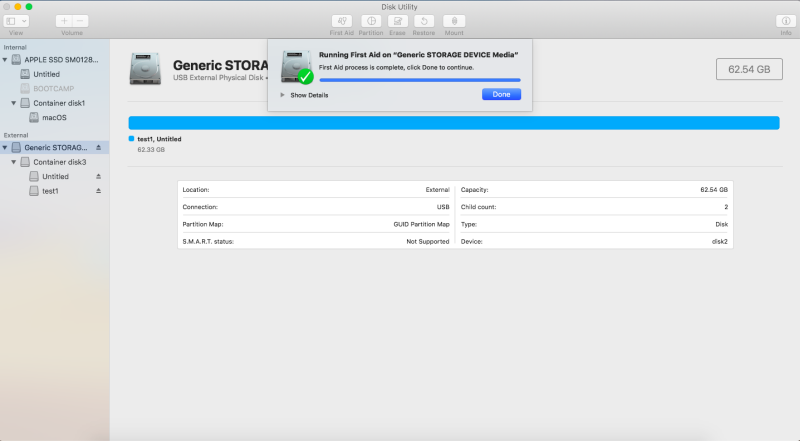
Solution 8: Recover lost data and reformat the SD card
It's very common if Disk Utility is unable to repair disks on Mac because Disk Utility is a built-in disk management tool for repairing minor errors on a disk.
Under this circumstance, the simplest solution is to reformat your SD card. But SD card format will cause irreparable data loss problems. So hope you have finished the data backup work before. If you forgot, with a Mac data recovery tool, you can also restore lost data from an unmountable SD card.
Step 1: Recover lost data from the unmountable SD card
Here recommend you iBoysoft Mac Data Recovery, it is the best software for SD card recovery on Mac and SDHC card data recovery on Mac.
It can recover lost data like videos, images, audios, photos, Word documents, archive files, and email files from unmountable SD memory cards, including SDXC, SDHC, and SD cards that are used in digital cameras, android phones, and computers. You can recover files from SD memory cards formatted with APFS, HFS+, HFS+, exFAT, and FAT32.
This excellent data recovery tool supports a large number of common SD card brands, such as SanDisk, Lexar, Transcend, Samsung, and Sony. Recovering data from an unmounted SD card therefore is not wishful thinking.
So, try this SD card recovery software on macOS 13 Ventura/macOS 12 Monterey/macOS 11 Big Sur/Catalina 10.15/Mojave 10.14/High Sierra 10.13/Sierra 10.12/10.11/10.10/10.9/10.8/10.7. It works fine on M1, M1 Pro, and M1 Max Mac.
This video will guide you on how to recover data from an unmountable SD card on Mac:
Step 2: Reformat the unmountable SD card
The SD card can be formatted by Disk Utility. Follow this tutorial to complete the format process: How to format an SD card on your Mac?
Solution 9: Look for help from the local professionals to fix SD card not mounting Mac
If you say SD card not mounting on Mac and mean that you can't even see the micro SD card on Mac, you are out of luck. When an SD card is showing up nowhere on the Mac, the SD card might be physically damaged or have hardware issues. In this case, you can only send the SD card to local professionals for help. But if the SD card appears in Disk Utility, just not mounting though, you have an opportunity to prevent data loss by using data recovery software, like iBoysoft Data Recovery for Mac.