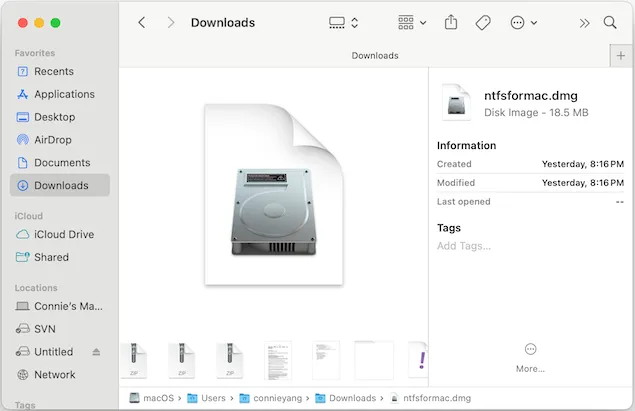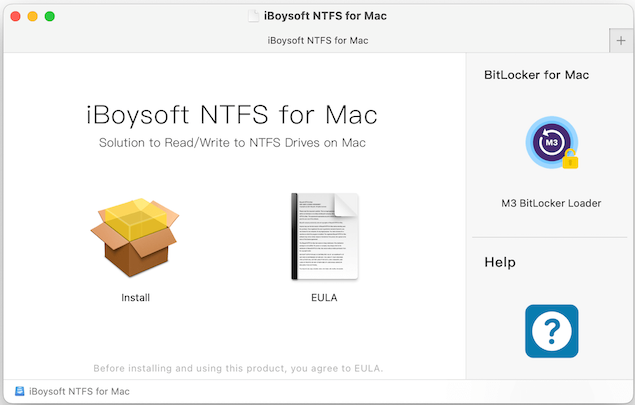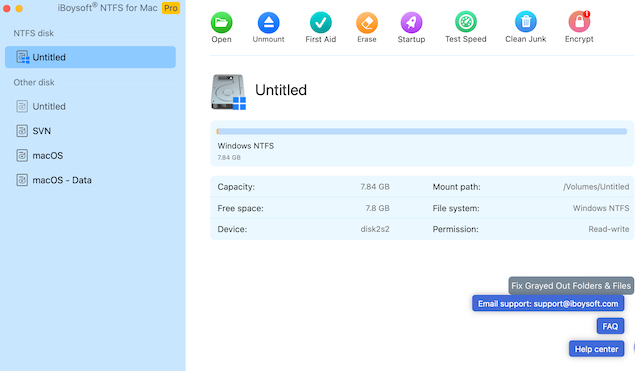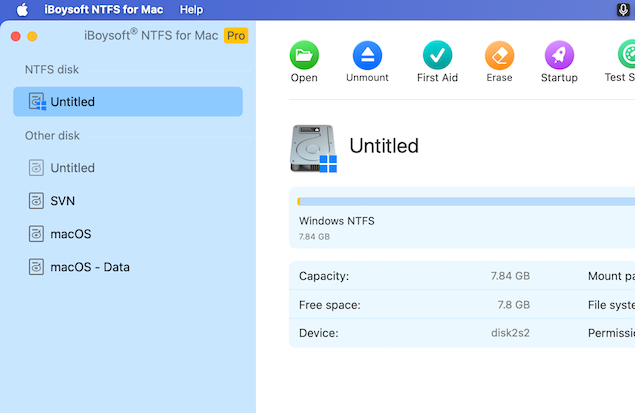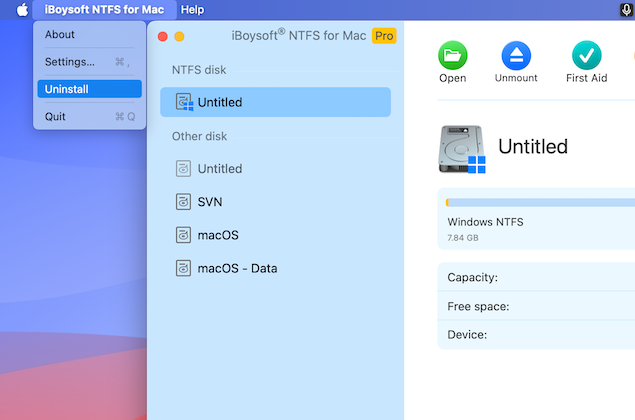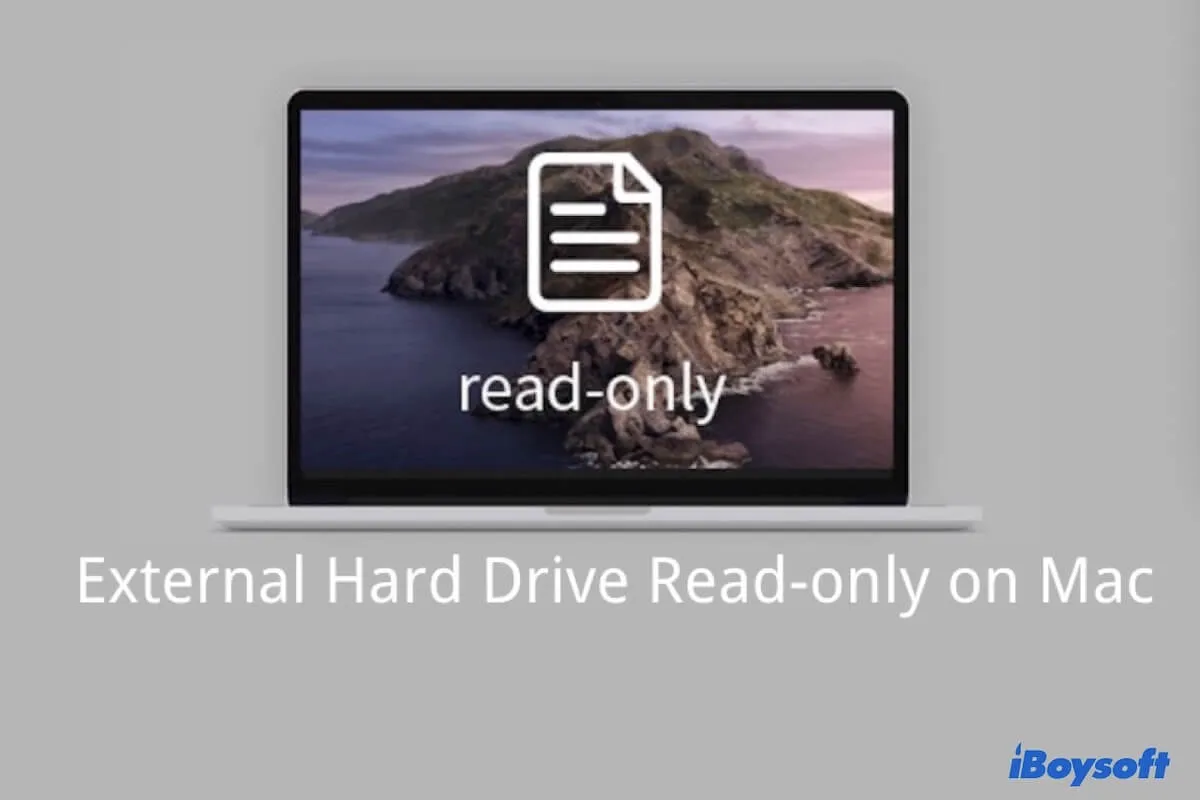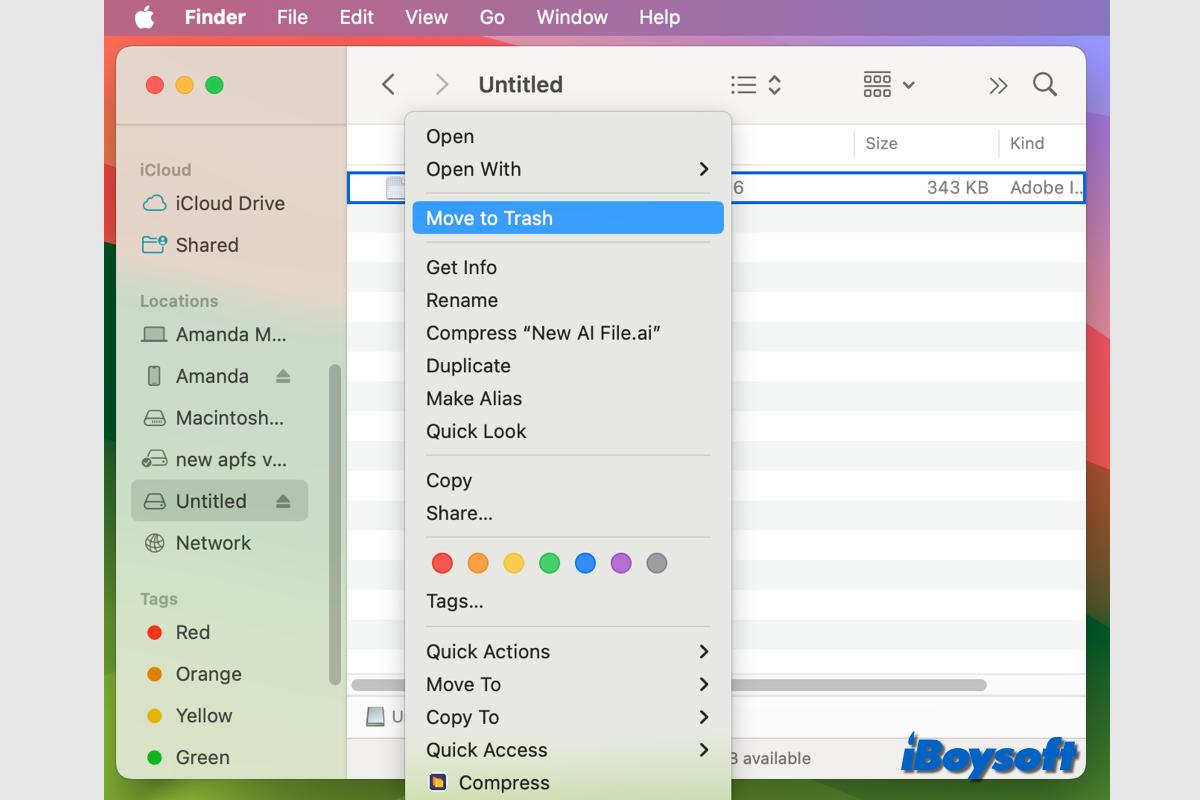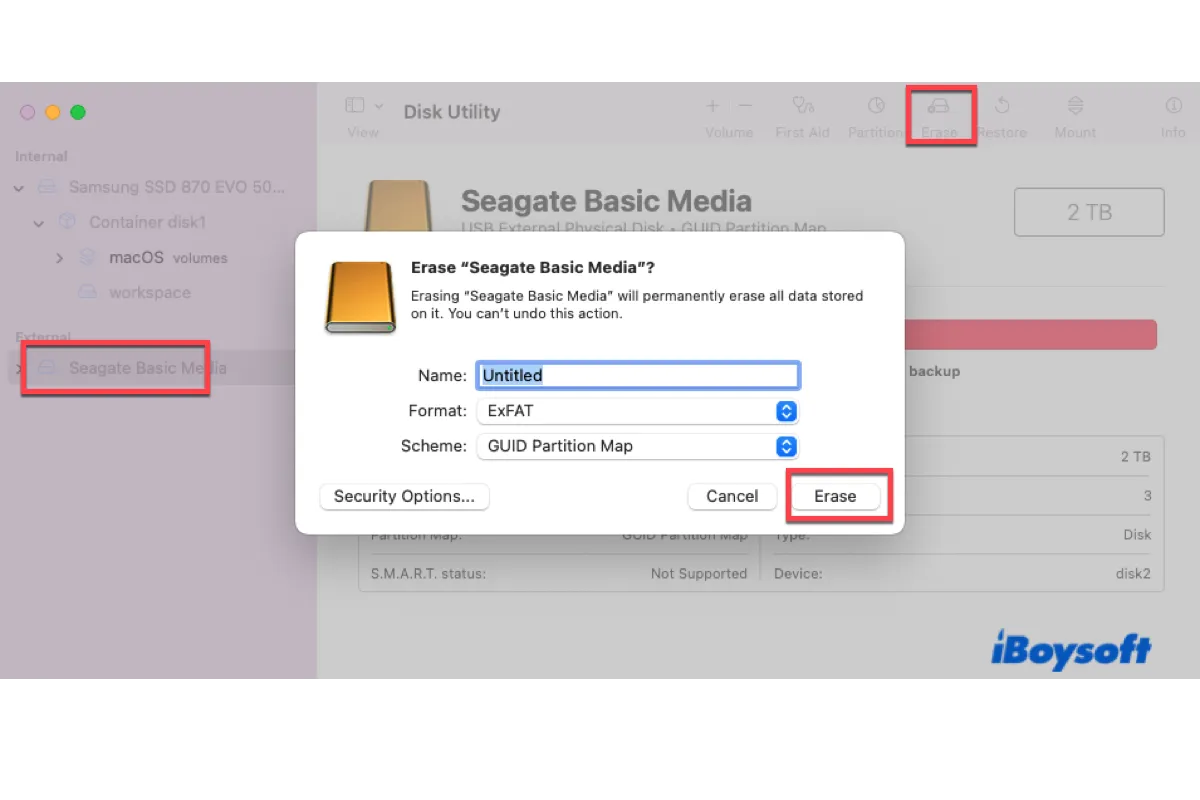Quickly Install with Simple Clicks
Read and write NTFS disks instantly and automatically after installation.
-
1
Download
Download iBoysoft NTFS for Mac for free.
-
2
Install
Double-click the .dmg installer > Install, and follow the on-screen instructions to install this NTFS driver on your Mac.
-
3
Use
Directly edit files on or add files to the NTFS drive connected to your Mac.