Written by
Vain RoweYou may look around for workstations to move Home Folder on Mac to an external drive. Take your time, moving Home Folder to an external drive is not as easy as pie because it stores lots of significant files and data on your Mac device. To complete this work, you can never be more prudent.
This article from iBoysoft will tell why you need to move the Home Folder to an external drive, meanwhile, you can learn how to move the Home Folder to an external drive on a Mac in effective ways.
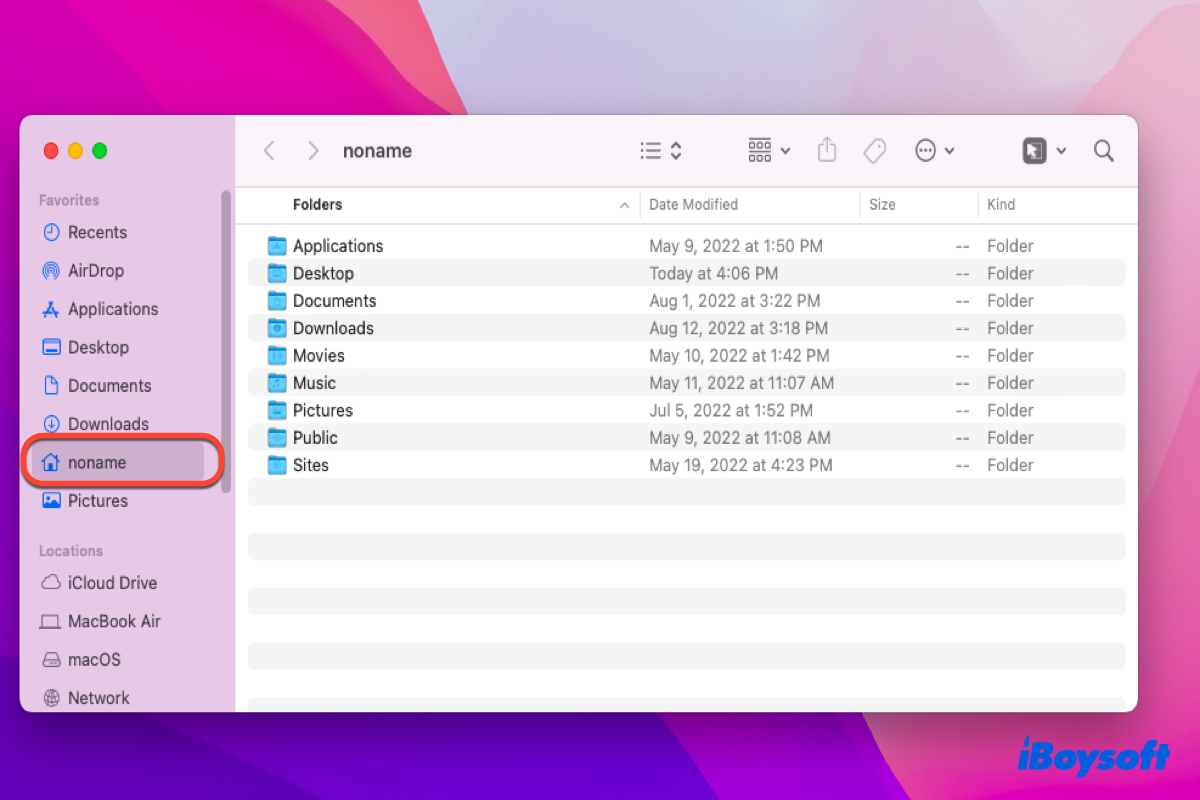
Why do you move the macOS Home Folder to an external drive?
By default, the Home Folder houses the Mac startup drive -- the one that stores your device's operating system and system information. Containing a big deal of data, the macOS Home folder swallows up the majority of the startup drive and leaves a few spaces for the operating system to run and function.
Consequently, your Mac computer runs slowly and lags, which wastes your time a lot as you concentrate your business on Mac.
If you want to take an SSD drive as the primary startup drive or if you have an additional HDD drive available, you can move the Home folder data to it to free up the space of the startup drive. Therefore, your device has more space to run and it is able to respond to you faster.
These operations are suitable for Mac OS X 10.5 and later macOS versions, if you are running older macOS versions, knowing how to update macOS is a priority.
Share this article to help more people!
How to move Home Folder to an external drive on Mac?
Note that a full backup of the startup drive is necessary to avoid data loss caused by unexpected accidents during the moving process. You can either back up the startup disk with Time Machine or simply copy and paste with a Mac clipboard manager.
Once you ensure that you complete the backup work, you can begin the Home Folder data transfer process then.
Step 1: Move the Home folder to a new destination
You need to move all data from the Hom Folder on your device to a new external hard drive first and the transfer time depends on the size of all data.
- Connect the external hard drive to your Mac for the following transfer process.
- Launch the Home Folder via Finder or Spotlight Search.
- Locate your Home folder, which is often named after your admin account name.
- Left-click all folders in the Home folder and drag them to the new drive.
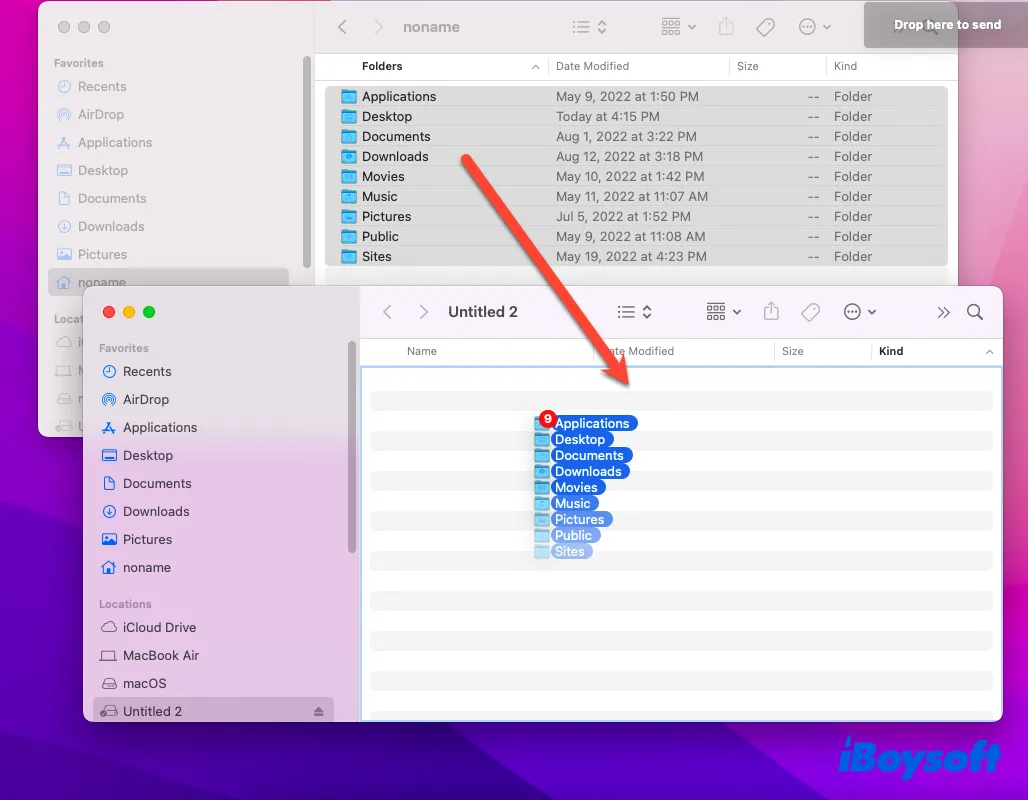
The moving action does not delete the data on your Home Folder but only copies. When you ensure that your Mac works well on the new Home Folder, you can delete the original data on your Mac.
Step 2: Make Mac apply the new Home folder
Since you have moved all data on the Home Folder to an external hard drive, now you need to make your Mac work fine with the new Home Folder. Just keep reading and do as follows to complete this task.
- Click the Apple menu and select System Preferences.
- Click Users & Groups, which are called Accounts in Mac OS X 10.5 and Mac OS X 10.6.
- Click the padlock icon on the lower left of the Home window to unlock it with your admin account password.
- Right-click the account that you moved to the Home folder, and then click Advanced Options. Do not take any additional actions in case unforeseen problems occur.
- In the Advanced Options window, click Choose and then locate the destination where you moved your Home folder.
- Click Open, then click OK to confirm your actions.
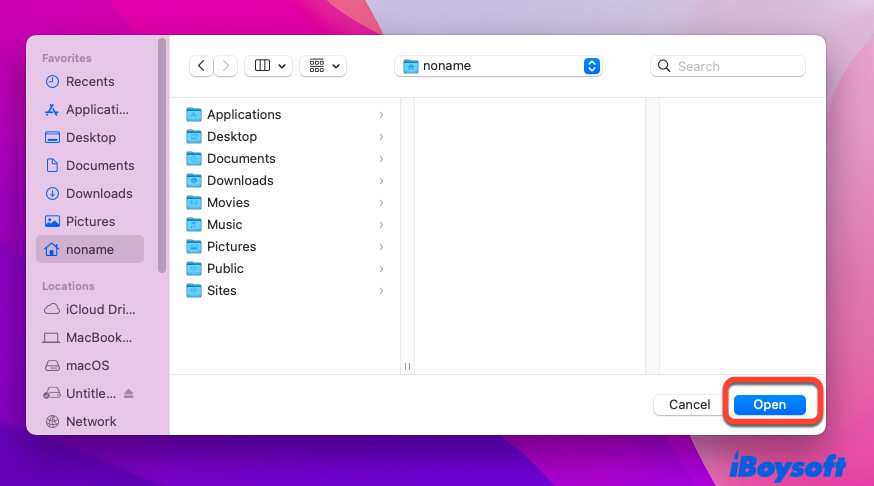
- Close the System Preferences window and restart your Mac. Your Mac will use the home folder in the new location automatically.
Step 3: Check if the new Home folder works well with your Mac
After the moving process, checking if your Mac works well with the new Home Folder matters most. You can create a new file on Mac > save it to the new Home folder > launch Finder and locate the new Home folder > and check if the new file is stored in the new Home folder.
Or, more simply, you can check if the icon of the new Home Folder shows as a house. If it does, it indicates that the new Home folder is active.
After you use the new Home folder for a period of time without any additional problems occurring, you can delete the old Home folder in the startup drive. From now on, your Mac will have enough space to access the data quickly and work with fast speed.
Moving Home Folder to an external drive: unable to log into account after macOS Ventura 13.1 update
I have set up where my user home folder is located on an external volume. After upgrading to 13.3, I was not able to log into my account anymore. I was getting a list of users, was able to select my account and enter the password, and once the password was submitted, the login button was replaced with a spinning “gear” icon and the login process stuck there forever.
A slew of Mac users point out that they cannot log into their devices by taking an external hard drive as the Home Folder destination after the macOS Ventura 13.3 update. Quite frankly, this issue happens due to macOS Ventura's unknown bug.
In such a case, you can downgrade macOS Ventura 13.3 to 13.2.1 or downgrade macOS Ventura to Monterey for successful login. Before the downgrade process, you need to back up everything on your Mac because you need to wipe your Mac for macOS Ventura 13.2.1 installation.
You're recommended to use iBoysoft DiskGeeker to clone your drive in a fast and stable manner for the backup work, which saves you precious time. With all files and data at hand, you can then downgrade your Mac to macOS Ventura 13.2.1 or macOS Monterey.
Many thanks if you'd like to share this post with more people who encounter the same trouble!
Tips about moving the Home folder to an external drive
Even though the new Home Folder drive works well all the way, you have to ensure it is securely connected to your Mac so that you can save or access files on the external drive without any trouble.
For faster retrieving speed, you can make use of a Thunderbolt storage device as the new destination of the Home Folder.
Last but not least, you'd better password-protect files and folders on the external hard drive to make it only accessible to trusted authorized users.
Verdict
For faster running speed and higher performance, operations on Mac to move the Home folder to another drive are feasible. This article presents you with detailed steps on how macOS moves the Home folder to an external drive. If you're curious about it, do it now!
Much appreciation for your sharing with other people!

