Written by
JackYamamotoあなたは小さなSDカードの中に何千もの曲や写真、ビデオ、その他のファイルを保存し、カメラ、Android携帯電話、MP4プレーヤー、カーステレオ、ゲーム機など、様々な対応デジタルデバイスでSDメモリーカードを使用できます。
SDカードの携帯性と互換性のおかげで、データを共有するためにさまざまなデバイス間でSDカードを交換することがよくあります。しかし、時々間違いが起こる可能性があります。SDカード上でスペースを解放しようとしてファイルを誤って削除したり、SDカードのファイルが表示されないためにSDカードがいっぱいであってもファイルが見つからないことがあります。
この記事では、最高のSDカード回復ソフトウェアを使用してSDカードからファイルを回復する手順を段階的に説明します。また、この記事では、SDカードエラーと損傷を修正するための最良の解決策を見つけることができます。
ポイントに移動しましょう。
なぜSDカードからファイルが消えたのか?
SDカードからファイルが消える原因はさまざまです。ここでは、あなたのファイルがSDカードから消える一般的な理由のいくつかを紹介します。原因を見つけることで正しい解決策を素早く見つけることができます。
ファイルが間違って削除されました。一部の重複ファイルや不要なファイルを削除してSDカードのスペースを解放しようとする際、重要なファイルを誤って削除することがよくあります。
デバイスがSDカードを読み取っていない。接続の問題、サポートされていないSDカードのエラー、システムのバグ、物理的な損傷などにより、コンピューターがSDカードを読み取らない場合があり、SDカードにアクセスできないことがあります。
SDカードがマルウェアに感染してしまいました。1つのSDカードを複数のデバイスで使用し、信頼できないソースから多くのファイルをダウンロードすると、SDカードにデータを破壊するマルウェア、ウイルス、ランサムウェアが感染する可能性があります。それらは完全にファイルを上書きしたり、一部のファイルを消したりすることができます。
メモリーカードがフォーマットされました。コンピューターまたは他のデジタルデバイスでフォーマット手順を使用してメモリーカードを空のカードにリセットした場合、以前に保存されていたすべてのデータが削除され、どのオペレーティングシステムでも簡単にアクセスできなくなります。
SDカードは論理的に壊れています。データを効率的に保存および取得するために、すべてのストレージメディアには、DBR、MBR、パーティションテーブル、ファイルシステムなど、オペレーティングシステムと通信するための論理ルールの複数のセットがあります。SDカードで論理エラーが発生すると、すべての情報がアクセスできなくなります。
SDカードにファイルが隠されています。WindowsおよびmacOSは通常、一般のユーザーが表示または編集する理由がないシステムおよび構成ファイルに非表示属性を割り当てますが、ユーザー自身が外部ディスクのファイルに非表示属性を割り当てることもあります。SDカードの非表示ファイルをデータ復旧なしで簡単に表示できます。
SDカードからのデータ損失を避けるため、理由を共有し、他の人に警告してください。
SDカードを回復できますか?
適切なツールを使用してSDカードからデータを回復し、不良なSDカードを修復することが可能です。
ほとんどのデータ損失イベントでは、削除されたファイルは直ちに削除されず、失われたファイルは永久に失われません。新しいデータによって上書きされるまで、それらは一時的にSDカードに残ります。ただし、通常通りに消えたファイルにアクセスすることができません。なぜなら、これらのファイルの元のインデックスが変更されたり破壊されたりしているためです。
壊れたSDカードは、WindowsおよびmacOSのネイティブ修復ツールまたはサードパーティーのSDカード修復ソフトウェアで修復できます。感染したSDカードに関しては、強力な対マルウェア製品がマルウェアを除去し、データを復元できます。
SDカードから削除されたファイルを回復する方法の詳細な手順に従う前に、最適なSDカード回復ソフトウェアについて読んで、時間を節約し、最良の回復結果を得ることができます。
SDカード用の最良の回復ソフトウェア
SDカード回復ソフトウェアはWindows PCまたはApple Macにダウンロードおよびインストールできます。ユーザーは自宅やオフィスでSDカードデータ回復に使用できる自己回復ツールです。コンピューターで検出されるSDカードからデータを回復することをサポートします。一部のソフトウェアはSDカードをチェック、修復、またはバックアップするためのより多くの機能を提供する場合があります。一般的に、物理的に損傷したメモリカードの救出または修復は、SDカードデータ回復アプリの能力を超えています。
iBoysoft Data Recovery(WindowsおよびMac)
Windows用iBoysoft Data Recoveryは、SDカードのための最高のデータ回復ソフトウェアです。使いやすいクリーンでシンプルなユーザーインターフェイスを持っているため、データ回復プログラムに慣れていない人々にも非常にフレンドリーです。高度なスキャンアルゴリズムにより、最近削除されたファイルや古いファイルをすべてのSDカードで確認し、回復の成功率を保証します。
iBoysoft Data Recoveryが最適なメモリーカード回復ソフトウェアである理由:
- WindowsとmacOSの両方で使用可能
- FAT、exFAT、FAT32、NTFS、APFS、HFS+、およびHFSファイルシステムをサポート
- SDSC、SDHC、SDXC、SDUC、Micro SD、miniSD、およびCompactFlashなど、すべてのタイプのSDメモリーカードからデータを回復
- SanDisk、Lexar、Kingston、PNY、Samsung、Sony、Olympusなど、ほとんどのSDカードメーカーのSDカードをサポート
- 写真、ビデオ、ドキュメント、音声ファイル、メール、アーカイブなど、1000以上のファイルを回復
- RAWフォト&ビデオ回復を許可
iBoysoft Windowsデータ復旧ソフトウェアのその他の独占的な機能:
- SDカードのRAW回復のための独占的なRAWドライブ修復機能
- BiLockerで暗号化されたSDカードからファイルを回復
WindowsでSDカードから削除されたファイルを回復する方法
Windows用のほとんどの回復ツールはモダンなインターフェースを持っており、一部はコマンドラインウィンドウを使用しています。SDカードから削除されたファイルを回復する手順は、すべての高度な回復プログラムでほぼ同じです。以下の手順に従って、SDカード上の削除されたファイルを回復します。
1. PCにiBoysoft Data RecoveryのWindowsバージョンを無料でダウンロードしてインストール
インストーラファイルは小さく、ダウンロードに時間がかかりません。iBoysoftによるSDカードのためのベストデータ復旧ソフト無料トライアルバージョンはWindows 11/10/8/7と完全互換であり、プレミアムエディションはさらにWindows Server 2019/2016/2012/2008/2003でも動作します。必要な情報を提供してインストールを完了するために、画面に表示されるポップアップに従ってください。外部のSDカードからファイルを回復しているため、PCの内部パーティションにiBoysoft Data Recoveryをインストールして実行しても安全です。
2. SDカードをコンピュータに接続
Android携帯電話、カメラ、または他のデバイスからSDカードを取り出し、それをシャットダウンした後にコンピュータの内蔵SDカードスロットを介して挿入するか、SDカードアダプターまたはSDカードリーダーでコンピュータに接続してください。
3. iBoysoftデータ復旧ソフトウェアアプリケーションを開く
インストールが正常に完了すると、アプリケーションは自動的に起動します。デスクトップ上のソフトウェアのショートカットをダブルクリックすることで、手動で開くこともできます。
4. 開始する回復モジュールを選択

データ回復:これを使用すると、最近/永久に削除されたファイルや、フォーマット、破損、アクセスできないSDカードから消えたファイルを回復したい場合に使用する必要があります。このモジュールは、削除または紛失したパーティションを回復するのにも役立ちます。
RAWドライブ回復:ファイルがRAWファイルシステムのために消えた場合は、この機能を選択する必要があります。データ損失なしでRAWをNTFS/FAT32に変換するためのRAW SDカード修復ツールが含まれています。RAWをNTFSに変換
関連記事:
BitLocker回復:SDがBitLockerディスク暗号化で暗号化されている場合は、この機能をクリックしてください。BitLocker暗号化方法を認識して、暗号化されたSDカードをアンデリートファイルのためにアンロックできるようにします。
5. ドライブリストからメモリカードを選択して次へクリック
容量とファイルシステム情報を持つすべての検出された内部および外部ストレージデバイスが表示されます。問題のあるデバイスには赤いバーが表示されます。ファイルを失ったSDカードを選択してください。失われたファイルを検索している場合は、ディープスキャンをチェックしてください。

6. 回復したいファイルを探し、プレビューします
スキャンには、SDカード上のファイルサイズとファイル数に応じて数分から数時間かかります。必要なファイルを検索するには、検索ボックスを使用できます。ファイルを右クリックしてプレビューを選択して、その整合性と回復の機会を確認してください。

7. SDカードからデータを復元
復元したいファイルの横にあるボックスをチェックして、復元ボタンをクリックしてください。ソフトウェアは、復元可能なデータを上書きするか破損するのを避けるため、元のSDカードではなく別の場所にファイルを復元するように求めます。
MacでSDカードから削除されたファイルを回復する方法
Windowsバージョンと比較して、Mac用のデータ回復アプリケーションははるかに少ないことに気づくでしょう。これは、macOSオペレーティングシステムのユーザーが少ないためです。また、macOS向けのデータ回復ソフトウェアのセキュリティと互換性の要件は、より高く、複雑です。iBoysoft Data Recovery for Macは、すべてのIntel、T2、およびApple silicon Macモデルで動作するmacOS向けの最高のデータ回復ソフトウェアの1つです。これは、MacでSDカードを回復するのに役立ちます。
1. MacにあるiBoysoft Data Recovery for macOSをダウンロードしてインストール
ソフトウェアは、macOS 10.11からmacOS 13で実行できます。インストーラーをダウンロードした後、それをダブルクリックして開き、ソフトウェアをアプリケーションフォルダーにドラッグしてください。管理者パスワードを提供し、ソフトウェアが正しく機能するために必要な権限を付与するように求められます。
2. SDカードをMacに接続します
SDメモリーカードが適切にMacに接続されていることを確認してください。動作が正常なSDカードリーダーまたはSDカードアダプターを使用して接続します。一部のMacデスクトップおよびノートパソコンモデルには、SDまたはSDXCカードスロットが搭載されているため、そこにSDを挿入することもできます。
3. iBoysoft Macデータ復旧ソフトウェアを開きます
Finderに移動し、Applicationsフォルダーを開き、iBoysoft Data Recoveryをダブルクリックして起動します。アプリケーションは、Mac上で検出されたすべてのディスクとパーティションを、名前、ストレージタイプ、ファイルシステム、およびサイズの情報とともに表示します。

4. SDカードをスキャンして失われたデータを探します
削除された画像、ビデオ、およびその他のデータを復元したいSDカードを選択してください。失われたデータを検索をクリックしてSDカードのスキャンを開始します。iBoysoft Macデータ復旧ソフトウェアは、クイックスキャンとディープスキャンを1クリックで統合しており、より多くのデータを掘り起こす必要がある場合は、ディープスキャンが自動的に開始されます。
5. 必要なファイルをプレビューします
スキャン中にファイルをプレビューすることができますが、最良の復元結果を得るためには、スキャンプロセスが完了するまで待つことをお勧めします。このSDカード回復アプリは、目的のファイルを迅速に見つけるための事前復元ファイルフィルターとオーガナイザを提供しています。選択したファイルのサムネイルの下にあるプレビューボタンをクリックして、そのファイルの完全な内容を表示します。

6. SDカードからファイルを復元します
チェックボックスをオンにして復元したいファイルを選択し、復元をクリックします。このソフトウェアでは、ファイルを元のSDカードに復元することはできないため、Macパーティションを選択するか、Macに外部ハードドライブを接続して、復元されたファイルを保存する必要があります。

これらの手順があなたのSDカードからデータを復元するのに役立つ場合は、他の人を助けるために共有してください。
SDカードの問題を修正して失われたファイルを回復する
時々、SDカードが読み込めないか空に見えることがあります。これはデータの破損、ドライバーの問題、ハードウェアの問題、隠しファイル、その他の理由によるものです。SDカードの問題によるデータ損失に遭遇した場合は、データ復旧を試みる前に問題を修正するための解決策を見つけてください。
1. SDカードの読み込み不可能な問題を修正する
コンピュータやモバイルデバイスがメモリカードを正常に検出していない場合は、基本的なトラブルシューティングを行い、もう一度SDカードにアクセスできるかどうか確認してください。
- コンピュータまたはモバイルデバイスを完全にシャットダウンして再起動する
- 異なるSDカードリーダーまたはSDカードアダプターを使用する
- SDカードを別のWindows、Mac、または電話に接続して認識できるかどうか確認する
- Macをアップデート、Windows、Android、またはデジタルデバイスのオペレーティングシステムをアップデートしてディスクドライバーを更新する
2. SDカードの破損を修復する
幸いにも、WindowsとmacOSの両方には、無料のネイティブディスク修復ツールがあります。これらはSDカードをスキャンして、あなたのデバイスがSDカードと効率的に通信できない軽微な論理エラーを検証および修正します。
WindowsでSDカードのデータ破損を修復する方法:
ステップ1: タスクバーの検索ボックスに"cmd.exe"と入力し、管理者として実行を選択します。

ステップ2: 入力: chkdsk *: /fまたはchkdsk *: /r (*をSDカードに割り当てられた文字で置き換える)

ステップ3: Enterを押してCHKDSKの完了を待つ
Macで破損したSDカードを修復する方法:
ステップ1: Disk Utilityを開く
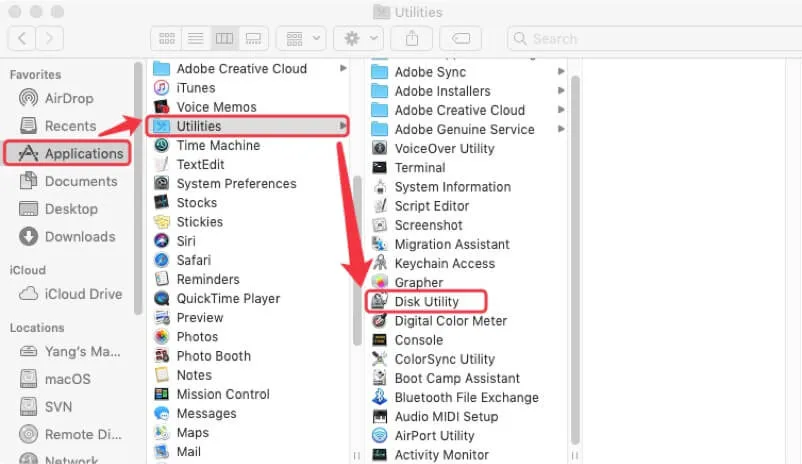
ステップ2: SDカードを選択して、First Aidボタンをクリックする
ステップ3: 実行をクリックし、再度クリックして確認する
ステップ4: First Aidプロセスが完了したら、Doneをクリックする
3. ファイルが隠れていないか確認する
SDカードから消えた写真、カメラで表示されないSDカードの写真、またはメモリカードデータが自動的に削除されたといった時、ファイルがシステムまたはユーザーによって非承認の変更やのぞき見から隠されている可能性があります。
Windowsで隠れたファイルを表示する方法:
ステップ1: タスクバーでFile Explorerを開く
ステップ2: Viewタブに移動する
ステップ3: Advanced設定の下でShow hidden files, folders, and drivesを選択する
ステップ4: OKを選択する
Macでファイルを非表示にする方法:
ステップ1: Finderを開く
ステップ2:ファイルが格納されるはずのフォルダに移動します。
ステップ3:キーボードでCommand + Shift + Dotを押します。
情報を広めてください。
4. SDカードがアンマウントされた問題を解決する
モバイルデバイスで「SDカードが予期せず取り外されました」というメッセージを続けて読んだり、デバイスがアンマウントされたSDカードを表示する場合、これらのエラーによりファイルにアクセスできなくなる可能性があります。問題の原因は、SDカードとデバイスの間の緩い接続、適切にフォーマットされていないSDカード、または損傷したSDカードが考えられます。問題を修正する最も効果的な方法は、SDカードを手動でマウントするか、SDカードを再フォーマットすることです。
WindowsでSDカードをフォーマットする方法:
ステップ1:デスクトップ上のマイコンピューターまたはこのPCをダブルクリックして開きます。
ステップ2:表示されるSDカードをデバイスとドライブから選択します。
ステップ3:右クリックしてフォーマットオプションを選択します。

ステップ4:ファイルシステムとしてexFAT/FAT32を選択し、必要に応じてSDの名前をボリュームラベルで変更し、クイックフォーマットをチェックします。
ステップ5:SDカードをフォーマットするためにスタートをクリックします。
MacでSDカードをフォーマットする方法:
ステップ1:ファインダー > アプリケーション > ディスクユーティリティを開きます。
ステップ2:メモリーカード(パーティションではない)を選択して、上部ツールバーのEraseボタンをクリックします。
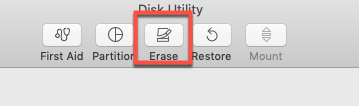
ステップ3:必要に応じて名前を変更し、フォーマットでExFAT/FATを選択し、スキームでGUIDパーティションマップを使用します。
ステップ4:ポップアップでイレースをクリックして進みます。

5. SDカードのロックされた問題のトラブルシューティング
SDカードに写真を保存しようとすると、「SDカードがロックされています」というエラーが表示されます。これは、SDカードには読み取り専用アクセスしかなく、カードに書き込むことはできないことを意味します。SDカードを書き込み可能にする方法はいくつかあります。物理的なロックスイッチを切り替えることが最も直接的です。
ほとんどのフルサイズのSDカードにはSDカードロックが付いており、何も書き込んだり削除したりできないようになっています。ロックスイッチの位置を確認して、カードがロックされているかどうかを判断できます。一般的にはアップの位置がロック解除になっているので、ロックスイッチを解除位置にフリップし、デバイス上でSDカードがロック解除されていることを確認します。
6. 損傷したSDカードの解決策
上記で説明したすべての状況と解決策は、1つの前提に基づいています - SDカードが物理的に機能していることです。ただし、SDカードのフラッシュメモリやコネクタチップが損傷しているため、デッドSDカードの状況が発生している場合、上記のツールや手順は無意味です。
SDカード復元サービスのお手伝いが必要になるのはその時です。復元専門家は特別なツールでSDカードを修理することができ、壊れたSDカードからデータを 取り戻すこともできます。ただし、この方法は機器や人間の知識が多く必要となるため、費用がかかります。まずは近くのデータ復元センターにお問い合わせください。
SDカードの復元のためのヒント
強力なデータ復元プログラムやディスク復元専門家の助けを借りてSDカードの復元は可能ですが、成功率を高めて将来のデータ損失を防ぐために以下のヒントに従うことが賢明です。
すぐにSDカードの使用を中止してください
データ復元を試みる前にSDカードをフォーマットしたり、デバイスを工場出荷状態にリセットしたりしないでください。フォーマットすると現在のファイルシステムがさらに壊れ、SDカードのファイル復元がより困難になります。
復元前にSDカードをフォーマットしないでください
RAWハードドライブが故障している可能性があり、いつでも機能停止する可能性があります。損傷したハードドライブのバイトバイトバックアップを作成し、後でそれによってデータ復元を試みることができます。高度な HDD RAWコピーツール を使用して、MRR、ブートレコード、ファイルシステム、データを含むストレージデバイス全体の圧縮RAWイメージを作成し、悪セクターをスキップします。その後、RAWファイル復元ソフトウェアを使用してハードディスクのRAWコピーをスキャンしてデータを復元します。
SDカードをバックアップしてください
SDカード上の重要な写真、ビデオ、音声ファイルの定期的なバックアップを作成することはデータ損失に対する最良の保護手段です。
1つのデバイスごとに1つのSDカードを使用してください
デジタルカメラ、音楽プレーヤー、その他のデジタルデバイスで同じメモリカードを使用すると重要なファイルを失いやすくなります。各デバイス用に1つ購入することを検討してください。
SDカードを保護ケースに入れてください
SDカードは小さくて壊れやすいです。取り扱う際には十分注意し、物理的な損傷から保護してください。
ウイルスフリー環境を維持してください
信頼できるプラットフォームから音楽をダウンロードしたり、ファイルを保存したりして、SDカードがウイルスやマルウェアに感染しないようにしましょう。システム内の潜在的な脅威を排除するために常にコンピュータ上でウイルス対策ソフトウェアを実行してください。
必ずSDカードを安全に取り外してください
デバイスからSDカードを無理に取り外したり、SDカードリーダーから引き抜いたりすると、簡単にカードの損傷やデータの破損を引き起こす可能性があります。実行中のプロセスを中断するのを避けるために常にSDカードを安全に取り外してください。
結論
SDカードから失われたファイルは必ずしも永遠に失われるわけではないことがわかったので、記事で説明されている方法を使ってそれらを取り戻すことができます。SDカードのための最高のデータ復旧ソフトウェアを使用したり、ネイティブまたはサードパーティのツールでSDカードの問題を修正したり、ローカルのデータ復旧ストアに頼ったりすることができます。できるだけ早くSDカードのファイル復旧プロセスを開始することをお勧めします。
この記事は役に立ちましたか?シェアしていただけると幸いです。

