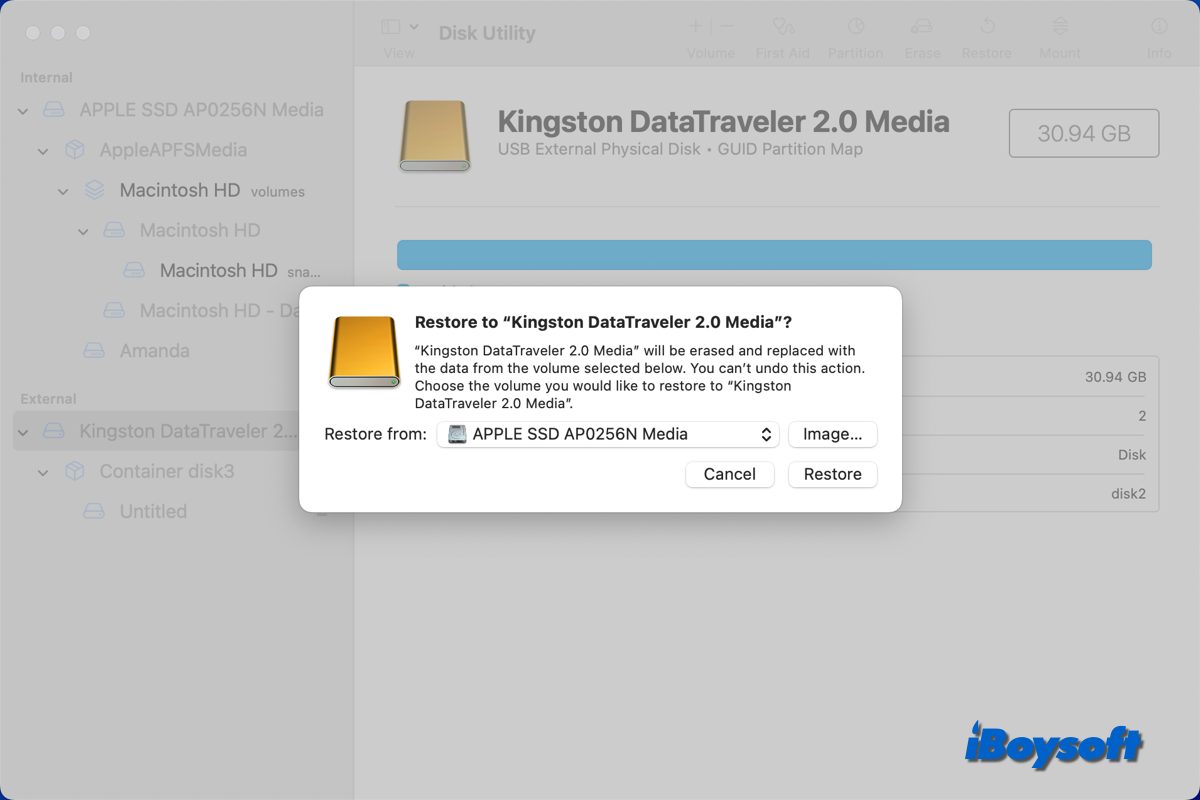その前身である macOS Sonoma, macOS Sequoia は、驚くほどのハイライトや機能が満載であり、サポートされているMacラインアップにとって主要で重要な操作システムとなっています。
対応Macを手に入れたユーザーは、App Storeやソフトウェアアップデートを通じてmacOS Sequoiaにアップデートすることができます。AppleによってmacOS Sequoiaの実行がキャンセルされたMacを持っているユーザーは、 OpenCore Legacy Patcherの手助けを受けて サポートされていないデバイスにmacOS Sequoiaをインストールする 必要があります。
こうしたケースでは、外部ハードドライブにmacOS Sequoiaをインストールすることが重要です。この外部ストレージにmacOS Sequoiaが入っていると、インストール中にブートソースとして使用されます。さらに、外部ストレージにmacOS Sequoiaが入っていると、 MacBookが起動しない ときにデバイスを起動させるのに役立ちます。では、外部ハードドライブにmacOS Sequoiaをインストールする方法をご紹介します。
インストール前に、macOS Sequoiaのフルインストーラーをダウンロードしてください!
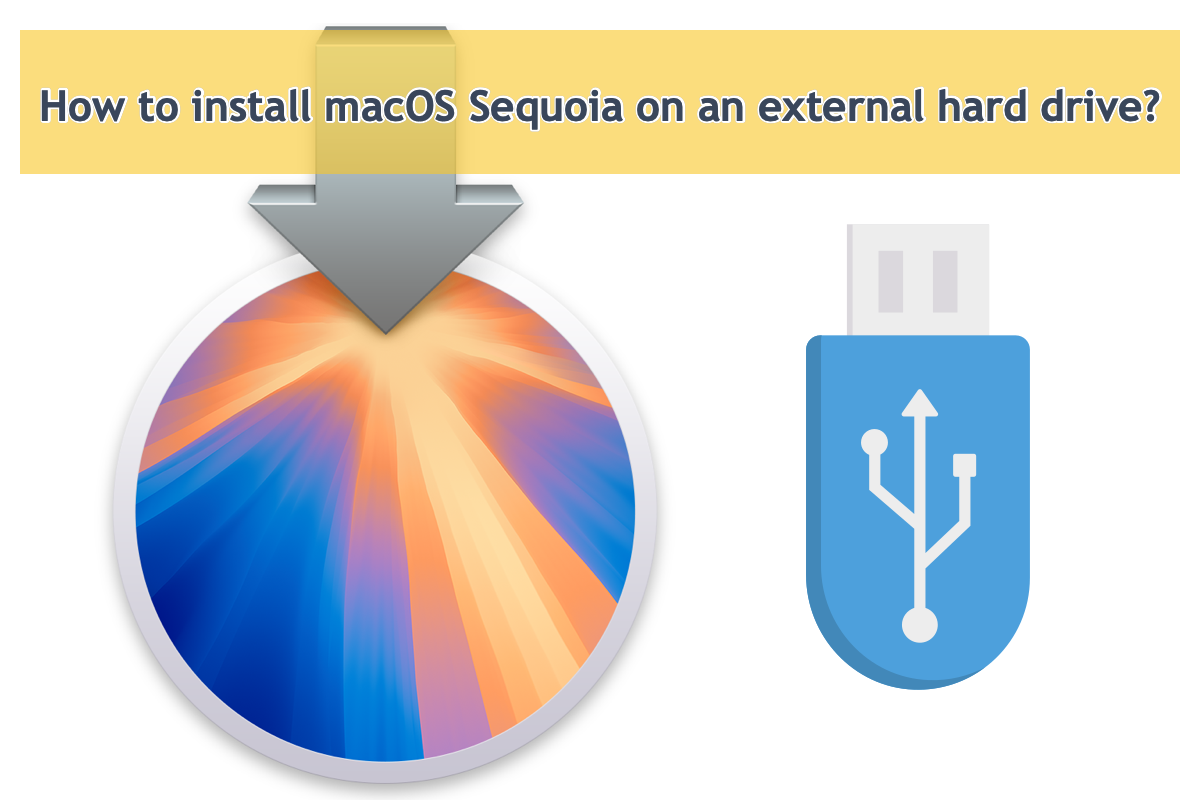
ステップ1:外部ハードドライブのバックアップ
インストールには15GB以上のストレージスペースが空いたハードドライブが必要なので、ハードドライブをフォーマットする前に重要なすべてのものをバックアップする必要があります。他のハードドライブにファイルを移動することも良い選択肢です。必要なファイルを選択して、バックアップドライブにコピーして貼り付けてください。
長いコピー&ペースト作業にうんざりしている場合は、 iBoysoft DiskGeeker にこのミッションを完了させるようにお任せください。その Disk Clone 機能はドライブ上のすべてをバックアップハードドライブにクローンし、ファイルサイズや配置場所すらもドライブブロック上のそのままコピーして、バックアップドライブに安定して迅速にコピーします。

簡単にドライブのバックアップミッションを完了するために、ダウンロードしてください!
シェアをお願いします!
ステップ2:外部ハードドライブをフォーマットする
Mac Sequoiaオペレーティングシステムを保存するためには、空のハードドライブが必要です。ドライブのバックアップタスクが完了したら、今は外部ハードドライブを適切なファイルシステムとスキームにフォーマットする時です。
MacでDisk Utilityで外部ドライブをフォーマットする:
1. Macに外部ハードドライブを接続し、コンピューターがドライブをマウントします。
2. Launchpad → その他 → Disk Utilityを選択し、Disk Utilityをクリックします。
3. ターゲットとなる外部ハードドライブまたはボリュームを選択し、Disk Utilityの上部にあるEraseボタンをクリックします。
4. ディスク名を編集し、ファイルフォーマットとスキームを選択します。
ドライブのmacOS Sequoiaとの互換性とパフォーマンス向上のために、ファイルシステムにAPFSおよびスキームにGUID Partition Mapを選択することをお勧めします。
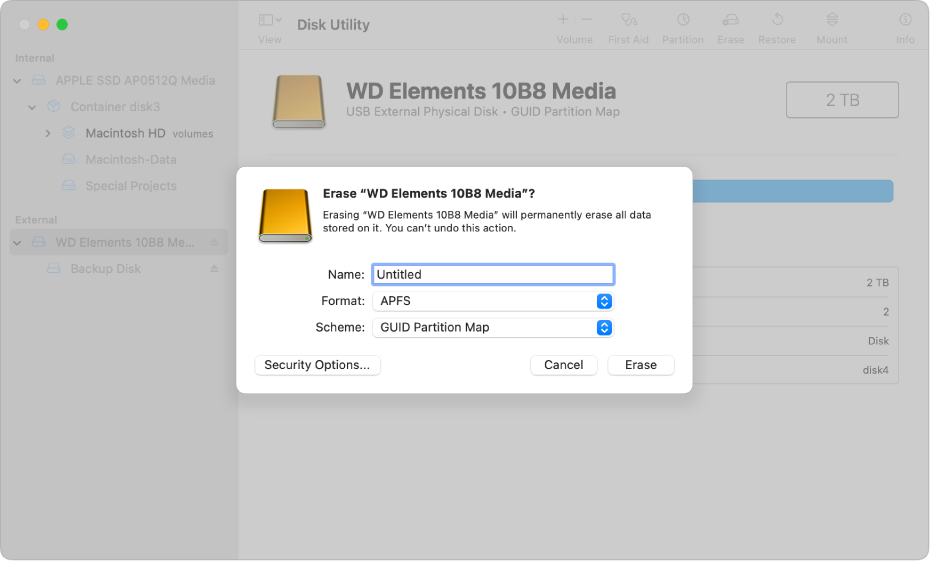
5. パーティションパラメータを選択した後、ウィンドウの下部にあるEraseをクリックしてドライブをフォーマットを確認します。
6. 完成をクリックし、すべての手順を完了しました。次に、Disk Utilityを終了します。
テキスト説明が好きでない場合は、このビデオを見てドライブのフォーマットを進めることができます:
お気に入りのソーシャルプラットフォームでこの投稿をより多くの人と共有しませんか?
ステップ3:macOS Sequoiaインストーラをダウンロードする
今、空のハードドライブがあるので、macOS Sequoiaインストーラをダウンロードできます。この投稿では、サポートされているMacと非サポートされているMacの両方でmacOS Sequoiaインストーラを入手する方法について紹介していますので、Macモデルは重要な問題ではありません。
方法1:サポートされているMacでmacOS Sequoiaインストーラをダウンロードする
macOS Sequoiaを実行するサポートされているMacを持っている場合は、以下の手順に従ってインストーラを取得できます:
- Launchpad から Mac App Store を開きます。
- macOS Sequoia を検索ボックスで検索します。
- 表示 > 取得 をクリックし、プロンプトダイアログで ダウンロード を選択して確認します。
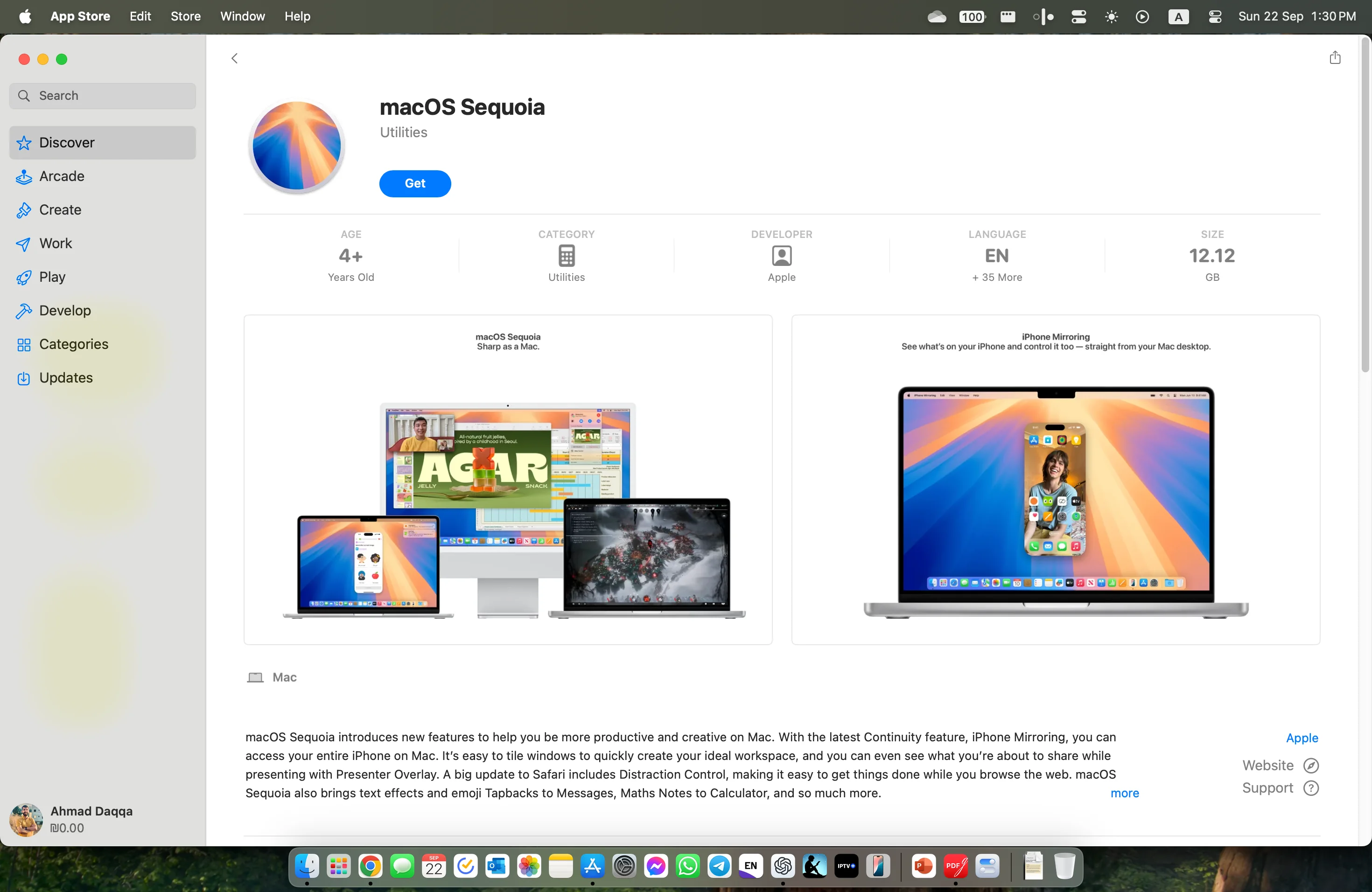
方法 2: サポートされていない Mac に macOS Sequoia インストーラをダウンロードする
Apple によって macOS Sequoia を実行するために Mac をシャットダウンしている場合、次のリンクをクリックしてインストーラをダウンロードしてください:
Apple が Mac モデルを公式のダウンロードチャンネルからシャットダウンしている間、または欲しい古い macOS がもはや維持されていない場合、外部ハードドライブに他の macOS をインストールしたい場合は、直接ダウンロードするために次のリンクをクリックしてください:(すべての古い Mac OS バージョンをダウンロード)
ステップ 4:外部ハードドライブに macOS Sequoia をインストールする
手元にインストーラがあるとして、ダウンロードした macOS インストーラを外部ドライブにインストールします。詳細な手順は以下の通りです:
- ファインダー>アプリケーションに移動し、macOS macOS Sequoia インストーラーを見つけます。
- インストーラーをクリックすると、ウィンドウが表示されます。
- 「続ける」をクリックし、インストールの設定に従います。
- ソフトウェア使用許諾契約に同意します。
- 「全てのディスクを表示」をクリックし、外部ドライブを選択し、「インストール/続行」をクリックします。(下の画像は「macOS Sequoia Beta」を例にしています。)
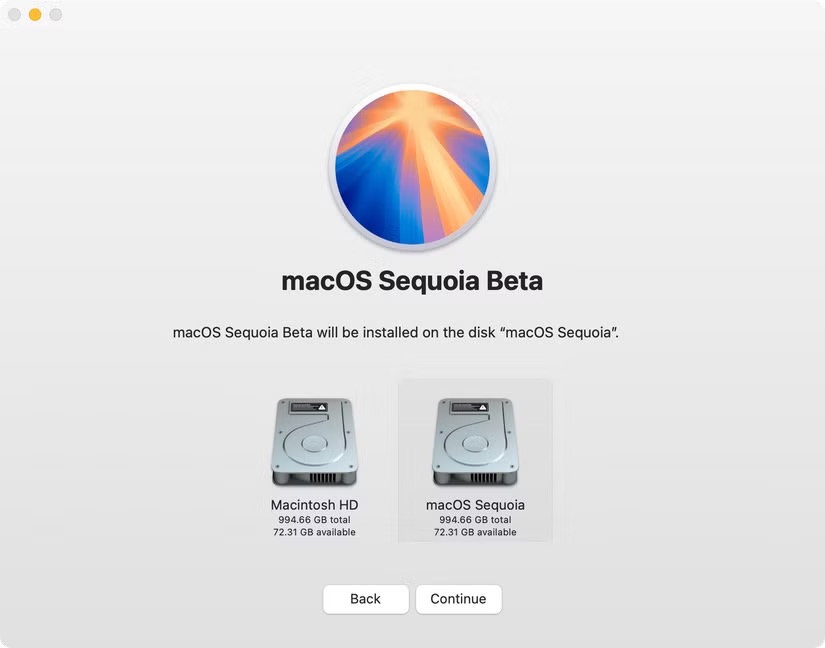
- インストールプロセスが完了するのを待ちます。
外部ハードドライブにmacOS Sequoiaが正常にインストールされたら、このドライブをスタートアップディスクとして使用できます。 Macを外部ハードドライブから起動するまたはバックアップとして保持することもできます。外部ドライブにmacOS Sequoiaの更新をインストールできない場合はさらに詳しく読んでください。
要求されたmacOSのバージョンが利用できない場合は? 解決しました!
特定のmacOSインストーラーをダウンロードする際に「アップデートが見つかりません。 要求されたMac OSのバージョンは利用できません」という問題に直面するユーザーもいます。同じ問題が発生した場合は、それを解消するために次の解決策を試してみてください:
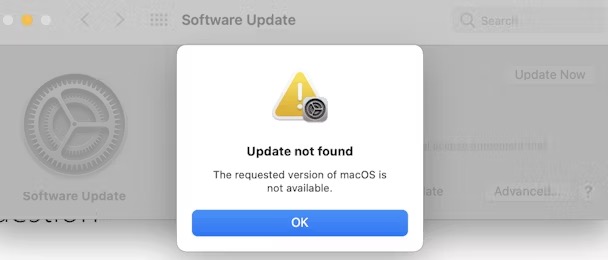
- 互換性を確認する
- インターネットを再接続する
- 日付と時刻の設定を同期する
- macOSをソフトウェアアップデートから非表示にする
- ターミナルを使用してmacOSを更新する
- RecoveryモードでmacOSを再インストールする
- ブータブルUSBを使用してmacOSをインストールする
この投稿が情報提供に役立つ場合は、他の人と共有してください!
Macで起動時に起動ディスクを選択する方法
一部のユーザーは、Macで起動時に起動ディスクを選択する際に戸惑うことがあります。この問題は非常に簡単で理解しやすいものです。MacBook Air、MacBook Pro、Mac miniなど、起動したいディスクを選択でき、このディスクは内部ディスクまたはUSB、HDD、SSDなどであることが可能です。
通常、内蔵ハードドライブが1つしかなく、それが起動ディスクでもあるため、Macは自動的にそれから起動します。複数のディスクがある場合(例えば、以前にmacOS Sequoiaをインストールした外部ハードドライブがある場合)、希望するディスクから起動することができます。特に、MacBookが起動しない場合やMacに起動ディスクがない場合、外部ハードドライブからMacを起動することを選択することができます。
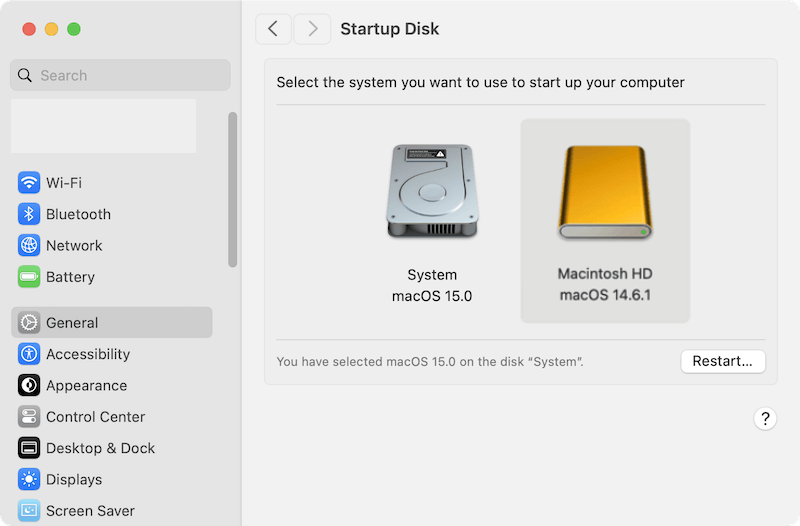
最後に
この投稿は、外部ハードドライブにmacOS Sequoiaをインストールする方法についてのステップバイステップのガイドラインです。これらの詳細な手順の助けを借りて、このミッションを遂行することができます!
さらに、Macで「要求された macOS バージョンは利用できません」と「Macが起動時に起動ディスクを選択する」問題に遭遇したときに特定の解決策や回答を見つけることができます。