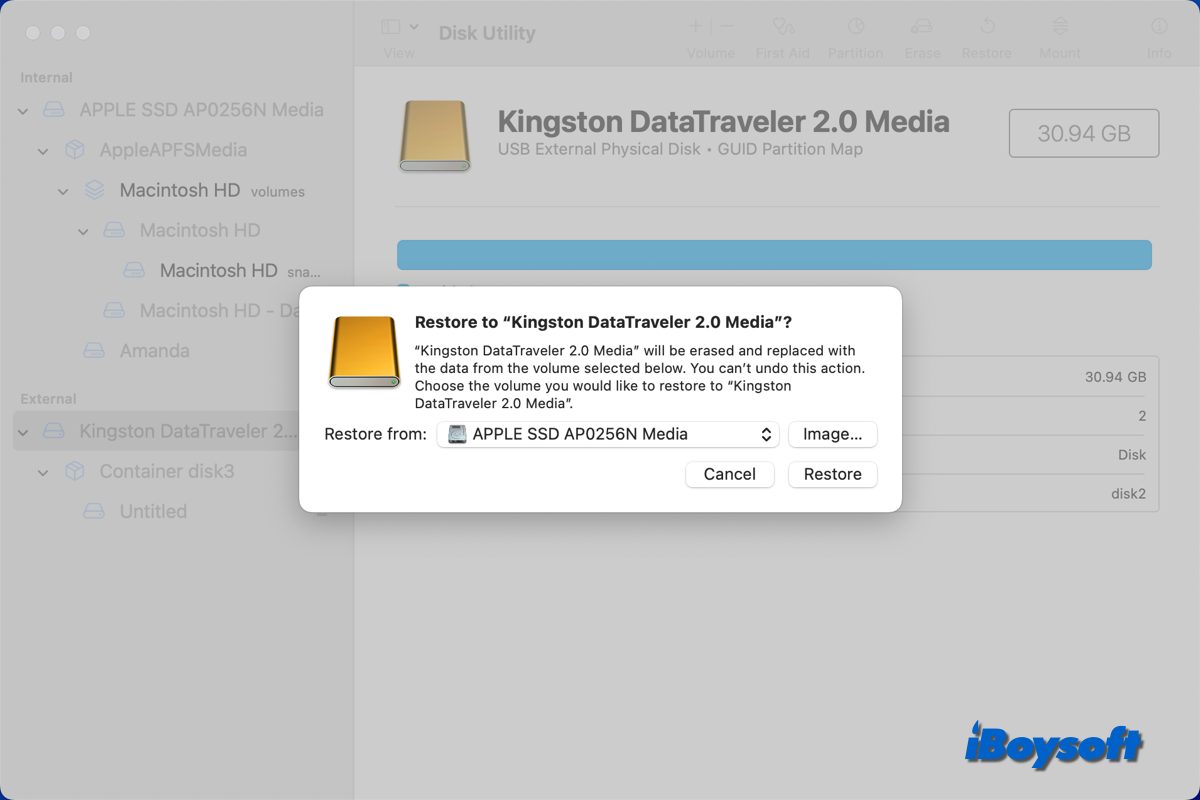Substituindo seu antecessor macOS Sonoma, macOS Sequoia com uma infinidade de destaques e recursos incríveis, agora se torna o sistema operacional principal e significativo para as linhas de Mac suportadas.
Com os Macs suportados em mãos, os usuários podem atualizar para o macOS Sequoia através da App Store ou Atualizações de Software. Os usuários que têm Macs cancelados pela Apple para executar o macOS Sequoia precisam instalar o macOS Sequoia em dispositivos não suportados com a ajuda do OpenCore Legacy Patcher.
Nesses casos, instalar o macOS Sequoia em um disco rígido externo é crucial, pois será usado como fonte de inicialização durante a instalação. Além disso, o armazenamento externo com macOS Sequoia ajuda a inicializar um dispositivo quando o MacBook não liga. Agora vamos ver como instalar o macOS Sequoia em um disco rígido externo.
Antes de instalá-lo, baixe o instalador completo do macOS Sequoia!
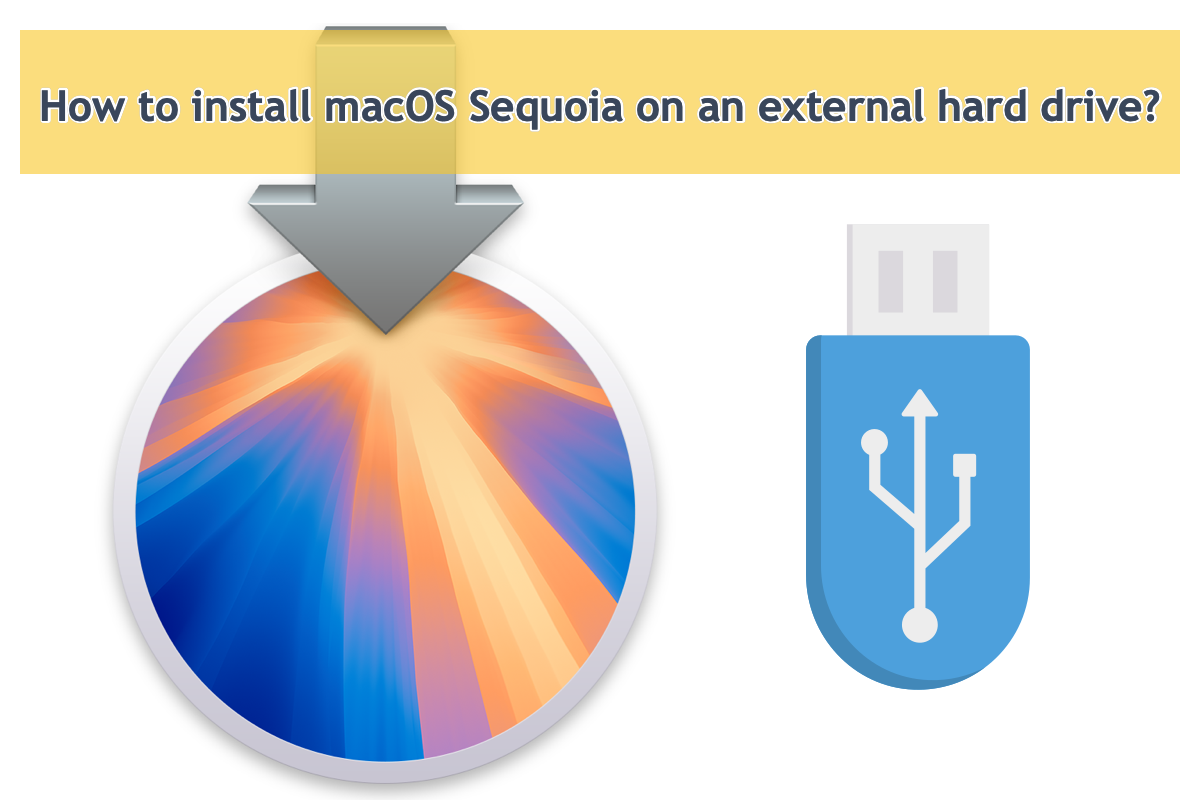
Passo 1: Faça o backup do disco rígido externo
A instalação requer um disco rígido vazio com mais de 15GB de espaço de armazenamento, então você precisa fazer backup de tudo importante antes de formatar o disco rígido. Transferir arquivos do disco rígido para outro é uma boa escolha, basta selecionar os arquivos desejados e copiá-los e colá-los no disco de backup.
Se você está cansado do processo de copiar e colar demorado, pode deixar o iBoysoft DiskGeeker completar essa missão. Sua funcionalidade de Clonagem de Disco clona tudo no disco para o disco de backup, até mesmo o tamanho e localização dos arquivos no bloco do disco, em seguida, os copia para o disco de backup de forma estável e rápida.

Basta baixá-lo para completar a missão de backup do disco com facilidade!
Compartilhar será apreciado!
Passo 2: Formate o disco rígido externo
Um disco rígido vazio e em branco é essencial para armazenar o sistema operacional Mac Sequoia. Se você terminou a tarefa de backup do disco, agora é hora de formatar o disco rígido externo para um sistema de arquivos e esquema compatíveis.
Formate o disco externo com o Utilitário de Disco no Mac:
1. Conecte o disco rígido externo ao seu Mac, e o computador montará o seu disco.
2. Launchpad → Outros → Utilitário de Disco, e clique no Utilitário de Disco.
3. Escolha o seu disco rígido externo ou volume de destino e clique no botão Apagar na parte superior do Utilitário de Disco.
4. Edite o nome do disco e selecione um formato de arquivo e um esquema.
APFS para Sistema de Arquivos e Mapa de Partição GUID para Esquema são recomendados para melhor compatibilidade e desempenho do disco com o macOS Sequoia.
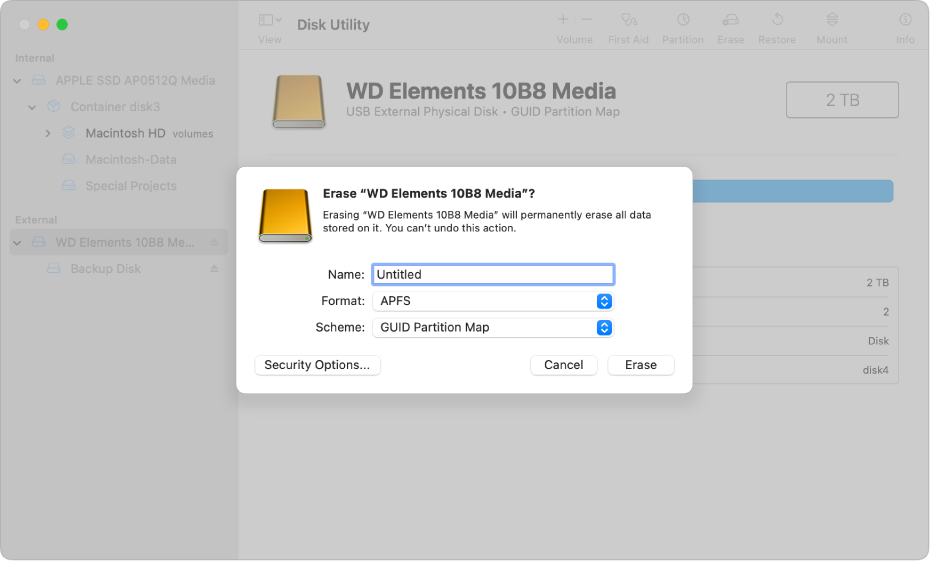
5. Depois de escolher os parâmetros de partição, clique em Apagar na parte inferior da janela para confirmar a formatação do disco.
6. Clique em Concluir, e você concluiu todos os passos. Então você pode sair do Utilitário de Disco.
Se você não gosta de descrições em texto, você pode assistir a este vídeo para prosseguir com a formatação do disco:
Por que não compartilhar este post com mais pessoas na sua plataforma de social favorita?
Passo 3: Baixe o instalador do macOS Sequoia
Agora que temos um disco rígido em branco, podemos baixar o instalador do macOS Sequoia. Este post esclarece como obter o instalador do macOS Sequoia em Macs suportados e não suportados, então o modelo de Mac não é um problema crucial.
Método 1: Baixar o instalador do macOS Sequoia em Macs suportados
Tendo um Mac suportado para rodar o macOS Sequoia, você pode seguir estes passos para obter o instalador:
- Abra a Mac App Store a partir do Launchpad.
- Procure por macOS Sequoia com a caixa de pesquisa.
- Clique em Ver > Obter, depois escolha Download na caixa de diálogo de confirmação.
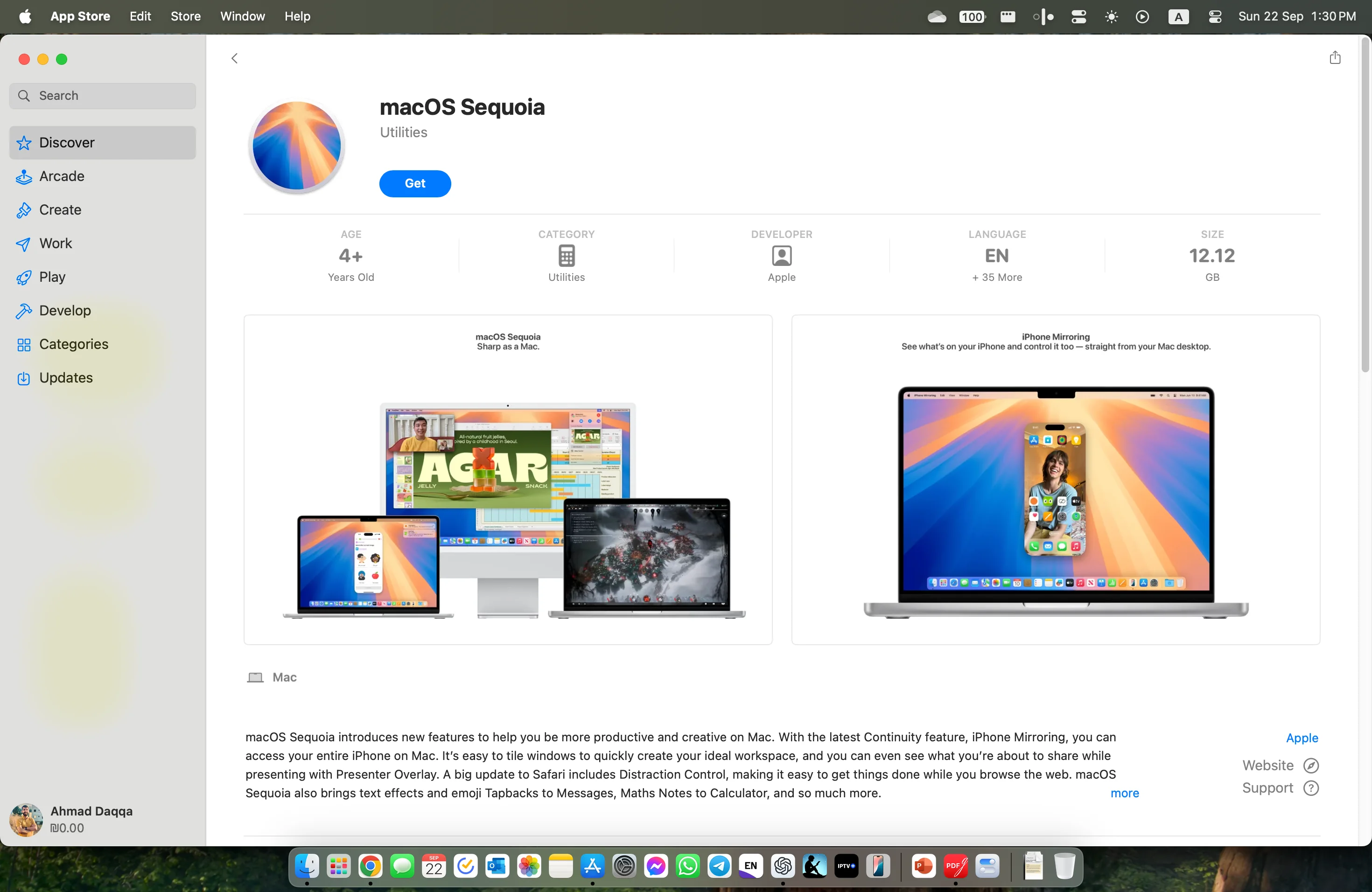
Método 2: Baixar o instalador do macOS Sequoia em Macs não suportados
Se o seu Mac está desativado para executar o macOS Sequoia da Apple, por favor clique no seguinte link para baixar o instalador:
Se você deseja instalar outro macOS em um disco rígido externo enquanto a Apple desativa o modelo do seu Mac do canal de download oficial, ou se o macOS antigo que você deseja não é mais suportado, você pode clicar no link a seguir para baixá-lo diretamente: (Baixar todas as versões antigas do Mac OS)
Passo 4: Instalar o macOS Sequoia no disco rígido externo
Com o instalador em mãos, agora vamos instalar o macOS baixado no disco externo. Aqui estão os passos detalhados:
- Navegue até Finder > Applications, e encontre o instalador do macOS macOS Sequoia.
- Clique no instalador e uma janela aparecerá.
- Clique em Continuar e siga as instruções para configurar a instalação.
- Concorde com o contrato de licença de software.
- Clique em Mostrar Todos os Discos, selecione sua unidade externa e clique em Instalar/Continuar. (A imagem abaixo mostra o exemplo com "macOS Sequoia Beta.")
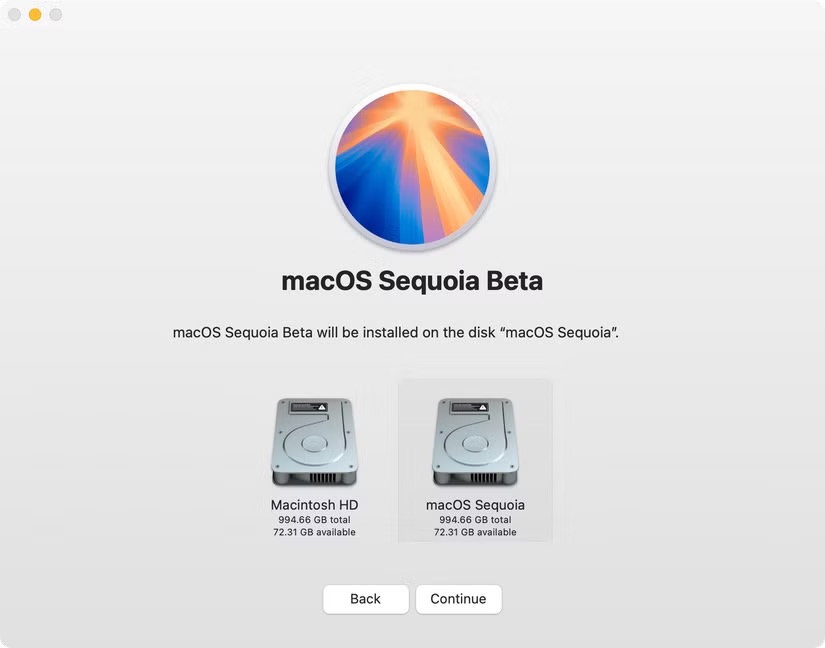
- Aguarde até que o processo de instalação seja concluído.
Então, você instalou com sucesso o macOS Sequoia no disco rígido externo, você pode usar esse disco como disco de inicialização para iniciar seu Mac a partir deste disco rígido externo, ou você pode simplesmente mantê-lo como backup. Leia mais se você não conseguir instalar as atualizações do macOS Sequoia em um disco externo.
A versão solicitada do macOS não está disponível? Resolvido!
Alguns usuários relatam o problema dizendo "Atualização não encontrada. A versão solicitada do Mac OS não está disponível." ao baixar o instalador do macOS desejado em seus Macs. Se você também encontrar esse problema, tente as seguintes soluções para eliminá-lo:
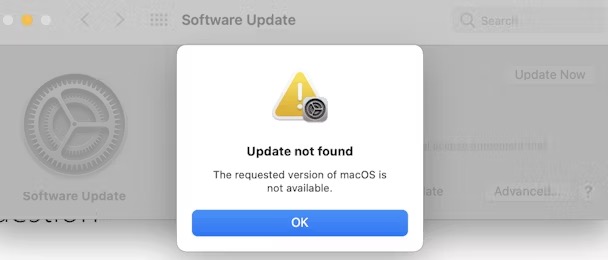
- Verifique a compatibilidade
- Reconecte-se à Internet
- Sincronize as configurações de Data e Hora
- Oculte o macOS das Atualizações de Software
- Atualize o macOS usando o Terminal
- Reinstale o macOS no modo de Recuperação
- Instale o macOS via um USB bootável
Por favor, compartilhe esta postagem com outras pessoas se você achar informativa!
Como selecionar o disco de inicialização ao iniciar em um Mac?
Alguns usuários ficam confusos no Mac ao escolher o disco de inicialização na inicialização online. Bem, esse problema é bastante fácil e compreensível. Você pode escolher o disco no qual deseja inicializar seu MacBook Air, MacBook Pro, Mac mini, etc., e esse disco pode ser um disco interno ou um USB, HDD, SSD, etc.
Muitas vezes, há apenas um disco rígido interno, também o disco de inicialização, e o Mac irá inicializar automaticamente a partir dele. Se houver mais de um disco, como o disco rígido externo em que você instalou o macOS Sequoia antes, você pode selecionar inicializar a partir de um disco desejado, especialmente optando por inicializar o Mac a partir de um disco rígido externo quando o MacBook não liga ou não há disco de inicialização no Mac.
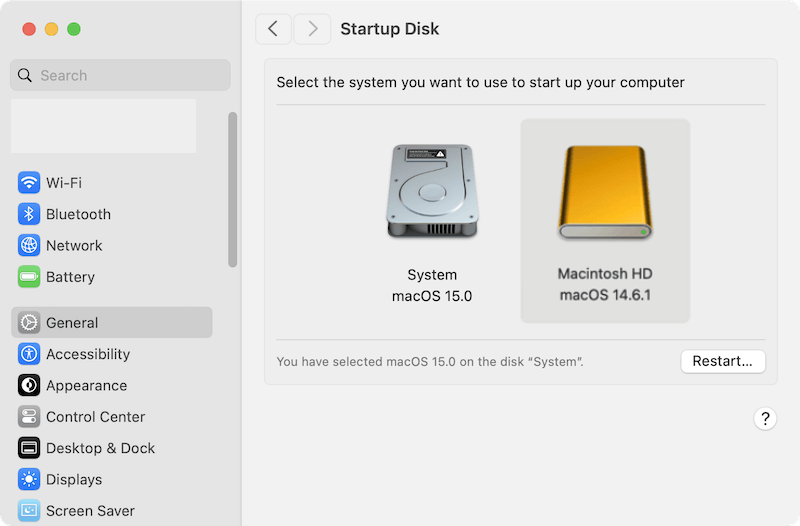
Palavras finais
Esta postagem é um guia passo a passo sobre como instalar o macOS Sequoia em um disco rígido externo, você pode definitivamente prosseguir com esta missão com a ajuda destes passos detalhados!
Além disso, você pode encontrar certas soluções ou respostas quando se deparar com os problemas "A versão solicitada do macOS não está disponível" e "Mac escolhe o disco de inicialização na inicialização" em um Mac.