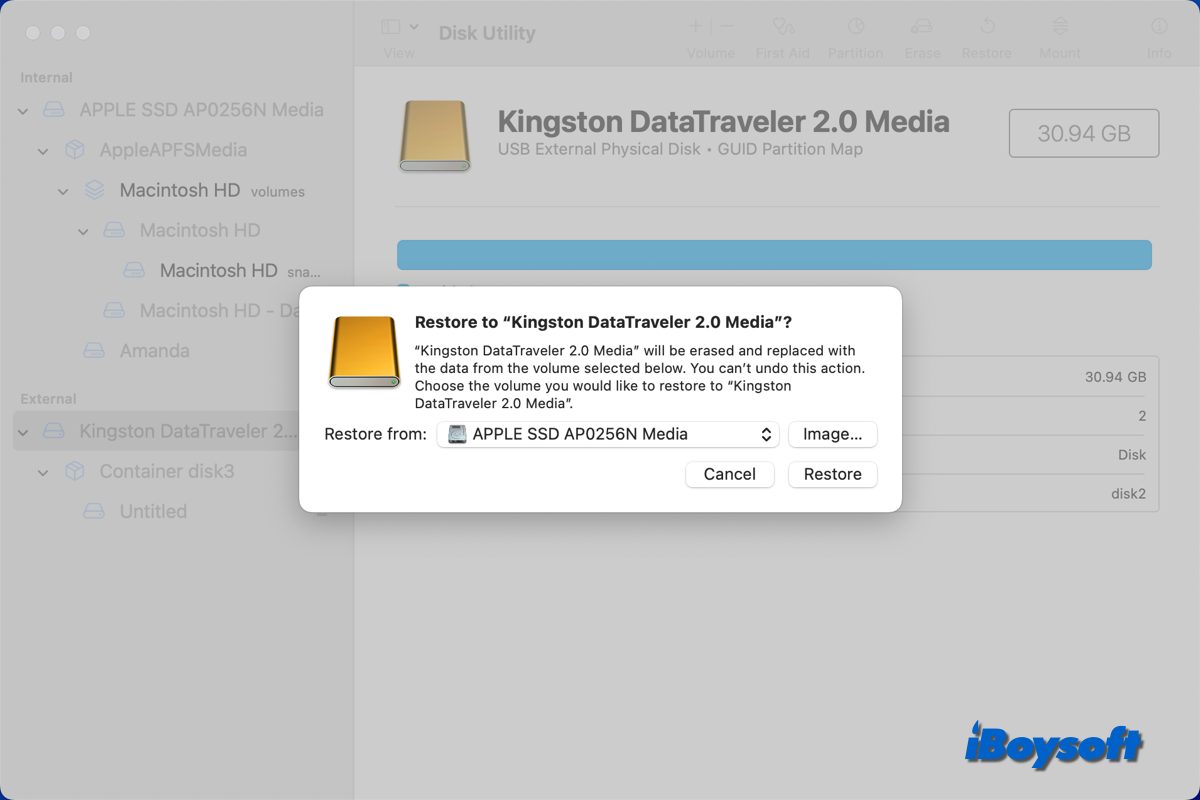Replacing its predecessor macOS Sonoma, macOS Sequoia with a plethora of stunning highlights and features, now becomes the major and significant operating system for supported Mac lineups.
With the supported Macs at hand, users can update to macOS Sequoia through the App Store or Software Updates. Users who have Macs canceled by Apple to run macOS Sequoia have to install macOS Sequoia on unsupported devices with the assistance of OpenCore Legacy Patcher.
In these cases, installing macOS Sequoia on an external hard drive is crucial as it will be used as a boot source during installation. Besides, the external storage with macOS Sequoia helps boot a device when the MacBook won't turn on. Now let's see how to install macOS Sequoia on an external hard drive.
Before installing it, download the macOS Sequoia full installer!
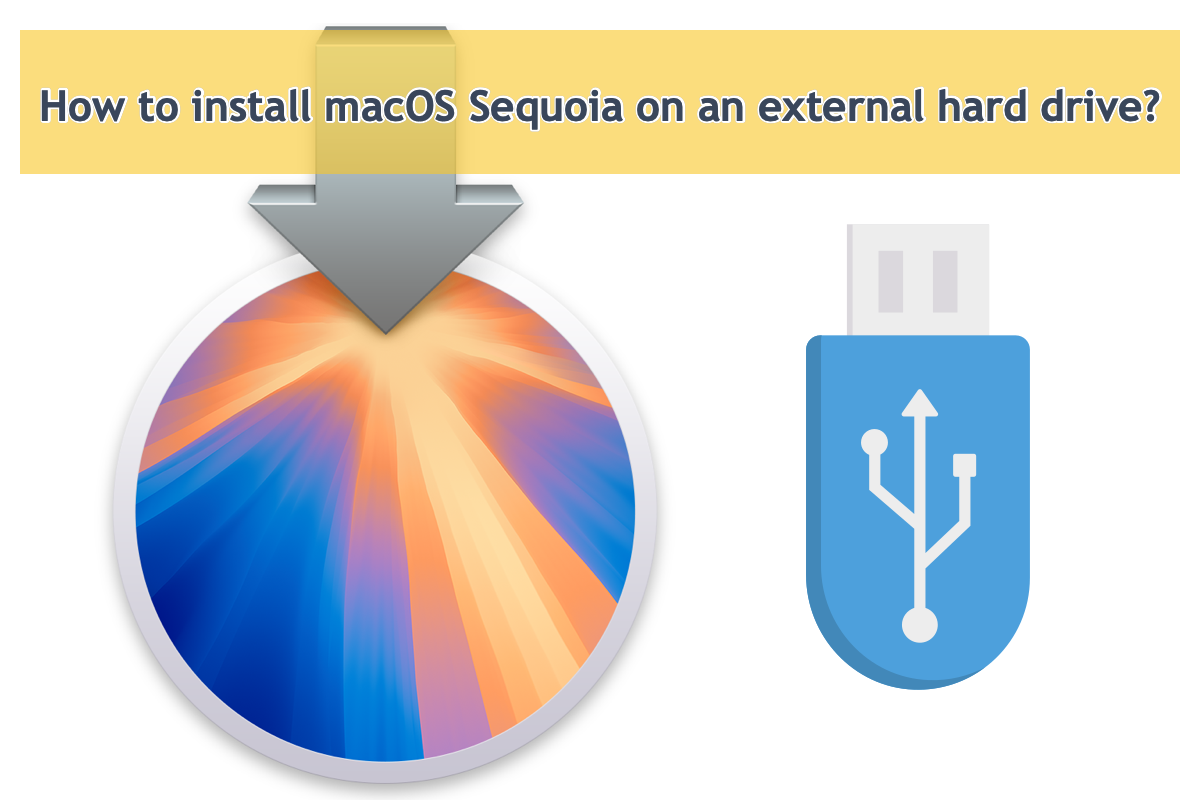
Step 1: Back up the external hard drive
The installation requires an empty hard drive with over 15GB of storage space, so you need to back up everything important before the hard drive formatting. Transferring files from the hard drive to another one is a nice choice, just select the desired files, and copy and paste them to the backup drive.
If you're tired of the long-waiting copy-and-paste process, you can let iBoysoft DiskGeeker complete this mission. Its Disk Clone feature clones everything on the drive to the backup hard drive, even the file size and location on the drive block, then copies them to the backup drive stably and quickly.

Just download it to complete the drive backup mission with ease!
Sharing will be appreciated!
Step 2: Format the external hard drive
An empty and blank hard drive is essential to store the Mac Sequoia operating system. If you finished the drive backup task, now it's time to format the external hard drive for a compatible file system and scheme.
Format the external drive with Disk Utility on Mac:
1. Connect the external hard drive with your Mac, and the computer will mount your drive.
2. Launchpad → Other → Disk Utility, and click the Disk Utility.
3. Choose your target external hard drive or volume, and click the Erase button on the top of Disk Utility.
4. Edit the disk name, and select a file format and a scheme.
APFS for File System and GUID Partition Map for Scheme are recommended for the drive's better compatibility and performance with macOS Sequoia.
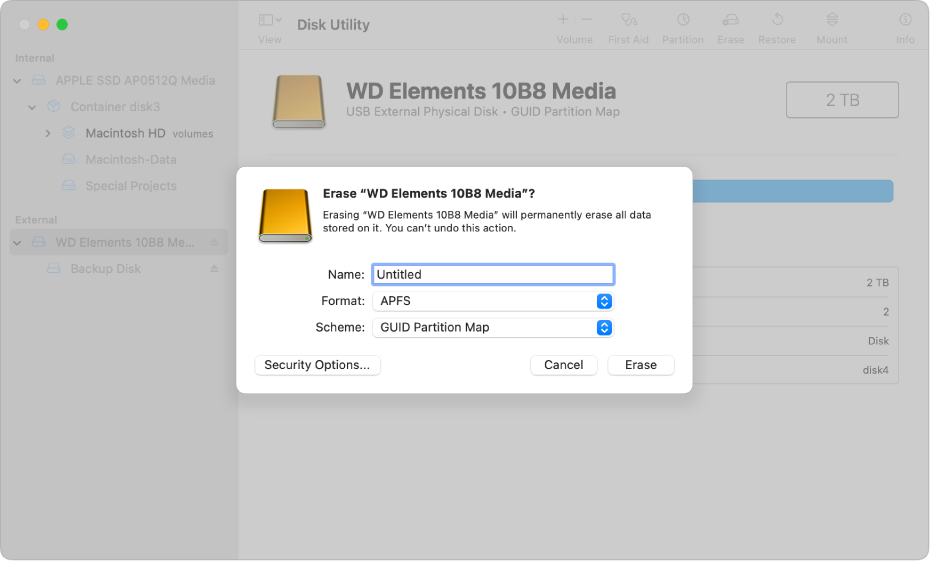
5. After choosing the partition parameters click Erase at the bottom of the window to confirm the formatting of the drive.
6. Click Done, and you have finished all the steps. Then you can quit the Disk Utility.
If you're not a fan of text description, you can watch this video to proceed with this drive formatting:
Why not share this post with more people on your favorite social platform?
Step 3: Download the macOS Sequoia installer
Now that we have a blank hard drive, we can download the macOS Sequoia installer. This post sheds light on how to get the macOS Sequoia installer on both supported and unsupported Macs, so the Mac model is not a crucial issue.
Method 1: Download the macOS Sequoia installer on supported Macs
Having a supported Mac to run macOS Sequoia can follow these steps to get the installer:
- Open the Mac App Store from the Launchpad.
- Search for macOS Sequoia with the search box.
- Click View > Get, then choose Download on the prompt dialogue to confirm.
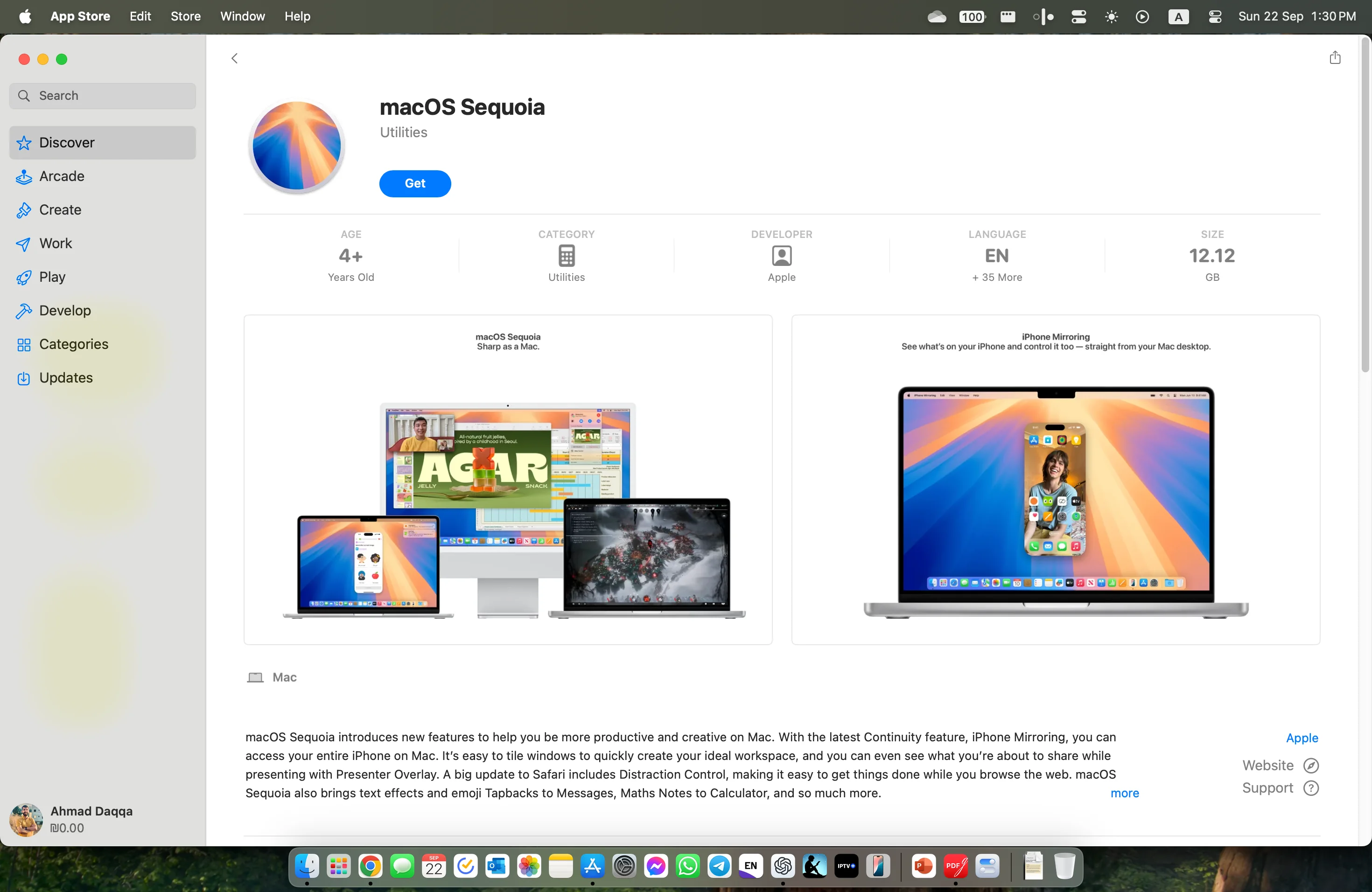
Method 2: Download the macOS Sequoia installer on unsupported Macs
If your Mac is shut down to run macOS Sequoia by Apple, please click the following link to download the installer:
If, you want to install other macOS on an external hard drive while Apple shuts down your Mac model from the official download channel, or, the old macOS you desire isn't maintained anymore, you can click the following link to download it directly: (Download all old Mac OS versions)
Step 4: Install macOS Sequoia on the external hard drive
With the installer at hand, now we are going to install the downloaded macOS installer onto the external drive. Here are detailed steps:
- Navigate to Finder > Applications, and find the macOS macOS Sequoia installer.
- Click on the installer and a window will pop up.
- Click Continue and follow the instructions to set up the installation.
- Agree to the software license agreement.
- Click Show All Disks, select your external drive, and click Install/Continue. (The picture below takes "macOS Sequoia Beta" as an example.)
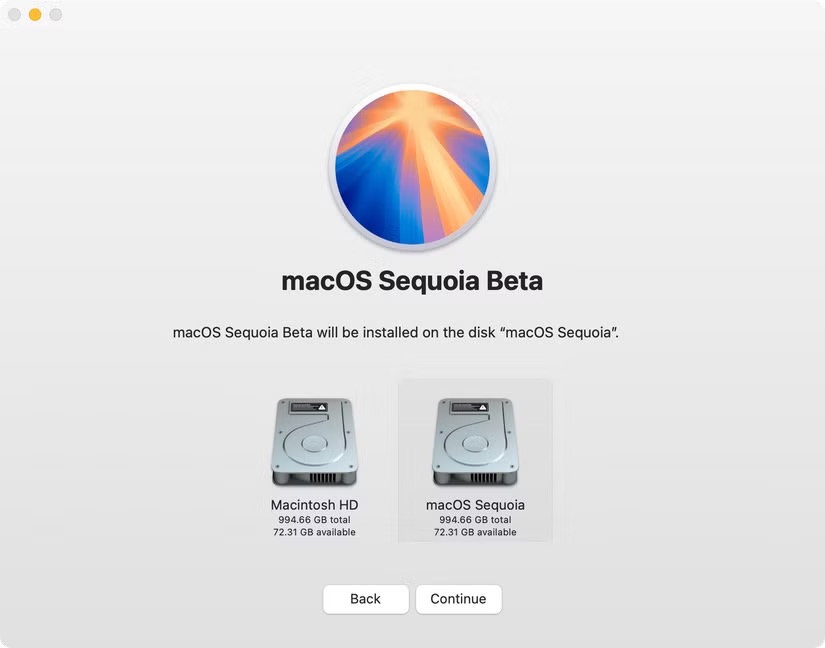
- Wait for the installation process to complete.
Then you have installed the macOS Sequoia on the external hard drive successfully, you can use this drive as a startup disk to boot your Mac from this external hard drive, or you can just keep it as a backup. Read more if you can't install macOS Sequoia updates on an external drive.
The requested version of macOS is not available? Fixed!
Some users experience the issue saying "Update not found. The requested version of Mac OS is not available." when downloading the desired macOS installer on their Macs. If you run into such trouble as well, try the following solutions to eliminate it:
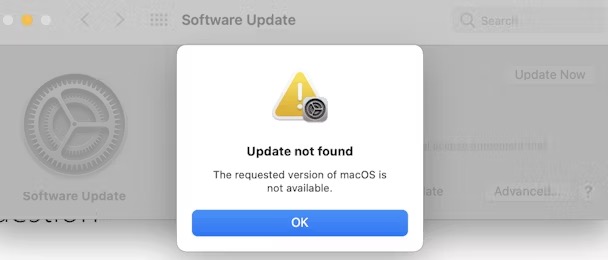
- Check the compatibility
- Reconnect the Internet
- Sync Date and Time settings
- Hide the macOS from Software Update
- Update macOS using Terminal
- Reinstall macOS in Recovery mode
- Install macOS via a bootable USB
Kindly share this post with others if you find it informative!
How to select the boot disk at startup on a Mac?
Some users get confused on Mac when choosing the startup disk on boot online. Well, this problem is quite easy and understandable. You can choose the disk you want to boot your MacBook Air, MacBook Pro, Mac mini, etc., and this disk can be an internal disk or a USB, HDD, SSD, etc.
Most often, there is only one internal hard drive, also the startup disk, and Mac will boot from it automatically. If there is more than one disk, like the external hard drive you have installed macOS Sequoia before, you can select to boot from a wanted disk, especially choosing to boot the Mac from an external hard drive when the MacBook won't turn on or there is no startup disk on Mac.
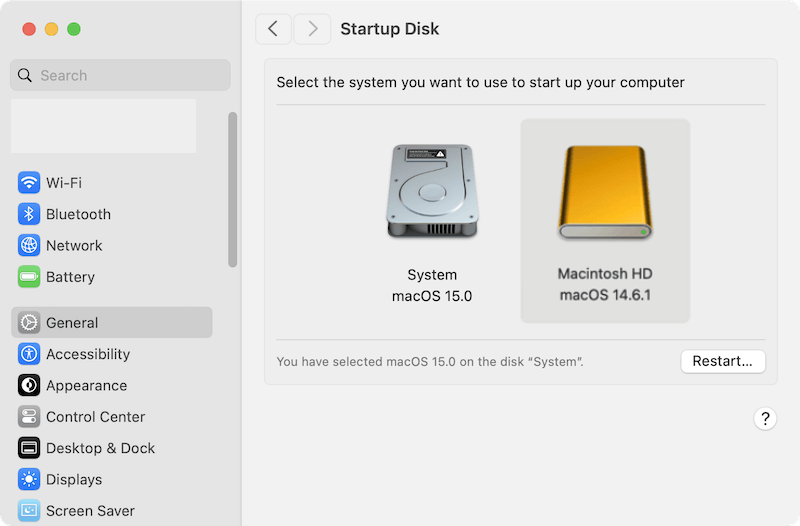
Final words
This post is a step-by-step guideline on how to install macOS Sequoia on an external hard drive, you definitely can carry on this mission with the assistance of these detailed steps!
Furthermore, you can find certain solutions or answers when you run into the "The requested version of macOS is not available and "Mac chooses startup disk on boot" issues on a Mac.