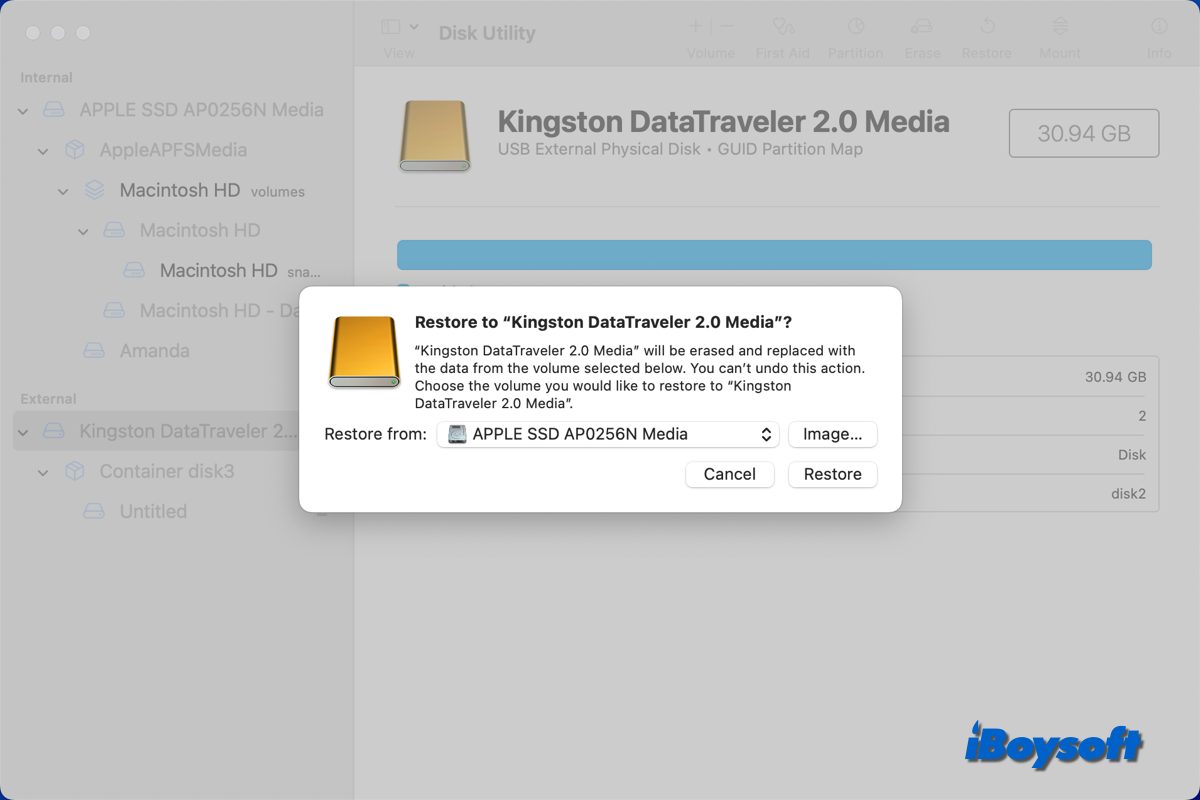Reemplazando a su predecesor macOS Sonoma, macOS Sequoia con una multitud de funciones destacadas, se convierte en el sistema operativo principal y significativo para las Mac compatibles.
Con las Mac compatibles en mano, los usuarios pueden actualizar a macOS Sequoia a través de la App Store o las Actualizaciones de Software. Los usuarios que tienen Macs canceladas por Apple para ejecutar macOS Sequoia tienen que instalar macOS Sequoia en dispositivos no compatibles con la ayuda de OpenCore Legacy Patcher.
En estos casos, instalar macOS Sequoia en un disco duro externo es crucial ya que se utilizará como fuente de arranque durante la instalación. Además, el almacenamiento externo con macOS Sequoia ayuda a arrancar un dispositivo cuando la MacBook no se enciende. Ahora veamos cómo instalar macOS Sequoia en un disco duro externo.
¡Antes de instalarlo, descarga el instalador completo de macOS Sequoia!
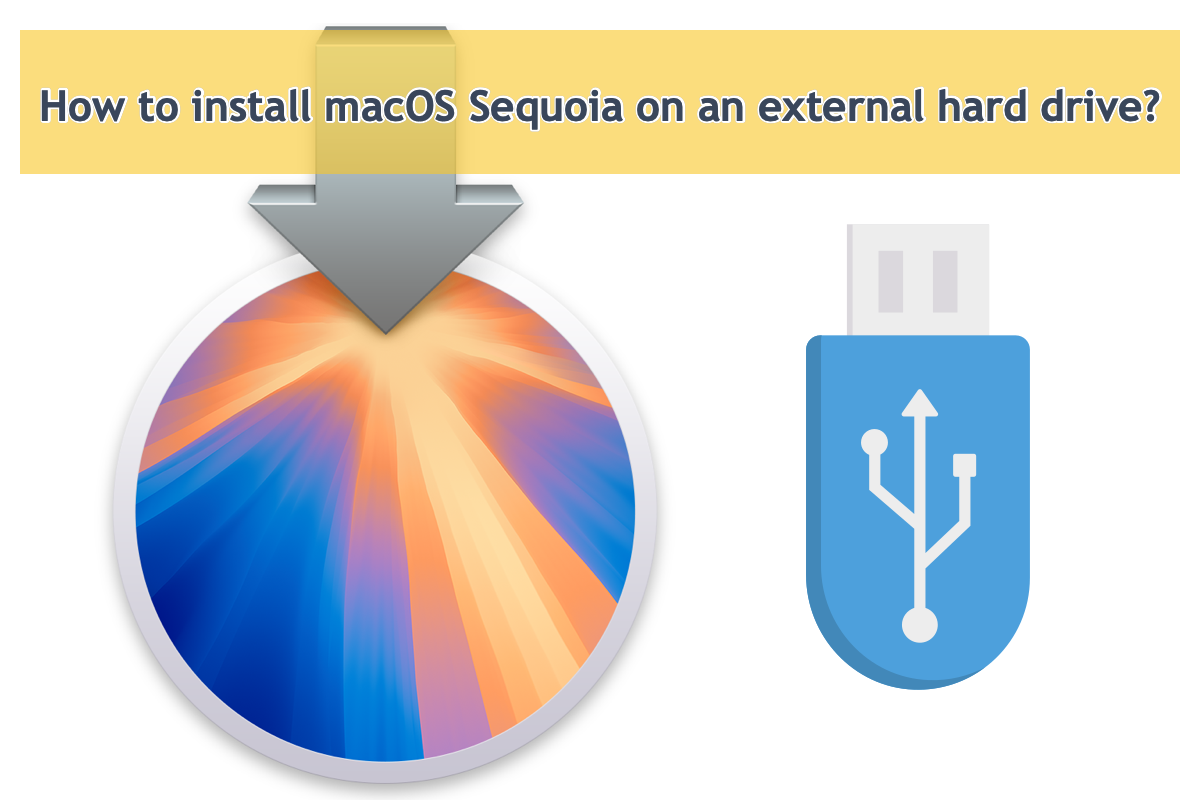
Paso 1: Haz una copia de seguridad del disco duro externo
La instalación requiere un disco duro vacío con más de 15GB de espacio de almacenamiento, por lo que debes hacer una copia de seguridad de todo lo importante antes de formatear el disco duro. Transferir archivos del disco duro a otro es una buena opción, solo elige los archivos deseados, y cópialos y pégalos en el disco de respaldo.
Si estás cansado del largo proceso de copiar y pegar, puedes permitir que iBoysoft DiskGeeker complete esta misión. Su función de Clonación de Disco clona todo en el disco al disco de respaldo, incluso el tamaño de archivo y la ubicación en el bloque del disco, luego los copia al disco de respaldo de forma estable y rápida.

¡Simplemente descárgalo para completar la misión de respaldo del disco con facilidad!
¡Se agradece compartir!
Paso 2: Formatear el disco duro externo
Un disco duro vacío y en blanco es esencial para almacenar el sistema operativo Mac Sequoia. Si terminaste la tarea de copia de seguridad del disco, ahora es el momento de formatear el disco duro externo para un sistema de archivos y un esquema compatibles.
Formatea el disco externo con Utilidad de Discos en Mac:
1. Conecta el disco duro externo a tu Mac, y la computadora montará tu disco.
2. Launchpad → Otros → Utilidad de Discos, y haz clic en la Utilidad de Discos.
3. Elige tu disco duro externo o volumen objetivo, y haz clic en el botón Borrar en la parte superior de la Utilidad de Discos.
4. Edita el nombre del disco, y selecciona un formato de archivo y un esquema.
APFS para Sistema de archivos y Mapa de particiones GUID para Esquema son recomendados para una mejor compatibilidad y rendimiento del disco con macOS Sequoia.
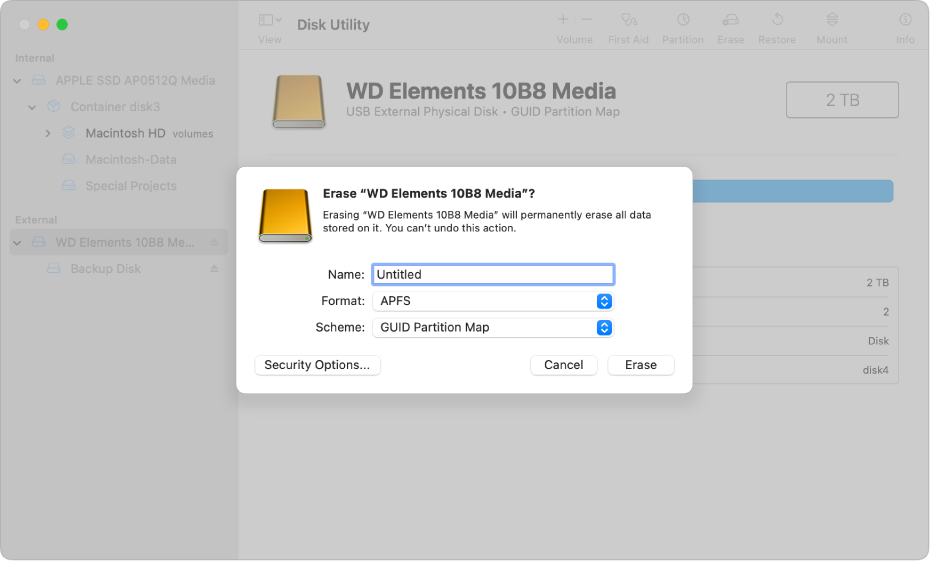
5. Después de elegir los parámetros de partición, haz clic en Borrar en la parte inferior de la ventana para confirmar el formateo del disco.
6. Haz clic en Hecho, y has terminado todos los pasos. Luego puedes salir de la Utilidad de Discos.
Si no te gusta la descripción de texto, puedes ver este video para proceder con el formateo del disco:
¿Por qué no compartir esta publicación con más personas en tu plataforma social favorita?
Paso 3: Descargar el instalador macOS Sequoia
Ahora que tenemos un disco duro en blanco, podemos descargar el instalador macOS Sequoia. Esta publicación aclara cómo obtener el instalador macOS Sequoia en Macs compatibles y no compatibles, por lo que el modelo de Mac no es un problema crucial.
Método 1: Descargar el instalador macOS Sequoia en Macs compatibles
Tener un Mac compatible para ejecutar macOS Sequoia puede seguir estos pasos para obtener el instalador:
- Abre la Mac App Store desde el Launchpad.
- Busca macOS Sequoia con la barra de búsqueda.
- Haz clic en Ver > Obtener, luego elige Descargar en el cuadro de diálogo para confirmar.
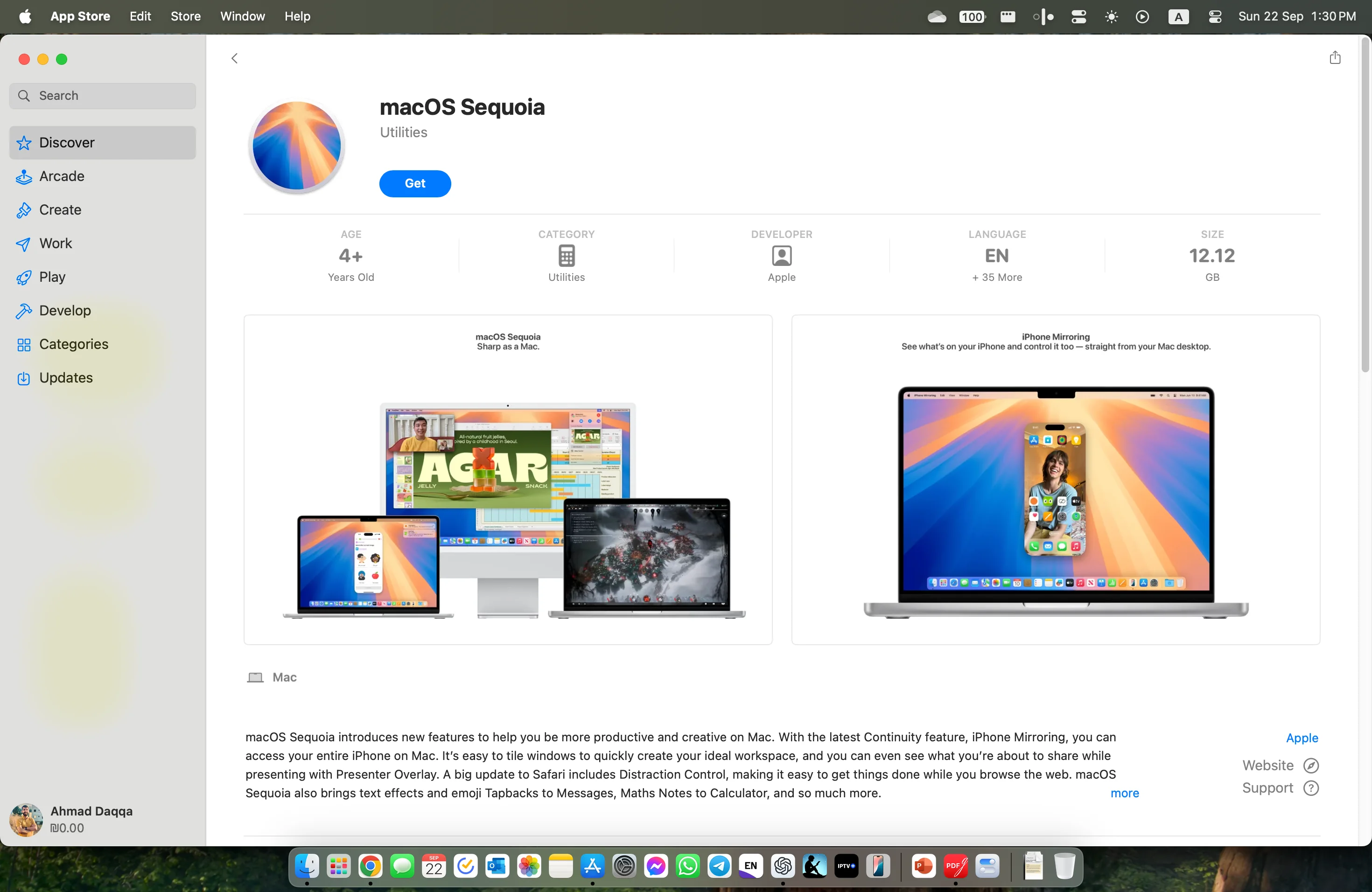
Método 2: Descarga el instalador de macOS Sequoia en Macs no compatibles
Si tu Mac está apagada para ejecutar macOS Sequoia de Apple, por favor haz clic en el siguiente enlace para descargar el instalador:
Si quieres instalar otro macOS en un disco duro externo mientras Apple cierra el canal de descargas oficial para tu modelo de Mac, o si el antiguo macOS que deseas ya no está siendo mantenido, puedes hacer clic en el siguiente enlace para descargarlo directamente: (Descargar todas las versiones antiguas de Mac OS)
Paso 4: Instalar macOS Sequoia en el disco duro externo
Con el instalador en mano, vamos a instalar el macOS descargado en el disco duro externo. Aquí tienes los pasos detallados:
- Ir a Carpeta>Aplicaciones y encontrar el instalador de macOS Sequoia.
- Haga clic en el instalador y aparecerá una ventana emergente.
- Haga clic en Continuar y siga las instrucciones para configurar la instalación.
- Acepte el acuerdo de licencia de software.
- Haga clic en Mostrar todos los discos, seleccione su disco externo y haga clic en Instalar/Continuar. (La imagen a continuación muestra "macOS Sequoia Beta" como ejemplo.)
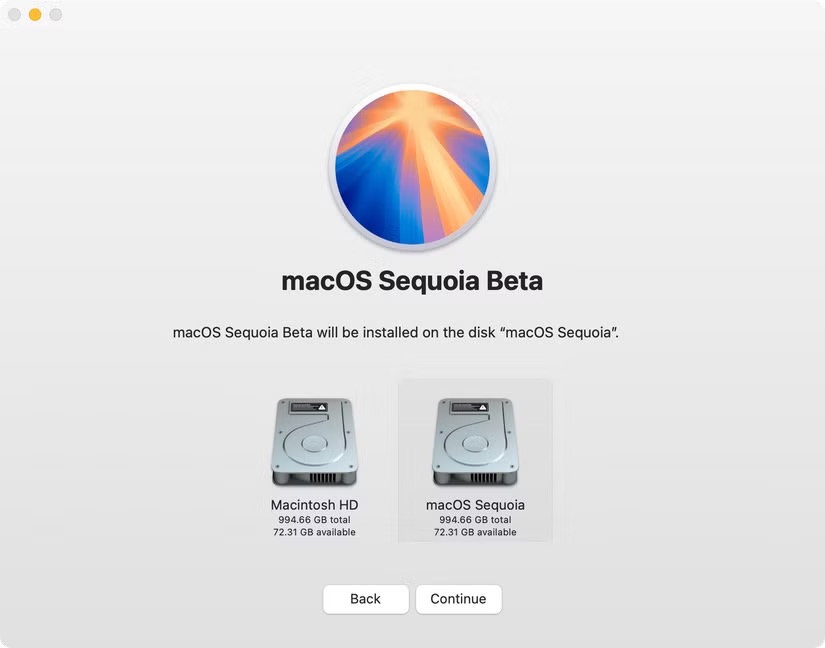
- Espera a que termine el proceso de instalación.
Luego de haber instalado con éxito macOS Sequoia en el disco duro externo, puede utilizar este disco como disco de arranque para iniciar su Mac desde este disco duro externo, o simplemente mantenerlo como respaldo. Lee más si no puedes instalar las actualizaciones de macOS Sequoia en un disco externo.
¿La versión solicitada de macOS no está disponible? ¡Corregido!
Algunos usuarios experimentan el problema en el que aparece "Actualización no encontrada. La versión solicitada de Mac OS no está disponible." al descargar el instalador de macOS deseado en sus Mac. Si también te encuentras con este problema, intenta las siguientes soluciones para eliminarlo:
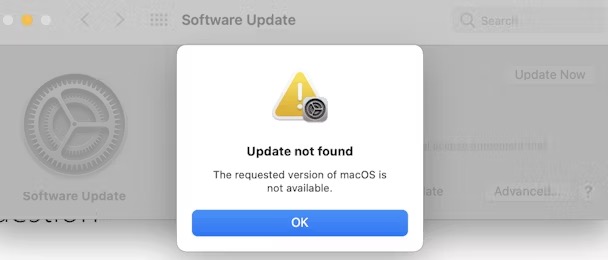
- Verificar la compatibilidad
- Reconectar a Internet
- Sincronizar la configuración de fecha y hora
- Ocultar macOS de la Actualización de software
- Actualizar macOS usando Terminal
- Reinstalar macOS en modo de recuperación
- Instalar macOS a través de un USB de arranque
¡Comparte esta publicación con otros si la encuentras informativa!
¿Cómo seleccionar el disco de arranque al iniciar en un Mac?
Algunos usuarios se confunden en Mac al elegir el disco de arranque al iniciar en línea. Bueno, este problema es bastante fácil y comprensible. Puedes elegir el disco desde el cual quieres arrancar tu MacBook Air, MacBook Pro, Mac mini, etc., y este disco puede ser un disco interno o un USB, HDD, SSD, etc.
Lo más habitual es que solo haya un disco duro interno, también conocido como disco de inicio, y Mac arrancará automáticamente desde él. Si hay más de un disco, como el disco duro externo en el que instalaste macOS Sequoia antes, puedes seleccionar arrancar desde el disco que desees, especialmente eligiendo arrancar el Mac desde un disco duro externo cuando el MacBook no se enciende o no hay disco de inicio en Mac.
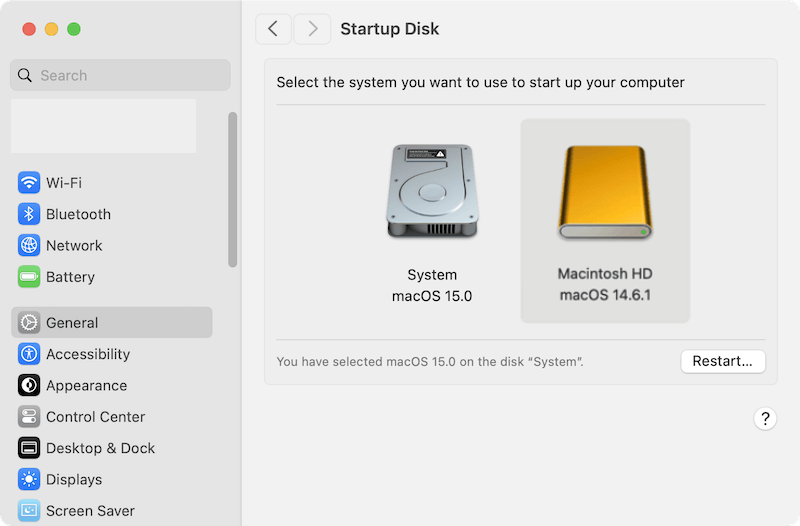
Palabras finales
Esta publicación es una guía paso a paso sobre cómo instalar macOS Sequoia en un disco duro externo, ¡definitivamente puedes llevar a cabo esta misión con la ayuda de estos pasos detallados!
Además, puedes encontrar ciertas soluciones o respuestas cuando te enfrentes a los problemas de "la versión solicitada de macOS no está disponible" y "Mac elige el disco de inicio al arrancar" en un Mac.