Remplaçant son prédécesseur macOS Sonoma, macOS Sequoia avec une pléthore de fonctionnalités et de points forts, devient désormais le système d'exploitation majeur et significatif pour les Mac pris en charge.
Avec les Mac pris en charge à portée de main, les utilisateurs peuvent mettre à jour vers macOS Sequoia via l'App Store ou les mises à jour logicielles. Les utilisateurs ayant des Mac annulés par Apple pour exécuter macOS Sequoia doivent installer macOS Sequoia sur des appareils non pris en charge avec l'aide de OpenCore Legacy Patcher.
Dans ces cas, installer macOS Sequoia sur un disque dur externe est crucial car il sera utilisé comme source de démarrage pendant l'installation. De plus, le stockage externe avec macOS Sequoia aide à démarrer un appareil lorsque le MacBook ne démarre pas. Voyons maintenant comment installer macOS Sequoia sur un disque dur externe.
Avant de l'installer, téléchargez l'installateur complet de macOS Sequoia!
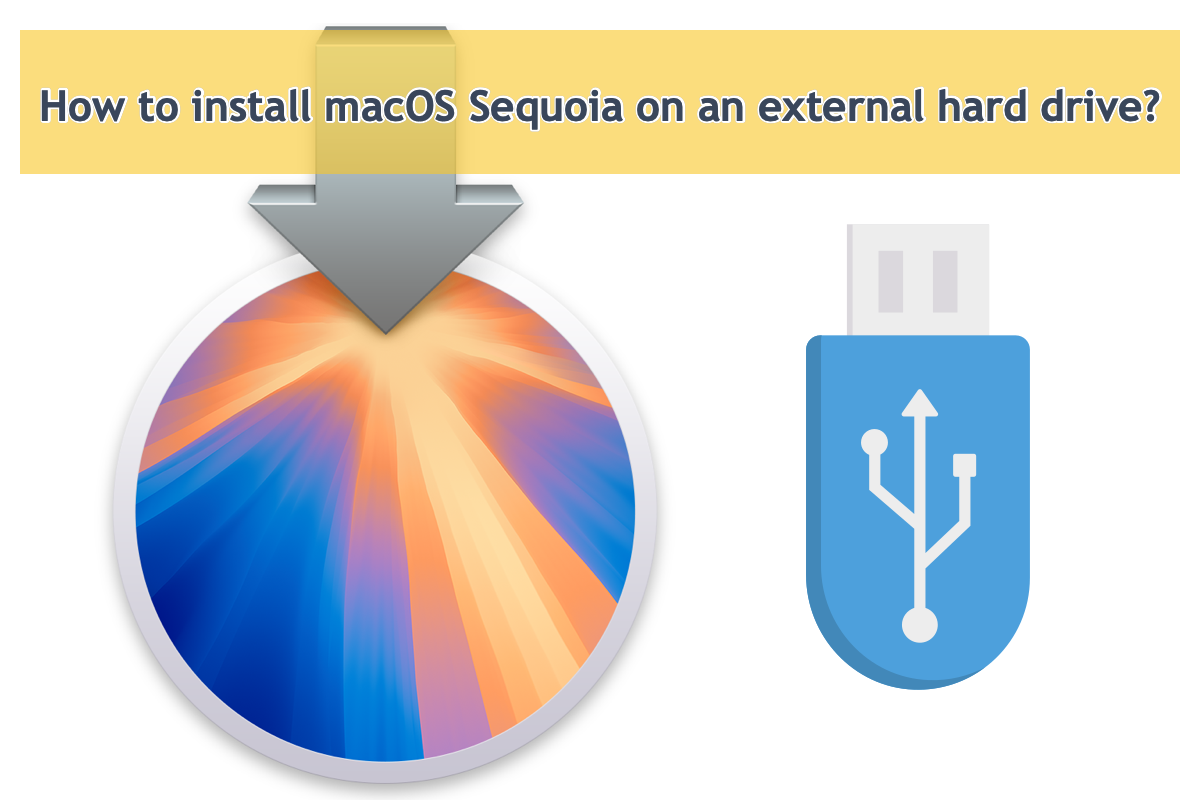
Étape 1: Sauvegardez le disque dur externe
L'installation nécessite un disque dur vide avec plus de 15 Go d'espace de stockage, donc vous devez sauvegarder tout ce qui est important avant le formatage du disque dur. Transférer des fichiers du disque dur vers un autre est un bon choix, il vous suffit de sélectionner les fichiers désirés, de les copier et de les coller sur le disque de sauvegarde.
Si vous en avez assez du processus de copier-coller qui prend du temps, vous pouvez laisser iBoysoft DiskGeeker accomplir cette mission. Sa fonctionnalité Clonage de disque clone tout sur le disque vers le disque de sauvegarde, même la taille et l'emplacement des fichiers sur le bloc du disque, puis les copie sur le disque de sauvegarde de manière stable et rapide.

Téléchargez-le simplement pour accomplir la mission de sauvegarde du disque avec facilité!
Votre partage sera apprécié !
Étape 2 : Formatez le disque dur externe
Un disque dur externe vide et vierge est essentiel pour stocker le système d'exploitation Mac Sequoia. Si vous avez terminé la tâche de sauvegarde du disque, il est maintenant temps de formater le disque dur externe pour un système de fichiers et un schéma compatibles.
Formatez le disque externe avec Utilitaire de disque sur Mac :
1. Connectez le disque dur externe à votre Mac, et l'ordinateur montera votre disque.
2. Launchpad → Autre → Utilitaire de disque, et cliquez sur l'Utilitaire de disque.
3. Choisissez votre disque dur externe cible ou volume, et cliquez sur le bouton Effacer en haut de l'Utilitaire de disque.
4. Modifiez le nom du disque, et sélectionnez un format de fichier et un schéma.
APFS pour le Système de fichiers et Carte de partition GUID pour le Schéma sont recommandés pour une meilleure compatibilité et performance du disque avec macOS Sequoia.
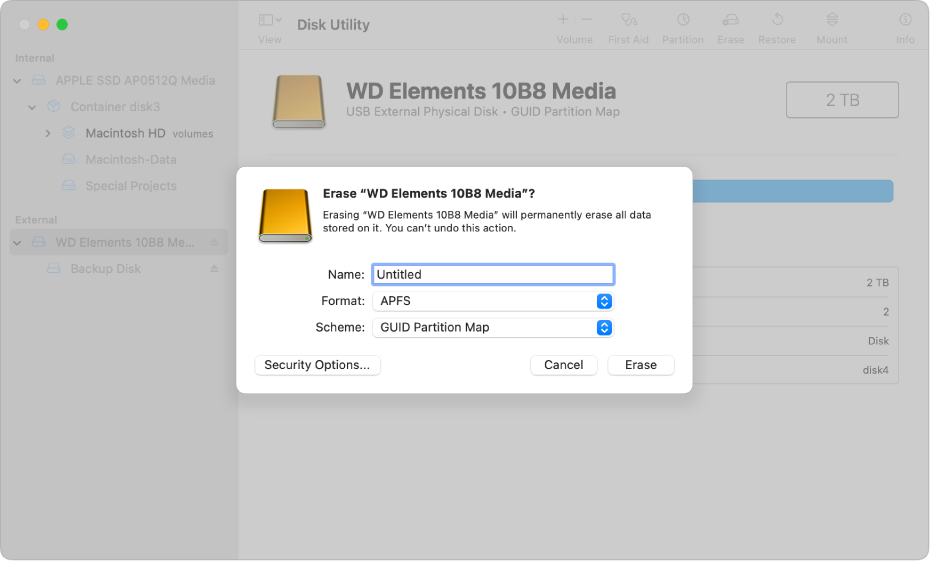
5. Après avoir choisi les paramètres de partition, cliquez sur Effacer en bas de la fenêtre pour confirmer le formatage du disque.
6. Cliquez sur Terminer, et vous avez terminé toutes les étapes. Vous pouvez ensuite quitter l'Utilitaire de disque.
Si vous n'êtes pas fan de descriptions textuelles, vous pouvez regarder cette vidéo pour procéder au formatage de ce disque :
Pourquoi ne pas partager cette publication avec plus de personnes sur votre plateforme sociale préférée ?
Étape 3 : Téléchargez l'installateur macOS Sequoia
Maintenant que nous avons un disque dur vierge, nous pouvons télécharger l'installateur macOS Sequoia. Ce post met en lumière comment obtenir l'installateur macOS Sequoia sur des Mac compatibles et non compatibles, donc le modèle de Mac n'est pas un problème crucial.
Méthode 1 : Téléchargez l'installateur macOS Sequoia sur des Mac compatibles
Avoir un Mac compatible pour exécuter macOS Sequoia peut suivre ces étapes pour obtenir l'installateur :
- Ouvrez le Mac App Store depuis le Launchpad.
- Recherchez macOS Sequoia avec la barre de recherche.
- Cliquez sur Vue > Obtenir, puis choisissez Télécharger dans la boîte de dialogue qui s'affiche pour confirmer.
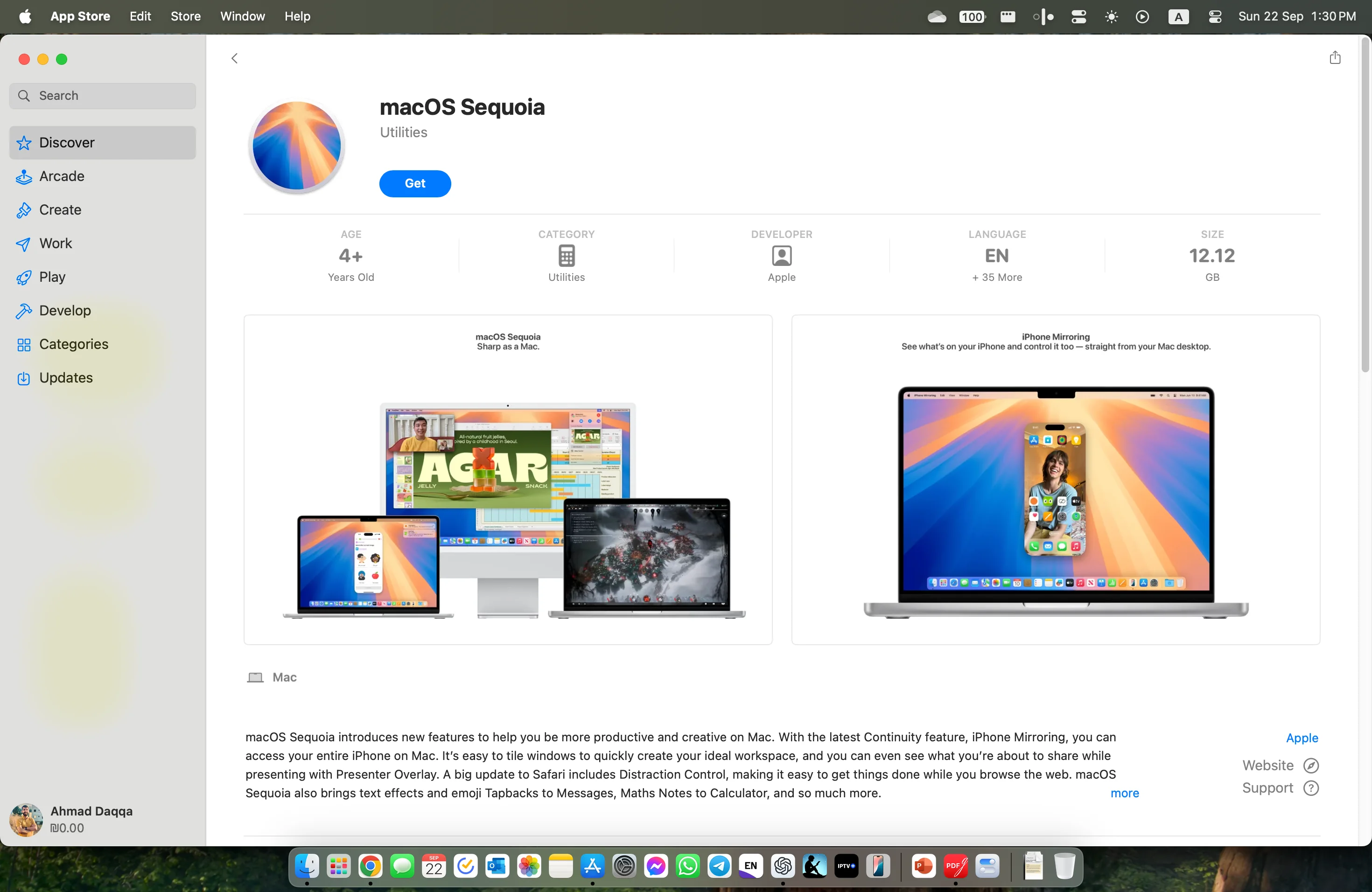
Méthode 2 : Télécharger l'installateur de macOS Sequoia sur des Mac non pris en charge
Si votre Mac est incapable d'exécuter macOS Sequoia par Apple, veuillez cliquer sur le lien suivant pour télécharger l'installateur :
Si vous souhaitez installer un autre macOS sur un disque dur externe alors qu'Apple interdit le téléchargement officiel pour votre modèle de Mac ou que l'ancien macOS que vous désirez n'est plus pris en charge, vous pouvez cliquer sur le lien suivant pour le télécharger directement : (Télécharger toutes les anciennes versions de Mac OS)
Étape 4 : Installer macOS Sequoia sur le disque dur externe
Avec l'installateur en main, nous allons maintenant installer l'installateur macOS téléchargé sur le disque externe. Voici les étapes détaillées :
- Accédez à Finder > Applications, et trouvez l'installateur macOS Sequoia macOS.
- Cliquez sur l'installateur et une fenêtre apparaîtra.
- Cliquez sur Continuer et suivez les instructions pour configurer l'installation.
- Acceptez le contrat de licence du logiciel.
- Cliquez sur Afficher tous les disques, sélectionnez votre disque externe, et cliquez sur Installer/Continuer. (L'image ci-dessous prend "macOS Sequoia Beta" comme exemple.)
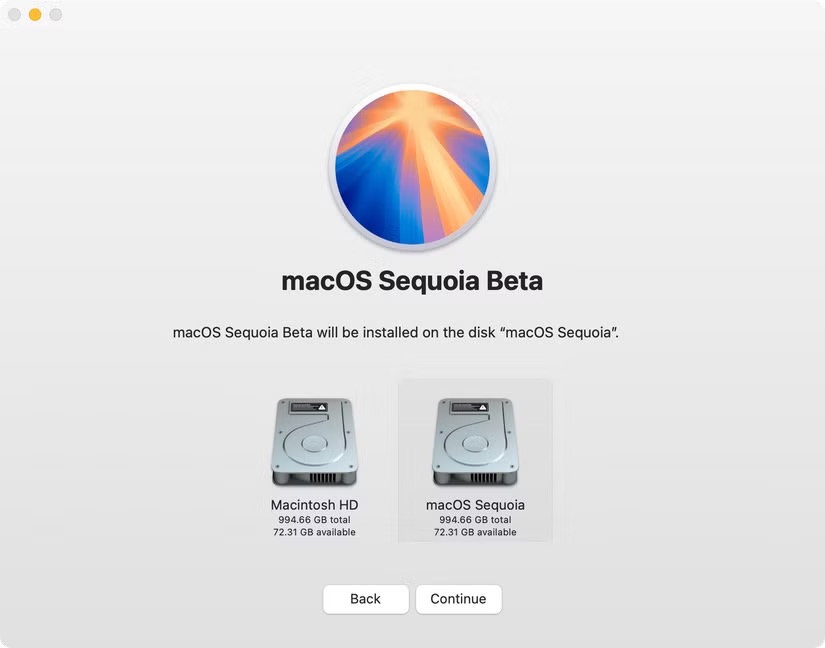
- Attendez que le processus d'installation se termine.
Vous avez alors installé avec succès macOS Sequoia sur le disque dur externe, vous pouvez utiliser ce disque comme disque de démarrage pour démarrer votre Mac à partir de ce disque dur externe, ou vous pouvez simplement le conserver en tant que sauvegarde. Lisez plus si vous ne pouvez pas installer les mises à jour de macOS Sequoia sur un disque externe.
La version de macOS demandée n'est pas disponible ? Réparé !
Certains utilisateurs rencontrent le problème indiquant "Mise à jour non trouvée. La version de Mac OS demandée n'est pas disponible." lors du téléchargement de l'installateur macOS désiré sur leurs Mac. Si vous rencontrez également ce problème, essayez les solutions suivantes pour l'éliminer :
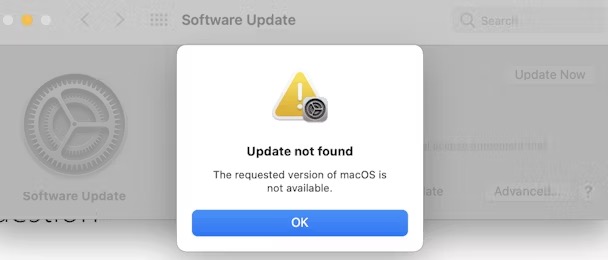
- Vérifiez la compatibilité
- Reconnectez-vous à Internet
- Synchronisez les paramètres de date et d'heure
- Masquez macOS de la mise à jour logicielle
- Mettez à jour macOS en utilisant le Terminal
- Réinstallez macOS en mode Récupération
- Installez macOS via une clé USB bootable
Veuillez partager ce post avec d'autres si vous le trouvez informatif !

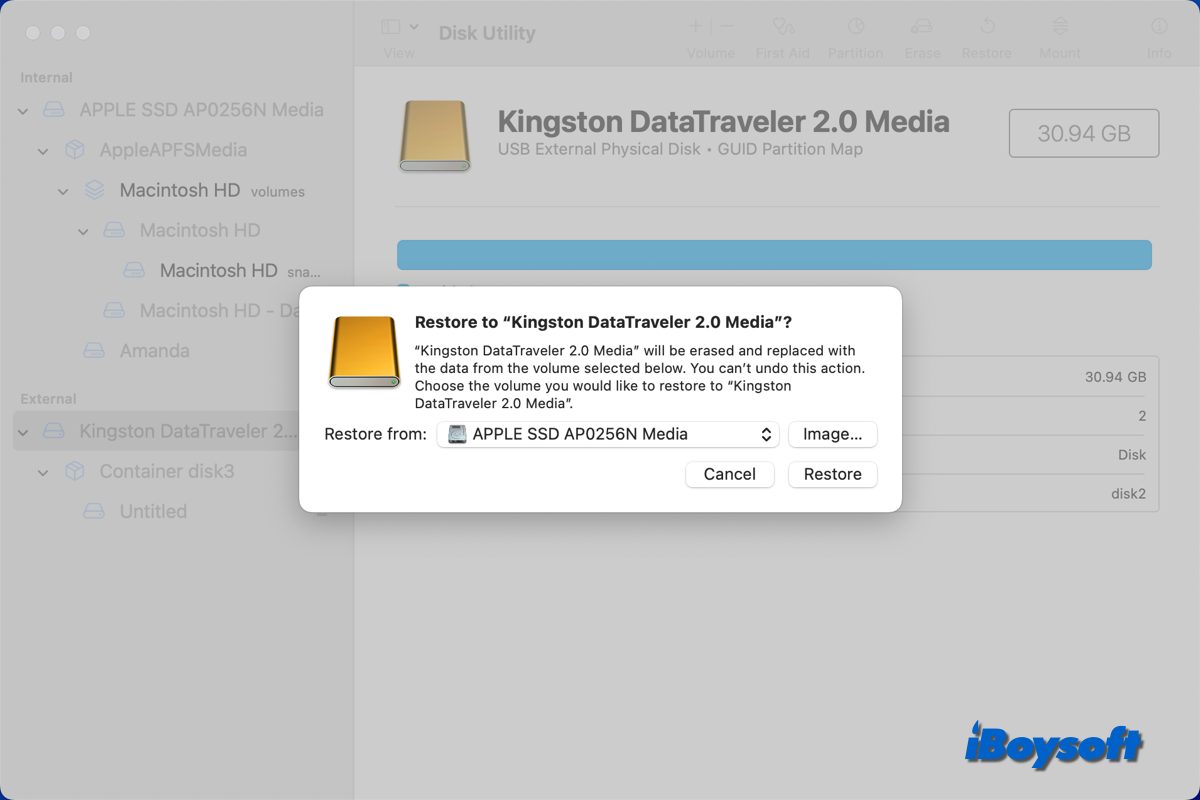
Comment sélectionner le disque de démarrage au démarrage sur un Mac ?
Certains utilisateurs sont confus sur Mac lorsqu'ils choisissent le disque de démarrage lors du démarrage en ligne. Eh bien, ce problème est assez facile et compréhensible. Vous pouvez choisir le disque sur lequel vous souhaitez démarrer votre MacBook Air, MacBook Pro, Mac mini, etc., et ce disque peut être un disque interne ou un USB, un HDD, un SSD, etc.
Le plus souvent, il n'y a qu'un seul disque dur interne, également le disque de démarrage, et Mac démarrera automatiquement à partir de celui-ci. S'il y a plus d'un disque, comme le disque dur externe sur lequel vous avez installé macOS Sequoia auparavant, vous pouvez sélectionner de démarrer à partir d'un disque souhaité, en particulier en choisissant de démarrer le Mac à partir d'un disque dur externe lorsque le MacBook ne s'allume pas ou qu'il n'y a pas de disque de démarrage sur Mac.
Mots finaux
Ce post est un guide étape par étape sur comment installer macOS Sequoia sur un disque dur externe, vous pouvez certainement poursuivre cette mission avec l'aide de ces étapes détaillées!
De plus, vous pouvez trouver certaines solutions ou réponses lorsque vous rencontrez les problèmes "La version demandée de macOS n'est pas disponible" et "Mac choisit le disque de démarrage au démarrage" sur un Mac.