Cloner votre disque est une méthode efficace pour transférer des données entre ordinateurs ou protéger vos fichiers. Que vous transfériez vers un nouveau Mac, passiez à un disque plus grand, ou simplement protégiez vos données, vous pouvez le faire rapidement et facilement en clonant. Avez-vous déjà mis à jour vers macOS Sequoia et souhaitez-vous cloner macOS Sequoia sur un disque dur externe? Ce post est fait pour vous.
Préparation pour cloner macOS Sequoia sur un disque dur externe
Bien que cela semble simple, le clonage peut être compliqué si vous n'avez pas d'aide. Mais une petite erreur pourrait détruire vos fichiers importants. Pour des instructions impeccables, suivez simplement ces étapes et clonez facilement. Vous devez faire quelques préparatifs avant de continuer.
Disque cible: Sélectionnez un disque cible pouvant accueillir l'ensemble des données du disque source. Idéalement, le disque cible devrait être au moins aussi grand que le disque source.
Mac avec macOS Sequoia installé: Ayez macOS Sequoia installé sur votre Mac avant de procéder au clonage. Vous pouvez vérifier les informations sur la version de macOS via le menu Pomme > À propos de ce Mac.
Nettoyez le disque dur Mac: Le temps du processus de clonage dépend de la taille totale des fichiers sur le disque source. Par conséquent, vous pouvez d'abord nettoyer les fichiers inutiles et les éléments non désirés sur le volume Macintosh HD, puis commencer le clonage, rendant le processus plus rapide et plus facile à réussir.
iBoysoft DiskGeeker est un bon choix pour nettoyer le disque dur Mac. Ses fonctionnalités Nettoyer les fichiers indésirables et Analyser l'espace vous aident à trouver rapidement les fichiers indésirables et les fichiers volumineux sur votre appareil et vous permettent de les regrouper tous et de les supprimer tous ensemble en un clic.

Téléchargez gratuitement et installez iBoysoft DiskGeeker pour nettoyer le disque dur Mac!
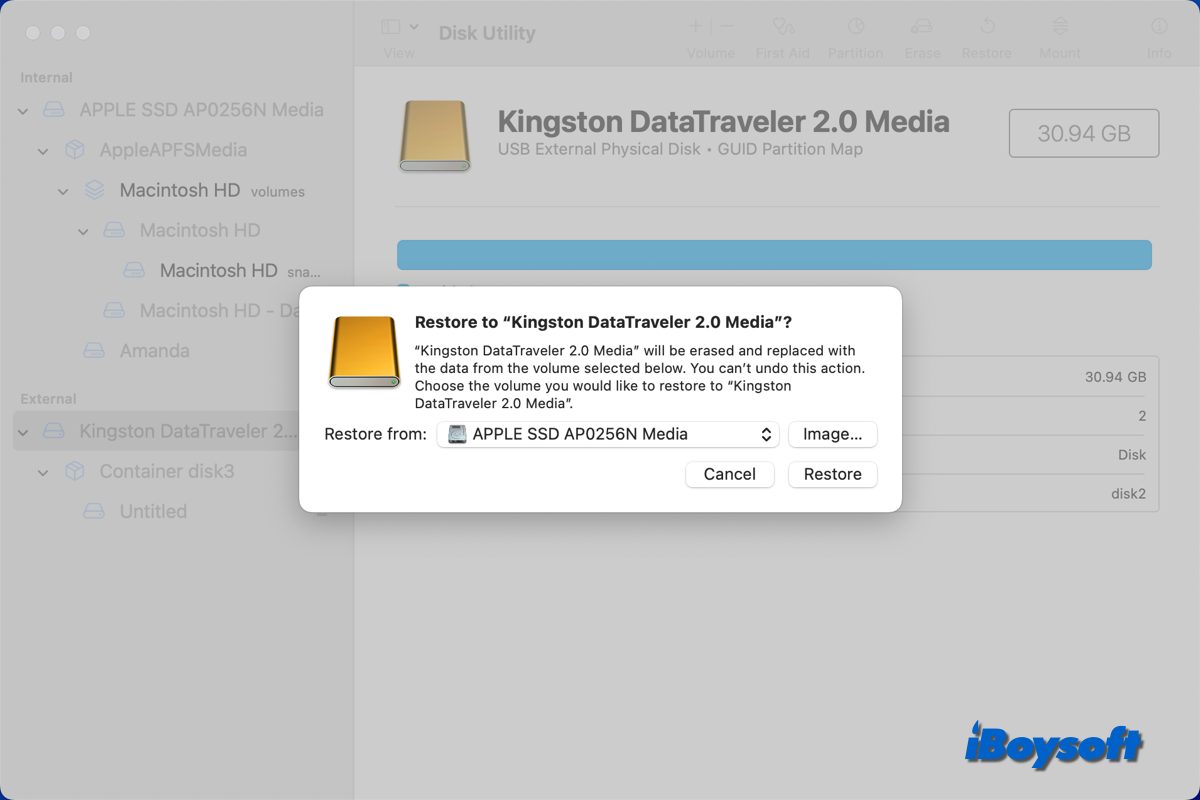
Comment cloner macOS Sequoia sur un disque dur externe étape par étape?
Le clonage de disque est très différent de la sauvegarde Time Machine(Clonage VS. Sauvegarde Time Machine) car le premier vous permet de dupliquer non seulement des fichiers et dossiers spécifiques, mais également le système d'exploitation et toutes les applications installées. En d'autres termes, le clonage est le processus de création d'une copie exacte de votre disque actuel que vous pouvez utiliser sur un appareil différent or, si nécessaire, le même Mac.
Cloner un disque dur sur macOS Sequoia avec l'Utilitaire de disque
Pour cloner un disque dur sur macOS Sequoia, l'Utilitaire de disque intégré est ce dont vous avez besoin. Tout d'abord, vous devrez formater le disque dur externe sur Mac, puis vous pourrez continuer à cloner macOS Sequoia sur un disque dur externe. Voyons les étapes détaillées:
Restaurer votre Mac à partir d'un clone sur macOS Sequoia
Partagez pour aider d'autres personnes à cloner macOS Sequoia sur un disque dur externe!