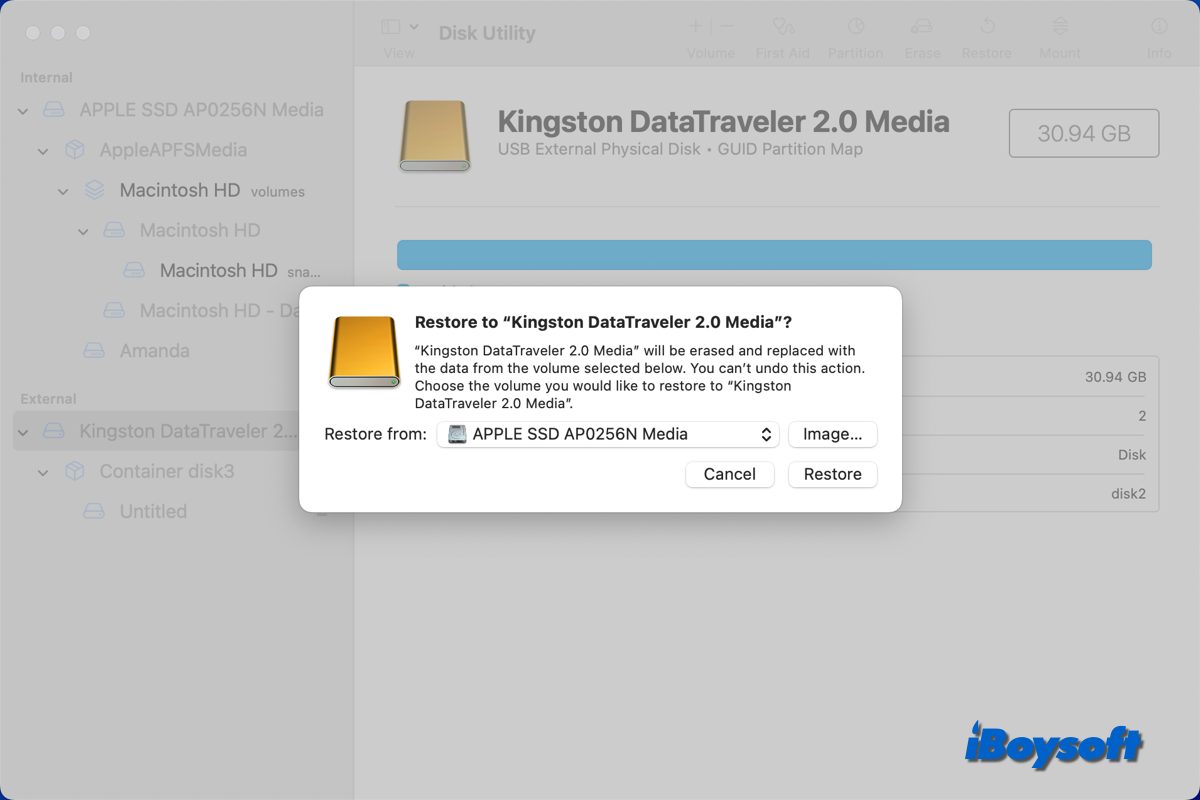Das Klonen Ihrer Festplatte ist eine effektive Methode, um Daten zwischen Computern zu übertragen oder Ihre Dateien zu schützen. Egal, ob Sie zu einem neuen Mac wechseln, auf eine größere Festplatte aufrüsten oder einfach nur Ihre Daten schützen möchten, Sie können dies schnell und mühelos durch das Klonen tun. Haben Sie bereits auf macOS Sequoia aktualisiert und möchten Sie macOS Sequoia auf eine externe Festplatte klonen? Dies ist der richtige Beitrag für Sie.
Vorbereitung für das Klonen von macOS Sequoia auf eine externe Festplatte
Auch wenn es einfach klingt, kann das Klonen herausfordernd sein, wenn Sie keine Hilfe haben. Doch ein kleiner Fehler könnte Ihre wichtigen Dateien zerstören. Für fehlerlose Anweisungen folgen Sie einfach diesen Schritten und klonen Sie mit Leichtigkeit. Sie müssen einige Vorbereitungen treffen, bevor Sie fortfahren.
Ziel-Laufwerk: Wählen Sie ein Ziel-Laufwerk aus, das alle Daten der Quellfestplatte aufnehmen kann. Idealerweise sollte das Ziel-Laufwerk mindestens so groß sein wie das Quell-Laufwerk.
Mac mit installiertem macOS Sequoia: Stellen Sie sicher, dass macOS Sequoia auf Ihrem Mac installiert ist, bevor Sie mit dem Klonen beginnen. Sie können die macOS-Version über das Apple-Menü > Über diesen Mac überprüfen.
Bereinigen der Mac-Festplatte: Die Dauer des Klonvorgangs hängt von der Gesamtgröße der Dateien auf der Quellfestplatte ab. Reinigen Sie daher zuerst Junk-Dateien und unerwünschte Elemente auf dem Macintosh HD-Volume und beginnen Sie dann mit dem Klonen, um den Prozess schneller und erfolgreicher zu gestalten.
iBoysoft DiskGeeker ist eine gute Wahl, um die Mac-Festplatte zu bereinigen. Die Funktionen Junk bereinigen und Platz analysieren helfen Ihnen dabei, Junk-Dateien und große Dateien schnell auf Ihrem Gerät zu finden und es Ihnen ermöglichen, alle unerwünschten Elemente zu sammeln und mit einem Klick vollständig zu entfernen.

Kostenloser Download und Installation von iBoysoft DiskGeeker zur Bereinigung der Mac-Festplatte!
Wie klonen Sie macOS Sequoia Schritt für Schritt auf eine externe Festplatte?
Das Klonen von Festplatten unterscheidet sich sehr von der Time Machine-Sicherung (Klonen gegen Time Machine-Sicherung), da ersteres es Ihnen ermöglicht, nicht nur bestimmte Dateien und Ordner, sondern auch das Betriebssystem und alle installierten Anwendungen zu duplizieren. Anders ausgedrückt ist das Klonen der Vorgang, bei dem eine exakte Kopie Ihrer aktuellen Festplatte erstellt wird, die Sie auf einem anderen Gerät oder bei Bedarf auf demselben Mac verwenden können.
Festplatte auf macOS Sequoia mit dem Festplatten-Dienstprogramm klonen
Um die Festplatte auf macOS Sequoia zu klonen, benötigen Sie das integrierte Festplatten-Dienstprogramm. Zuerst müssen Sie die externe Festplatte auf dem Mac formatieren und können dann fortfahren, macOS Sequoia auf eine externe Festplatte zu klonen. Hier sind die detaillierten Schritte:
- Verbinden Sie Ihre externe Festplatte mit dem USB-Anschluss Ihres Macs.
- Starten Sie das Festplattendienstprogramm aus dem Ordner Programme > Dienstprogramme.
- Wählen Sie die angeschlossene externe Festplatte unter Extern in der linken Seitenleiste aus.
- Klicken Sie auf die Registerkarte Löschen in der Symbolleiste des Festplattendienstprogramms.
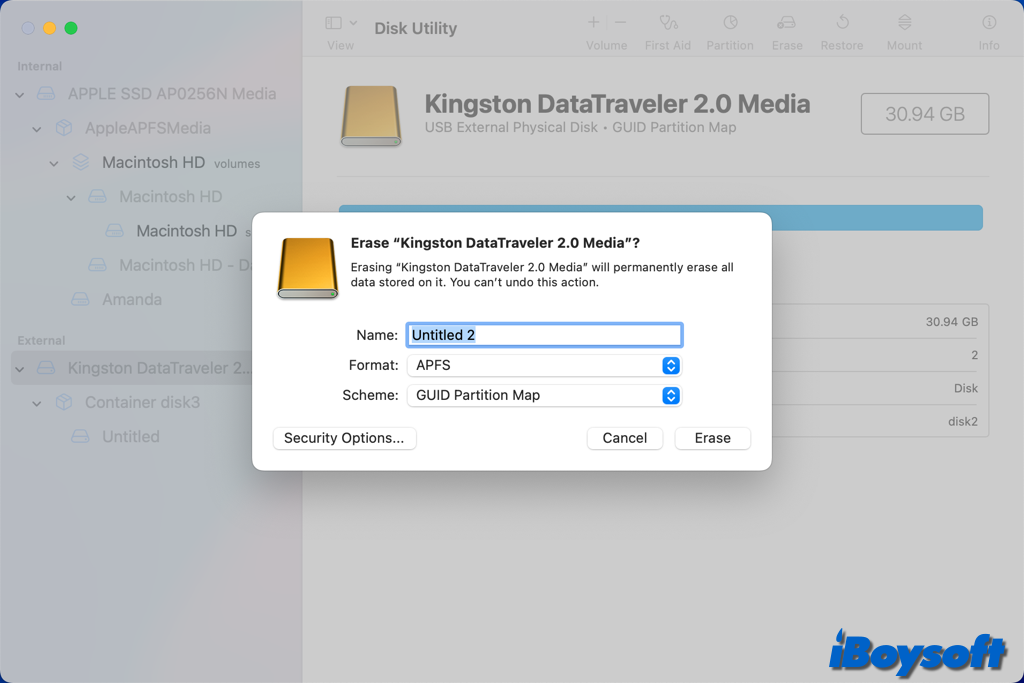
- Geben Sie der Festplatte einen Namen und wählen Sie APFS aus der Formatliste aus.
- Klicken Sie auf Löschen und klicken Sie auf Fertig, sobald der Vorgang abgeschlossen ist.
- Wählen Sie die formatierte externe Festplatte als Zielmedium aus und klicken Sie auf Wiederherstellen.
- In dem neuen Pop-up-Fenster wählen Sie die Mac-Festplatte aus dem Dropdown-Menü als Quellmedium aus und klicken Sie dann auf Wiederherstellen, um den Klonprozess zu starten.
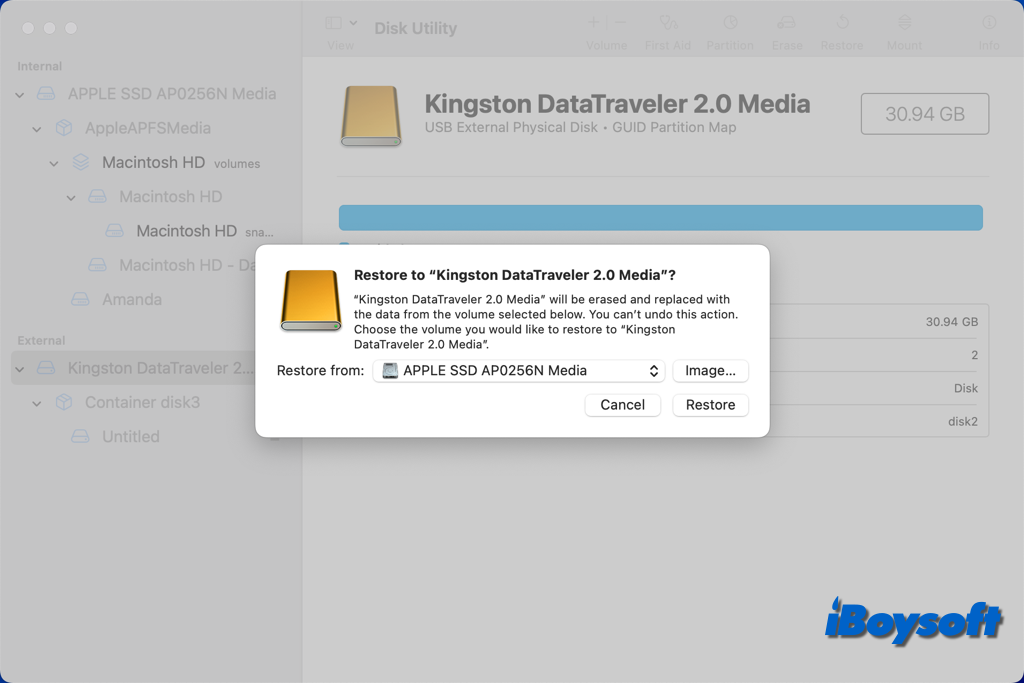
- Eine Statusleiste wird angezeigt. Wenn der Vorgang abgeschlossen ist, klicken Sie auf Fertig.
Stellen Sie Ihren Mac von einem Klon auf macOS Sequoia wieder her
- Fahren Sie Ihren Mac herunter und verbinden Sie Ihre externe Festplatte mit dem Mac.
- Schalten Sie Ihren Mac ein und drücken Sie sofort die Befehls- und R-Tasten, um den macOS-Wiederherstellungsmodus zu betreten.
- Wählen Sie im macOS-Dienstprogramme-Bildschirm Festplattendienstprogramm aus und klicken Sie dann auf Fortfahren.
- Wählen Sie Ihre Mac-Festplatte aus und klicken Sie auf Wiederherstellen in der Symbolleiste.
- Wählen Sie neben Von wiederherstellen Ihre externe Festplatte aus.
- Wählen Sie neben Zu wiederherstellen die Festplatte Ihres Macs und klicken Sie auf Wiederherstellen.
- Wenn die Wiederherstellung abgeschlossen ist, starten Sie Ihren Computer neu.
Teilen Sie, um anderen zu helfen, macOS Sequoia auf eine externe Festplatte zu klonen!