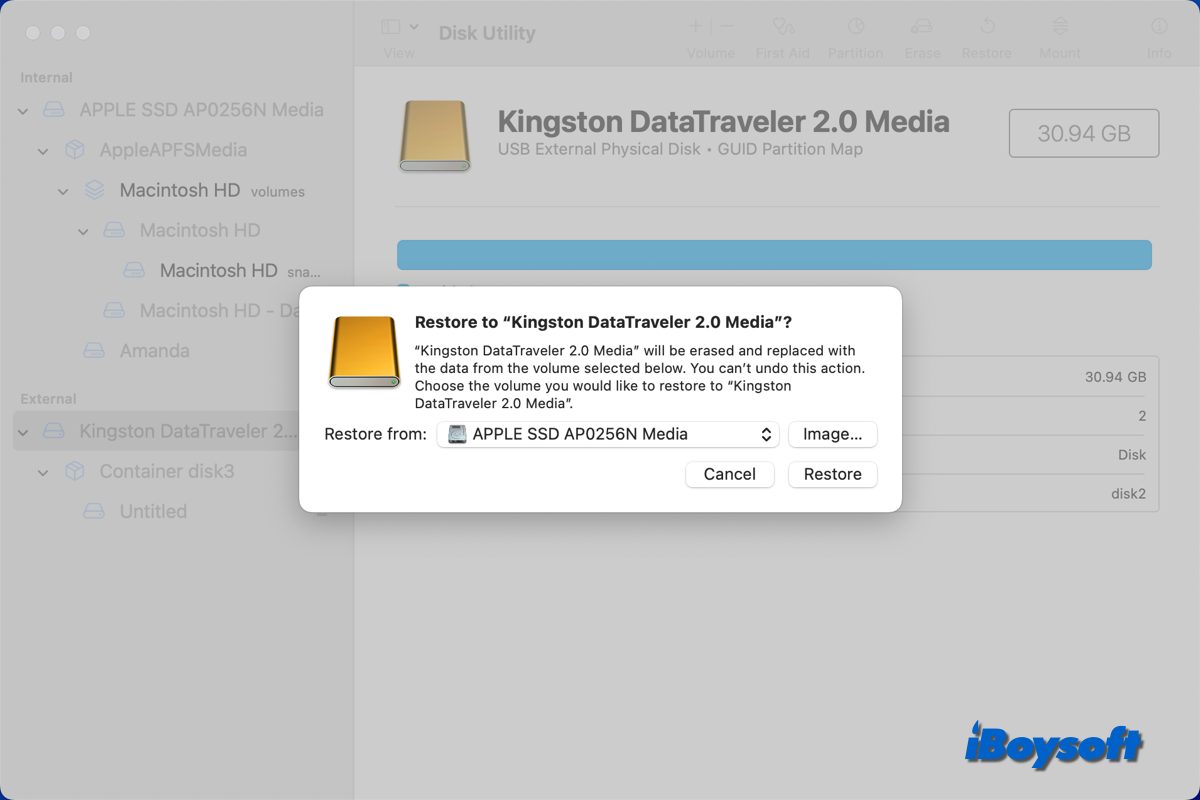Als Nachfolger von macOS Sonoma tritt macOS Sequoia mit einer Vielzahl von beeindruckenden Highlights und Funktionen in den Vordergrund und wird damit zum wichtigsten und bedeutendsten Betriebssystem für unterstützte Mac-Geräte.
Mit den unterstützten Macs können Benutzer über den App Store oder Software-Updates auf macOS Sequoia aktualisieren. Benutzer, deren Macs von Apple abgelehnt wurden, macOS Sequoia auszuführen, müssen mit Unterstützung von OpenCore Legacy Patcher macOS Sequoia auf nicht unterstützten Geräten installieren.
In diesen Fällen ist es entscheidend, macOS Sequoia auf einer externen Festplatte zu installieren, da sie während der Installation als Startquelle verwendet wird. Darüber hinaus hilft der externe Speicher mit macOS Sequoia beim Booten eines Geräts, wenn das MacBook nicht eingeschaltet wird. Jetzt wollen wir sehen, wie man macOS Sequoia auf einer externen Festplatte installiert.
Vor der Installation laden Sie den macOS Sequoia Vollinstaller herunter!
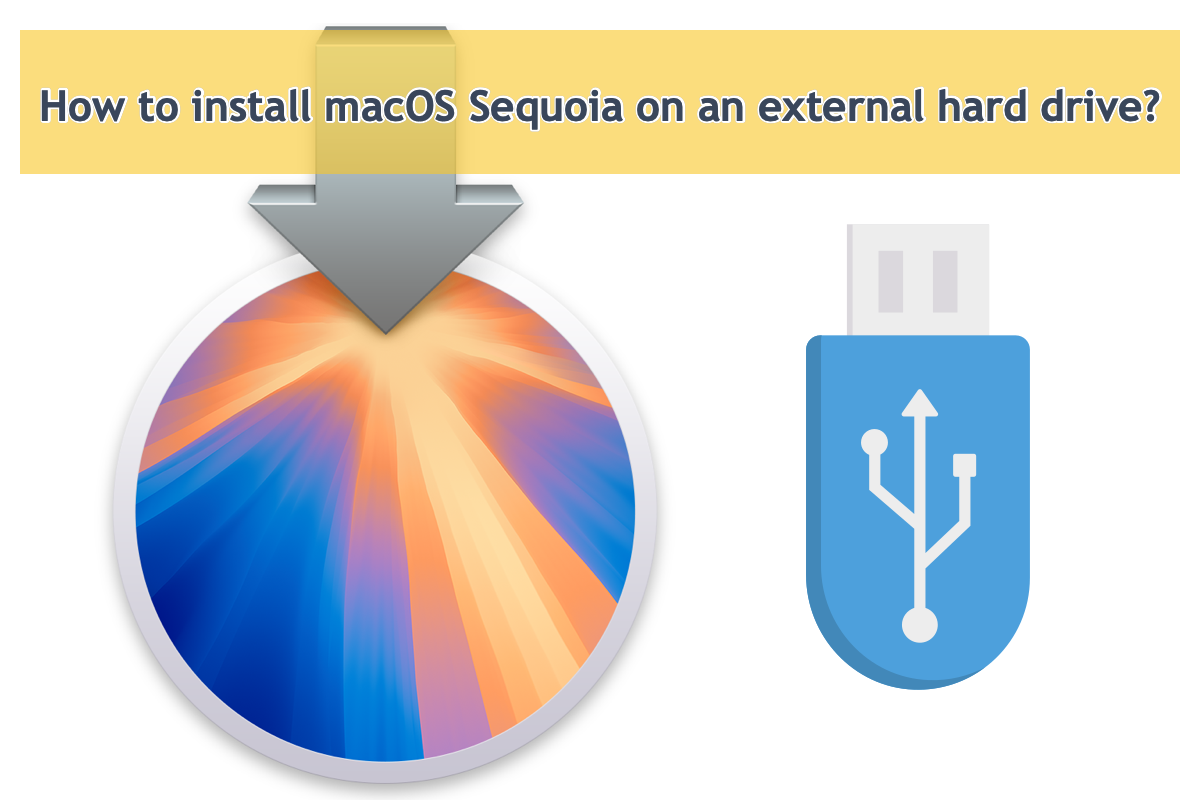
Schritt 1: Sichern Sie die externe Festplatte
Die Installation erfordert eine leere Festplatte mit über 15 GB Speicherplatz, daher müssen Sie alles Wichtige vor dem Formatieren der Festplatte sichern. Die Übertragung von Dateien von der Festplatte auf eine andere ist eine gute Wahl. Wählen Sie einfach die gewünschten Dateien aus und kopieren Sie sie auf das Backup-Laufwerk.
Wenn Sie genug vom langwierigen Kopieren-und-Einfügen-Prozess haben, können Sie iBoysoft DiskGeeker diese Mission abschließen lassen. Mit seiner Disk Clone-Funktion werden alle Daten auf der Festplatte, einschließlich Dateigröße und -position im Block der Festplatte, geklont und dann stabil und schnell auf das Backup-Laufwerk kopiert.

Laden Sie es einfach herunter, um die Laufwerkssicherung problemlos abzuschließen!
Teilen wird geschätzt!
Schritt 2: Formatieren der externen Festplatte
Ein leeres und unbeschriebenes Laufwerk ist entscheidend, um das Mac Sequoia-Betriebssystem zu speichern. Wenn Sie die Laufwerksicherungsaufgabe abgeschlossen haben, ist es jetzt an der Zeit, das externe Laufwerk zu formatieren für ein kompatibles Dateisystem und Schema.
Formatieren Sie das externe Laufwerk mit Festplattendienstprogramm auf dem Mac:
1. Verbinden Sie das externe Laufwerk mit Ihrem Mac, und der Computer wird Ihr Laufwerk einbinden.
2. Launchpad → Sonstige → Festplattendienstprogramm und klicken Sie auf das Festplattendienstprogramm.
3. Wählen Sie Ihr Ziel-externes Laufwerk oder -Volume und klicken Sie auf die Schaltfläche Erasure oben im Festplattendienstprogramm.
4. Bearbeiten Sie den Laufwerksnamen und wählen Sie ein Dateiformat und ein Schema.
APFS für Dateisystem und GUID-Partitionstabelle für Scheme werden empfohlen, um die bessere Kompatibilität und Leistung des Laufwerks mit macOS Sequoia sicherzustellen.
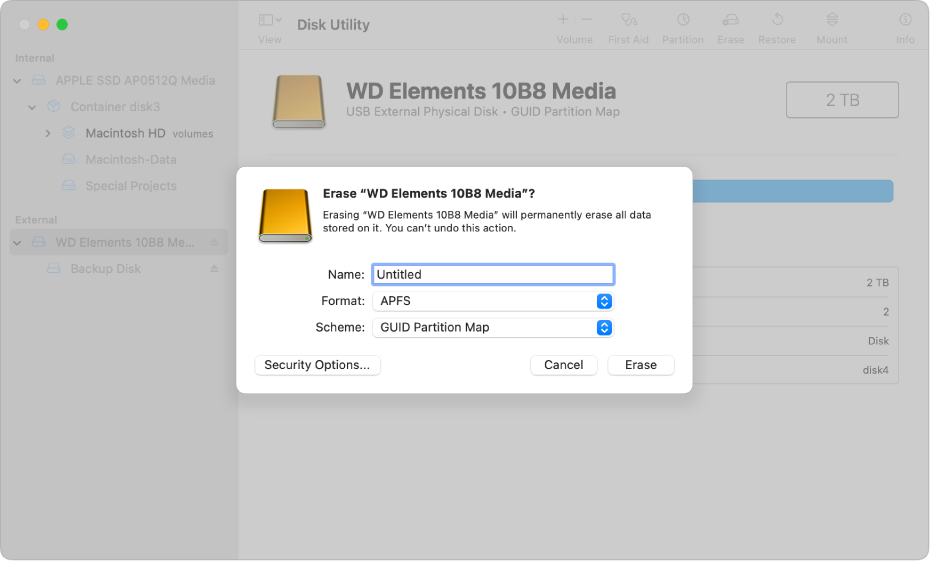
5. Nach Auswahl der Partitionierungsparameter klicken Sie auf Löschen am unteren Rand des Fensters, um die Formatierung des Laufwerks zu bestätigen.
6. Klicken Sie auf Fertig, und Sie haben alle Schritte abgeschlossen. Dann können Sie das Festplattendienstprogramm beenden.
Wenn Sie kein Fan von Textbeschreibungen sind, können Sie dieses Video ansehen, um mit der Laufwerksformatierung fortzufahren:
Warum teilen Sie diesen Beitrag nicht mit mehr Menschen auf Ihrer bevorzugten Social-Plattform?
Schritt 3: Laden Sie den macOS Sequoia-Installer herunter
Jetzt, da wir eine leere Festplatte haben, können wir den macOS Sequoia-Installer herunterladen. Dieser Beitrag gibt Aufschluss darüber, wie der macOS Sequoia-Installer auf sowohl unterstützten als auch nicht unterstützten Macs erhalten werden kann, sodass das Mac-Modell kein entscheidendes Problem darstellt.
Methode 1: Laden Sie den macOS Sequoia-Installer auf unterstützten Macs herunter
Wenn Sie einen unterstützten Mac haben, um macOS Sequoia auszuführen, können Sie diesen Schritten folgen, um den Installer zu erhalten:
- Öffnen Sie den Mac App Store über das Launchpad.
- Suchen Sie nach macOS Sequoia mit der Suchfunktion.
- Klicken Sie auf Ansicht > Holen, und wählen Sie dann Download im Bestätigungsdialog.
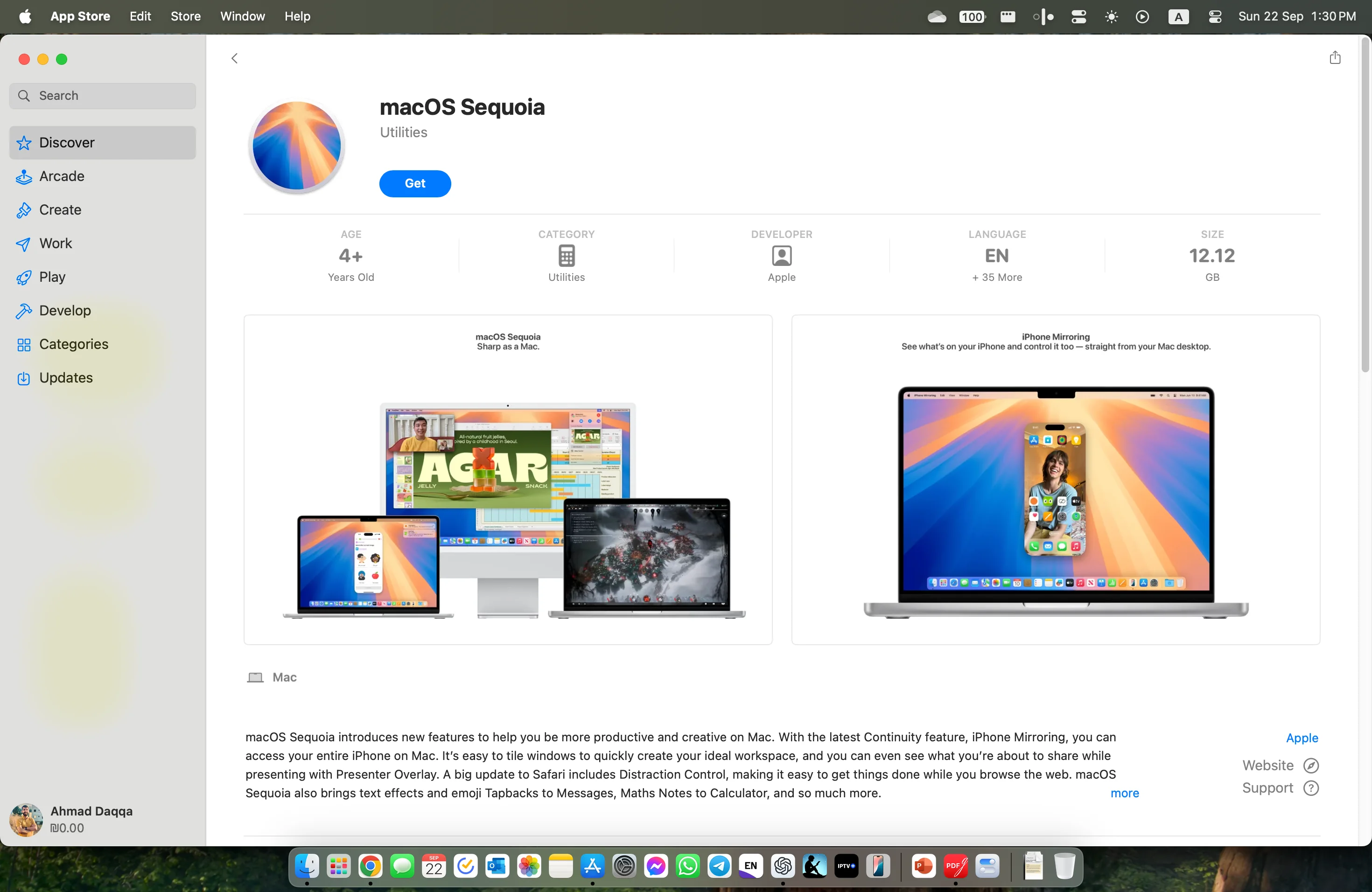
Methode 2: Laden Sie den macOS Sequoia Installer auf nicht unterstützte Macs herunter
Wenn Ihr Mac ausgeschaltet ist, um macOS Sequoia von Apple auszuführen, klicken Sie bitte auf den folgenden Link, um den Installer herunterzuladen:
Wenn Sie ein anderes macOS auf einer externen Festplatte installieren möchten, während Apple Ihrem Mac-Modell den Zugriff auf den offiziellen Downloadkanal verweigert, oder wenn das von Ihnen gewünschte alte macOS nicht mehr unterstützt wird, können Sie direkt über den folgenden Link darauf zugreifen: (Alle alten Mac OS-Versionen herunterladen)
Schritt 4: Installieren Sie macOS Sequoia auf der externen Festplatte
Nachdem Sie den Installer heruntergeladen haben, installieren wir nun den heruntergeladenen macOS Installer auf der externen Festplatte. Hier sind die detaillierten Schritte:
- Navigieren Sie zum Finder > Anwendungen und suchen Sie den macOS macOS Sequoia Installer.
- Klicken Sie auf den Installer, und es wird ein Fenster angezeigt.
- Klicken Sie auf Fortfahren und befolgen Sie die Anweisungen zur Einrichtung der Installation.
- Akzeptieren Sie die Software-Lizenzvereinbarung.
- Klicken Sie auf Alle Festplatten anzeigen, wählen Sie Ihr externes Laufwerk aus und klicken Sie auf Installieren/Fortfahren. (Das untenstehende Bild dient als Beispiel für "macOS Sequoia Beta.")
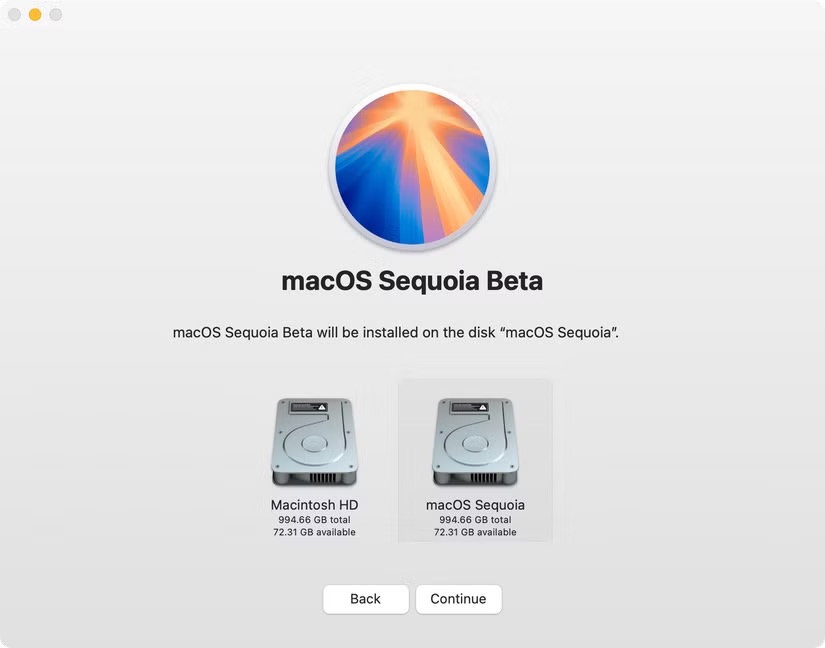
- Warten Sie, bis der Installationsprozess abgeschlossen ist.
Dann haben Sie macOS Sequoia erfolgreich auf der externen Festplatte installiert, Sie können dieses Laufwerk als Startvolume verwenden, um Ihren Mac von dieser externen Festplatte zu starten, oder Sie können es einfach als Backup behalten. Lesen Sie mehr, wenn Sie macOS Sequoia-Updates nicht auf einer externen Festplatte installieren können.
Die angeforderte Version von macOS ist nicht verfügbar? Behoben!
Einige Benutzer haben Probleme mit der Meldung "Update nicht gefunden. Die angeforderte Version von Mac OS ist nicht verfügbar," wenn sie den gewünschten macOS Installer auf ihren Macs herunterladen. Wenn Sie auch auf ein solches Problem stoßen, versuchen Sie die folgenden Lösungen, um es zu beseitigen:
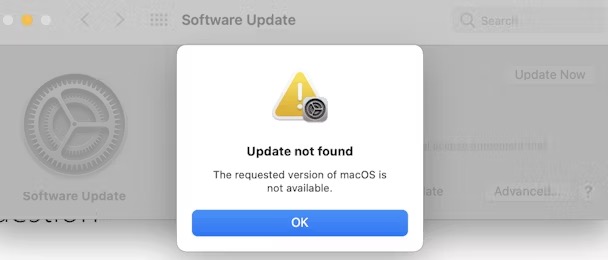
- Überprüfen Sie die Kompatibilität
- Verbinden Sie das Internet erneut
- Synchronisieren Sie Datum- und Uhrzeiteinstellungen
- Verbergen Sie macOS vor Software-Updates
- Aktualisieren Sie macOS mit dem Terminal
- Installieren Sie macOS im Wiederherstellungsmodus neu
- Installieren Sie macOS über einen bootfähigen USB
Teilen Sie diesen Beitrag gerne mit anderen, wenn Sie ihn informativ finden!
Wie wählen Sie das Startlaufwerk beim Start auf einem Mac aus?
Einige Benutzer sind auf dem Mac verwirrt, wenn sie das Startlaufwerk beim Online-Booten auswählen. Nun, dieses Problem ist ziemlich einfach und verständlich. Sie können die Festplatte auswählen, von der aus Sie Ihr MacBook Air, MacBook Pro, Mac mini usw. booten möchten. Dieses Laufwerk kann eine interne Festplatte oder eine USB-, HDD-, SSD-Festplatte usw. sein.
Meistens gibt es nur eine interne Festplatte, auch die Startfestplatte, und der Mac startet automatisch davon. Wenn es mehr als eine Festplatte gibt, wie die externe Festplatte, auf der Sie zuvor macOS Sequoia installiert haben, können Sie auswählen, von welcher Festplatte gestartet werden soll, insbesondere die Entscheidung, den Mac von einer externen Festplatte zu starten, wenn das MacBook nicht eingeschaltet wird oder es keine Startfestplatte auf dem Mac gibt.
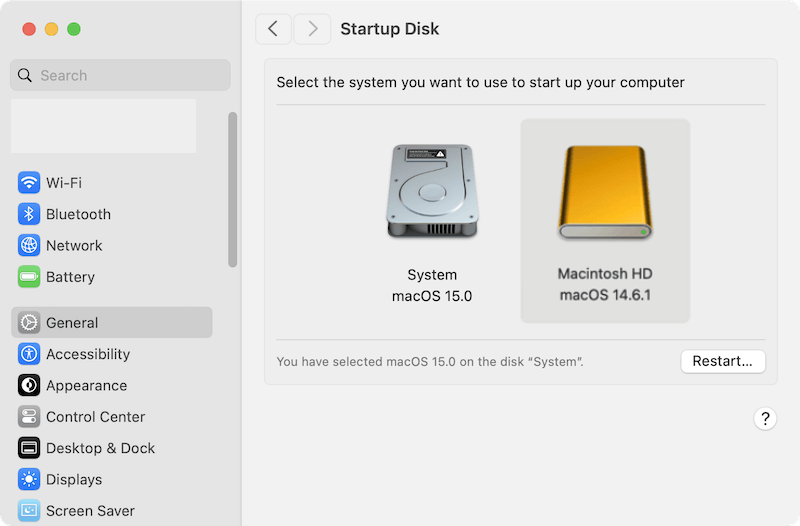
Abschließende Worte
Dieser Beitrag ist eine Schritt-für-Schritt-Anleitung, wie man macOS Sequoia auf einer externen Festplatte installiert, Sie können diese Mission definitiv mit Hilfe dieser detaillierten Schritte durchführen!
Zusätzlich können Sie bestimmte Lösungen oder Antworten finden, wenn Sie auf die "Die angeforderte Version von macOS ist nicht verfügbar" und "Mac wählt Startfestplatte beim Booten" Probleme auf einem Mac stoßen.