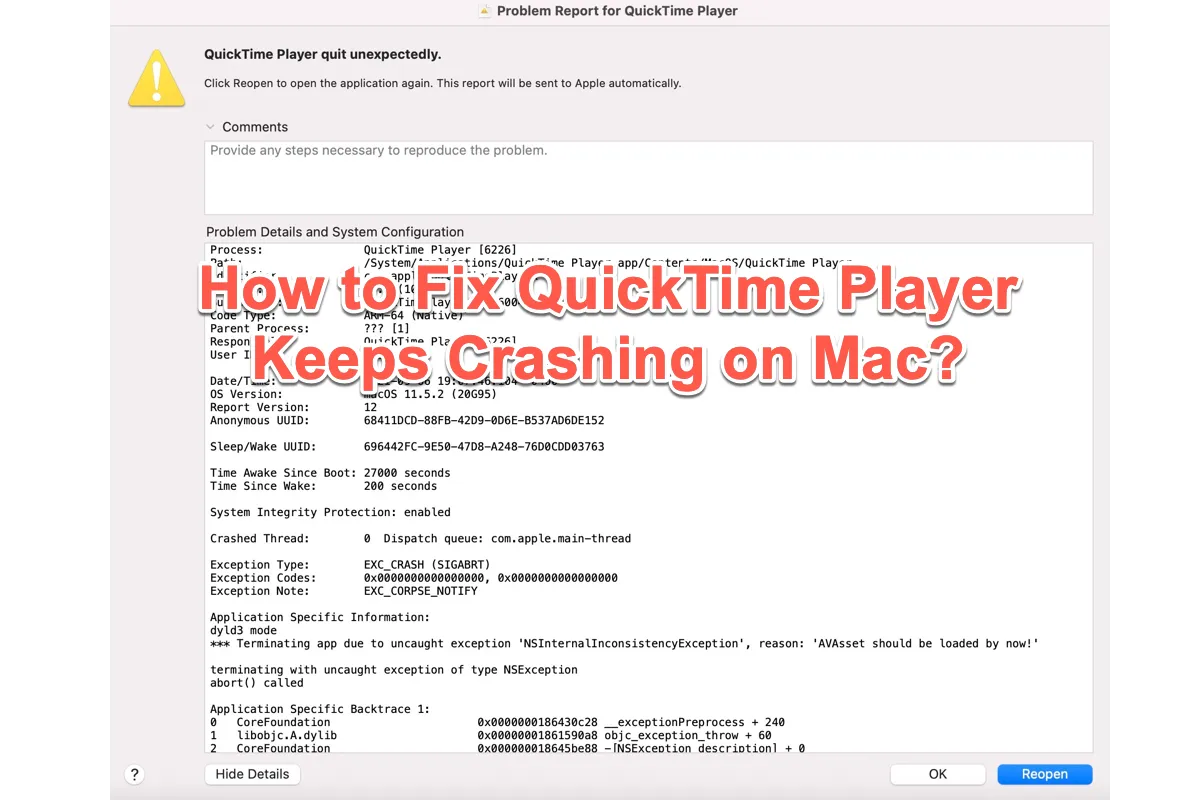QuickTime Player not working properly is not a single trouble to a certain group of users, it can happen frequently in sorts of scenarios with different forms on your computer. Put it slightly, QuickTime Player not working well hinders you from normal screen recording, video-opening, or so tasks, yet worse it can cause video/recording or file loss.
Luckily, this post lists all QuickTime Player issues by explaining their symptoms and possible causes, and it also presents pertinent solutions to fix the issue that QuickTime Player keeps crashing on Mac. Just follow the solutions respectively based on the trouble you run into.
If you have lost video or recording files in QuickTime Player, please go to recover unsaved or deleted QuickTime recordings before fixing the crashing QuickTime Player.
A collection of QuickTime Player not working properly issues on the Mac
So many users have reported experiencing QuickTime Player not functioning very well on their Macs, while the troubles they face are quite different. We have concluded them one by one here, and all possible culprits are explained respectively for your reference:
Case 1: QuickTime Player says "Recording Stopped. Try Recording again." message in the recording session
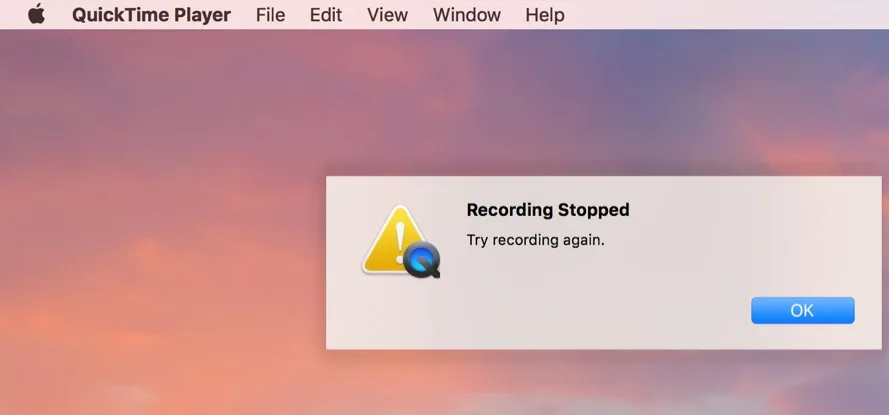
This happens somewhere between a few minutes to ten into an ongoing recording session. It is mostly because of a sudden device power nap or power failure.
You can temporarily disable the power nap feature on your Mac to make the recording task smooth:
On macOS Monterey and earlier macOS versions: Go to System Preferences > Energy Saver > Disable the checkbox "Enable Power Nap while on battery power".
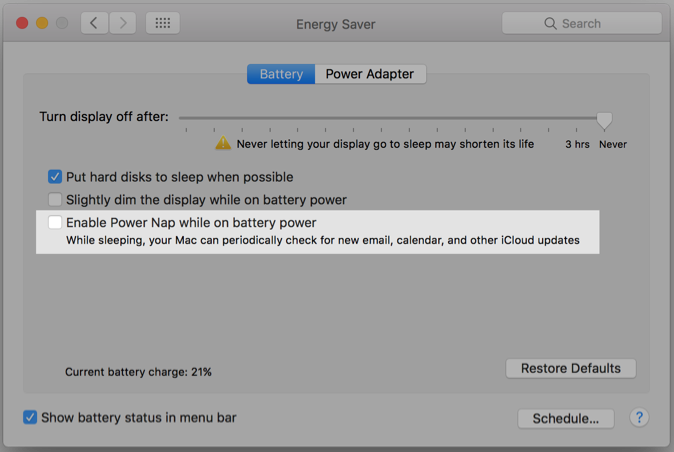
On macOS Ventura and later macOS versions, choose Apple menu > System Settings > click Battery in the sidebar (You may need to scroll down.) > open Battery settings for me > click Options on the right > click the pop-up menu next to Enable Power Nap > click Never.
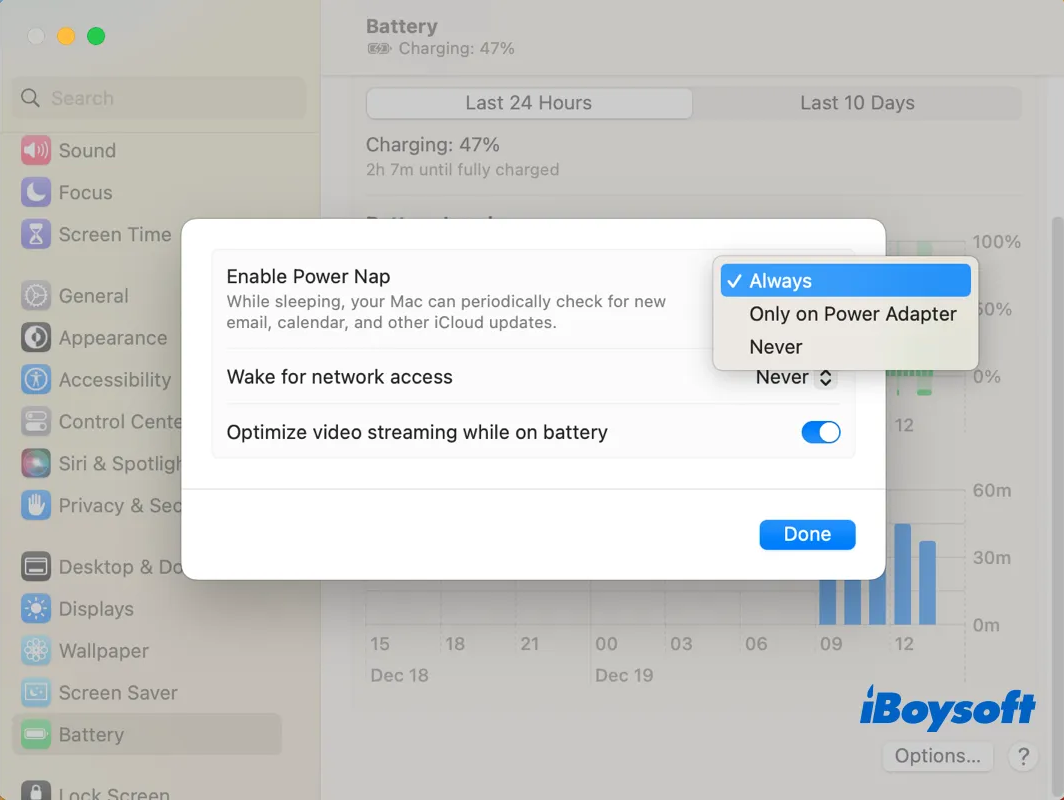
Case 2: QuickTime Player says "Screen Recording xxxx-xx-xx at xx.xx.xx.mov" could not be opened. An unknown error occurred (-101).
When the disk is full or the file is being stored on a drive where another process is accessing it at the same time, you will receive such a notification.
A disk being full leaves no space for QuickTime Player to save the recordings it's working on, so you're best recommended to free up Mac storage space to make sure the recording proceeds well.
Since Mac's built-in storage management tool gives limited space info about the hard drive, we recommend a professional Mac hard drive storage management tool -- iBoysoft DiskGeeker here. It analyzes the hard drive space in a visual table, allowing you to view what files swallow the hard drive as plain as daylight.
When you get to know what files taking up space, you can clear the huge yet useless ones for more available storage space.
Step 1: Download and install this software on your Mac computer.
Step 2: Launch this software and select a volume or partition in the device list.
Step 3: Click Space Analyze on the right menu bar, then you can see an analyzing process window.

Step 4: When the analysis ends, check the files you don't need and drag the files to the green circle to delete.

Case 3: QuickTime Player says "QuickTime player unexpectedly interrupted. To reopen the app, click Reopen."
When the file opening is interrupted by a running process or the file is accessed by another software, you will receive such a notification.
You can open Activity Monitor to see what's program making trouble or check what's software likely accessing the file you intend to open. When you find one, select it in Activity Monitor > click the X button on the top bar to close it > then go to see if you can open the targeted file without a hitch.
Case 4: Quick Time Player gives a Problem Report for QuickTime Player and says "QuickTime Player quit unexpectedly. Click Reopen to open the application again. This report will be sent to Apple automatically."
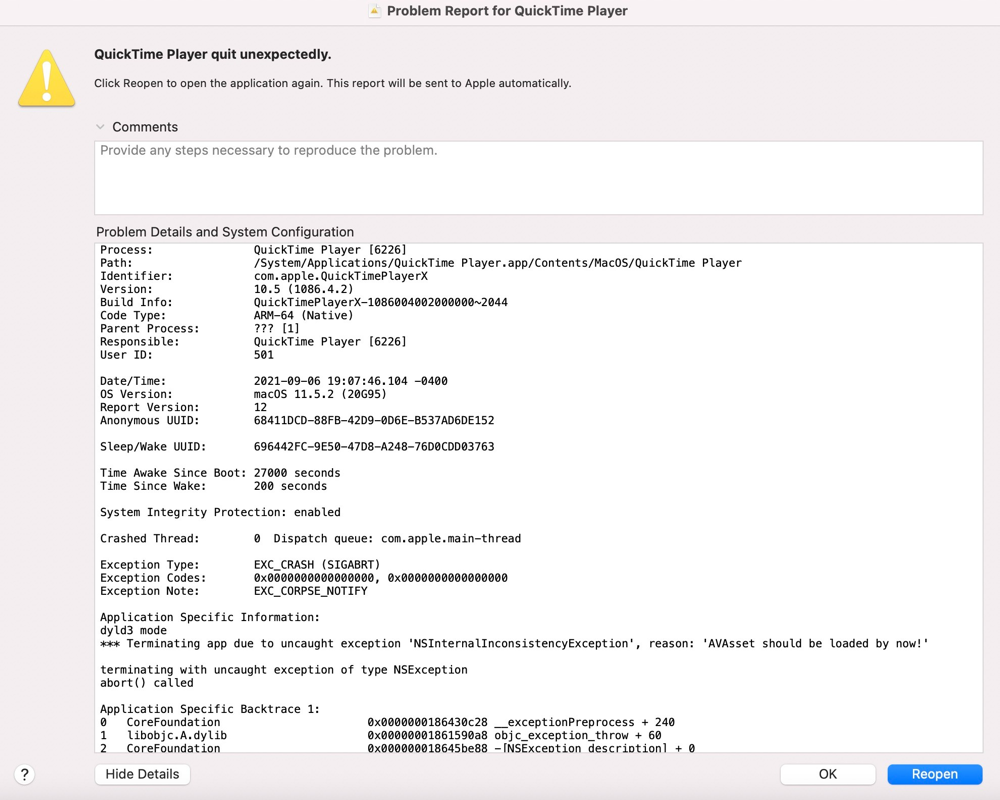
There is another similar notification that goes like this: Quick Player quit unexpectedly. Click Reopen to open the application again. Click Report to see more detailed information and send a report to Apple.
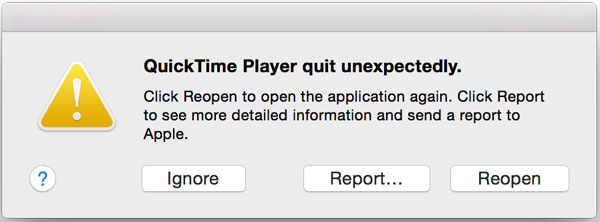
This case can happen due to an unknown bug in your Mac device or QuickTime Player per se, you're suggested to re-open it as the Problem Report says.
If the re-opening action makes no sense, you can then force open the app by hitting the Shift key along with launching the app, which helps clear the app state, making it ready for the next work routine.
Case 5: QuickTime Player can't open videos (.mov)
When you encounter the trouble that QuickTime Player cannot open videos on Mac, the final cause could be outdated software. An outdated version of QuickTime Player can be incompatible with your file format, and eventually, it will be unable to function.
Facing this, you should check if there is any QuickTime Player update available. Go to System Settings > General > Software Update on your Mac running macOS Ventura or later macOS versions.
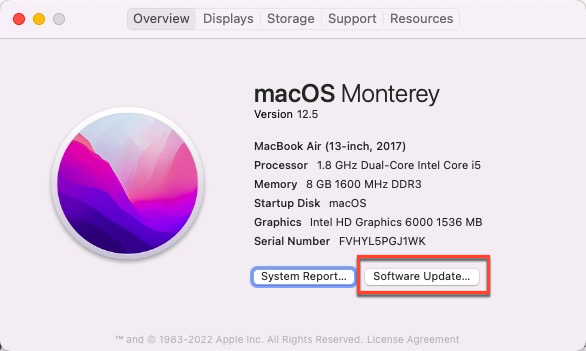
For macOS Monterey and earlier macOS users, please click Apple Menu > About This Mac > Software Update.
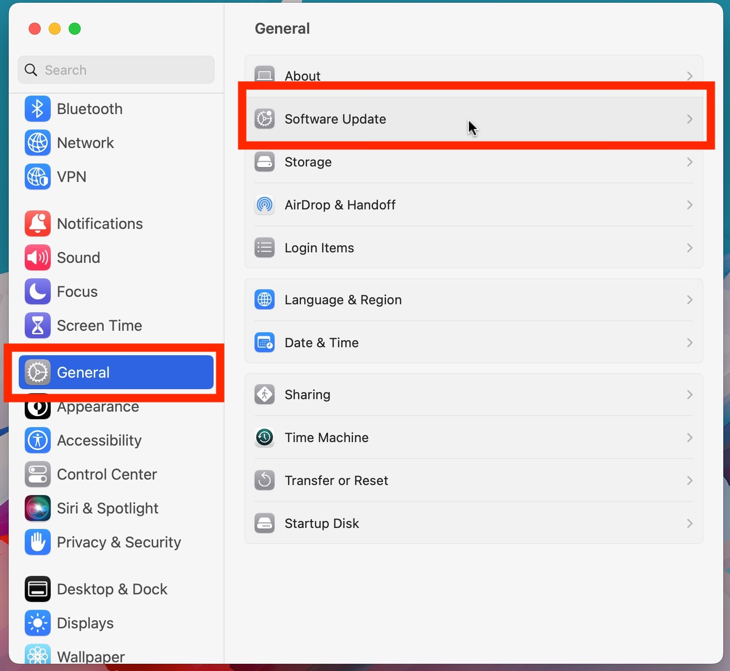
QuickTime Player now fully supports .mov files encoded with MPEG-4 or H.264 video and AAC audio; however, it is unable to encode other types of.mov files. You can convert MOV to MP4 or other supported file formats to make it supported again.
Case 6: QuickTime Player crashes on startup/freezes on the launch
Some users have complained that QuickTime Player hangs on the startup or crashes on the launch. It's most likely an app bug or device bug setting barriers. Meeting this trouble, you can force quit QuickTime Player directly. Just click the stuck launch window, press the Command + Q keys together, and then QuickTime Player quits from the launch.
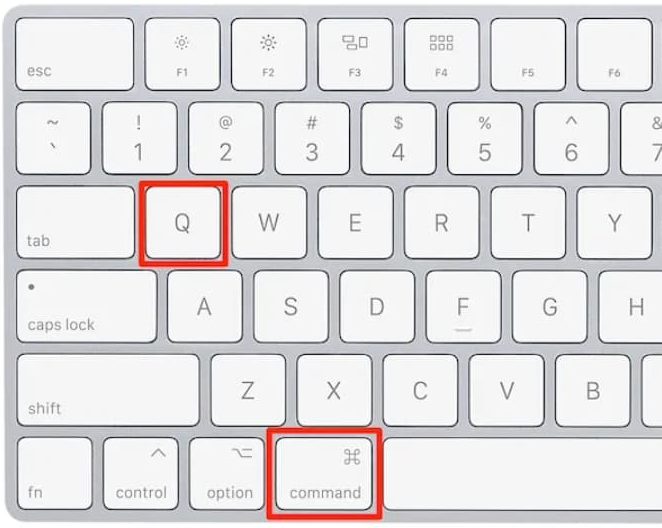
After that, you can open QuickTime Player again to see if it starts up well. If it continues freezing, you can restart your Mac to stop any quirks hiding on your device.
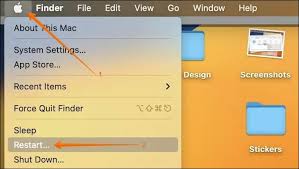
Case 7: QuickTime Player repeatedly terminates the recording and asks to record the screen/video again
This case always happens due to insufficient hard drive storage or the activated power nap setting. You can scroll up for detailed solutions to free up the Mac hard drive storage or disable the power nap setting.
If you find this article informative, please share it with more people on your social platform!
More solutions to fix QuickTime Player keeps crashing on Mac
If the solutions we offer fail to make QuickTime Player function well, there are some universal yet professional solutions worth a try.
Solution 1: Reinstall QuickTime Player
An app uninstall can terminate most strange behaviors made by QuickTime Player. Just open Finder > Applications > QuickTime Player > drag and drop it into Mac Trash.
If you want to perform a complete app uninstall, we recommend iBoysoft MagicMenu here, which takes all caches, preferences, user settings, and bugs or errors away within a few clicks. (We take ZeroTier as an example in the picture.)

After finishing the uninstall, you can go to the App Store to download it for further screen recording tasks.
Solution 2: Boot into macOS Safe mode
macOS Safe Mode is a diagnostic feature that checks kinds of errors and allows you to fix them with ease. Once QuickTime Player behaves mistakenly on your device, do not hesitate and boot your Mac into macOS Safe mode to see if the trouble still exists.
Solution 3: Reinstall macOS
The final way you can carry on to fix the QuickTime Player keeps crashing is to reinstall macOS. macOS reinstall does not wipe your data on the hard drive, you can perform it with no worry. Just boot your Mac into macOS Recovery mode > select Reinstall macOS in the Utilities window > follow the on-screen wizard to complete the operating system reinstallation.
Conclusion
This post almost gathers all QuickTime Player error messages that users would meet, and it offers practice solutions to repair them. If you have run into any errors we collect, please try the methods we offer to make the QuickTime Player work normally again!