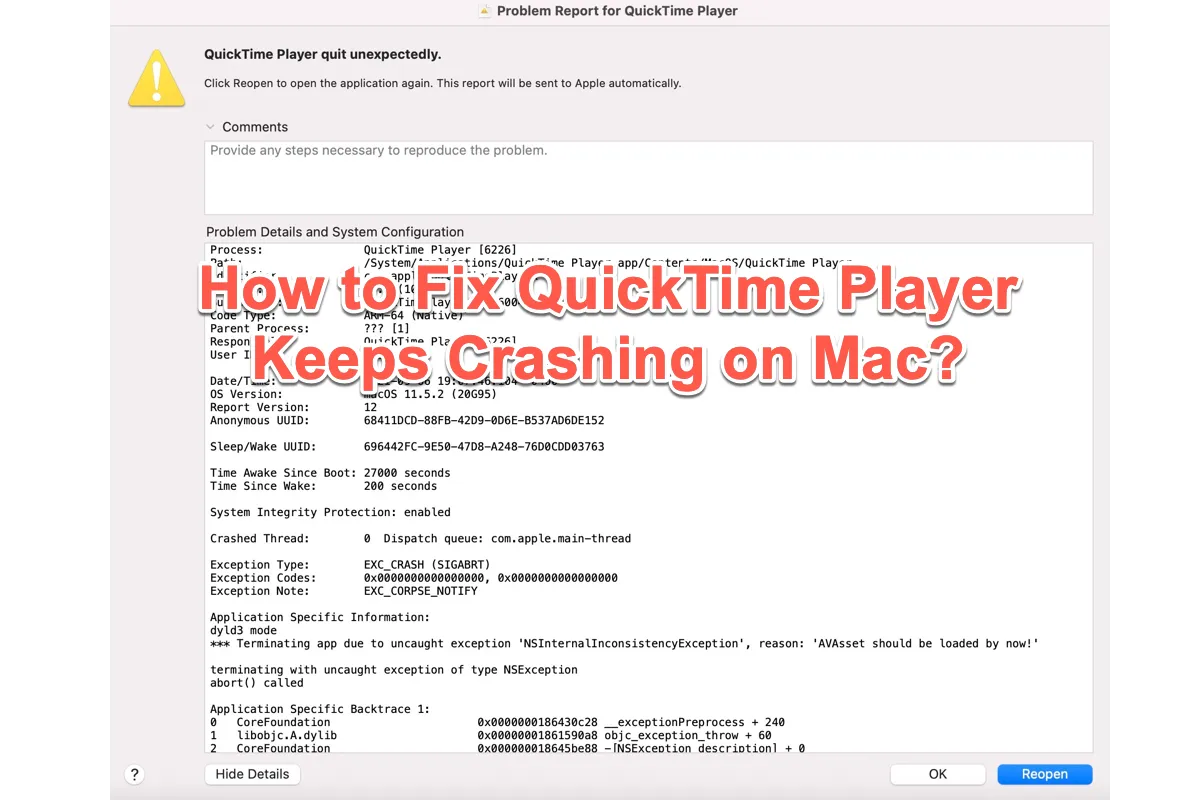QuickTime Player, der nicht ordnungsgemäß funktioniert, ist nicht nur ein einzelnes Problem für eine bestimmte Nutzergruppe, sondern kann in verschiedenen Szenarien mit unterschiedlichen Formen auf Ihrem Computer häufig auftreten. Vereinfacht ausgedrückt hindert Sie ein nicht ordnungsgemäß funktionierender QuickTime Player am normalen Bildschirmaufnehmen, Video-Öffnen oder ähnlichen Aufgaben, noch schlimmer kann es zu Video-/Aufzeichnungs- oder Dateiverlust führen.
Zum Glück listet dieser Beitrag alle QuickTime Player-Probleme auf, indem ihre Symptome und möglichen Ursachen erklärt werden, und bietet auch entsprechende Lösungen zur Behebung des Problems, dass der QuickTime Player auf dem Mac immer wieder abstürzt. Befolgen Sie einfach die Lösungen entsprechend des Problems, dem Sie gegenüberstehen.
Wenn Sie Video- oder Aufzeichnungsdateien im QuickTime Player verloren haben, gehen Sie bitte zu Wiederherstellen nicht gespeicherter oder gelöschter QuickTime-Aufnahmen bevor Sie den abstürzenden QuickTime Player reparieren.
Eine Sammlung von QuickTime Player-Problemen auf dem Mac, die nicht ordnungsgemäß funktionieren
Viele Nutzer haben berichtet, dass der QuickTime Player auf ihren Macs nicht sehr gut funktioniert, während die Probleme, mit denen sie konfrontiert sind, recht unterschiedlich sind. Wir haben sie hier einzeln zusammengefasst, und alle möglichen Verursacher sind jeweils für Ihre Referenz erklärt:
Fall 1: QuickTime Player zeigt die Meldung "Aufnahme gestoppt. Versuchen Sie es erneut." während der Aufnahmesitzung an
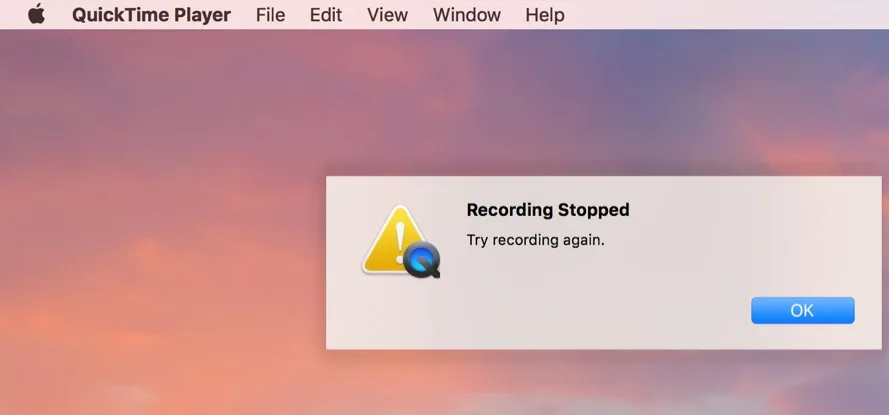
Dies geschieht irgendwann zwischen ein paar Minuten bis zu zehn in einer laufenden Aufnahmesitzung. Es liegt meistens an einem plötzlichen Geräte Energiesparmodus oder einem Stromausfall.
Sie können den Energiesparmodus vorübergehend auf Ihrem Mac deaktivieren, um die Aufzeichnungsaufgabe reibungslos zu gestalten:
Auf macOS Monterey und früheren macOS-Versionen: Gehen Sie zu Systemeinstellungen > Energiesparmodus > Deaktivieren Sie das Kontrollkästchen "Energie sparen aktivieren, wenn der Akku genutzt wird".
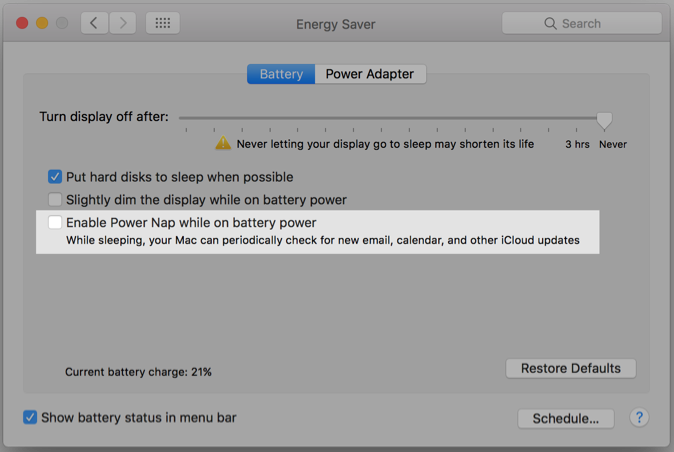
Auf macOS Ventura und neueren macOS-Versionen, wählen Sie Apple Menü > Systemeinstellungen > klicken Sie auf Batterie in der Seitenleiste (Sie müssen möglicherweise nach unten scrollen.) > Batterieeinstellungen für mich öffnen > klicken Sie auf Optionen auf der rechten Seite > klicken Sie auf das Pop-up-Menü neben Energiesparen aktivieren > klicken Sie auf Nie.
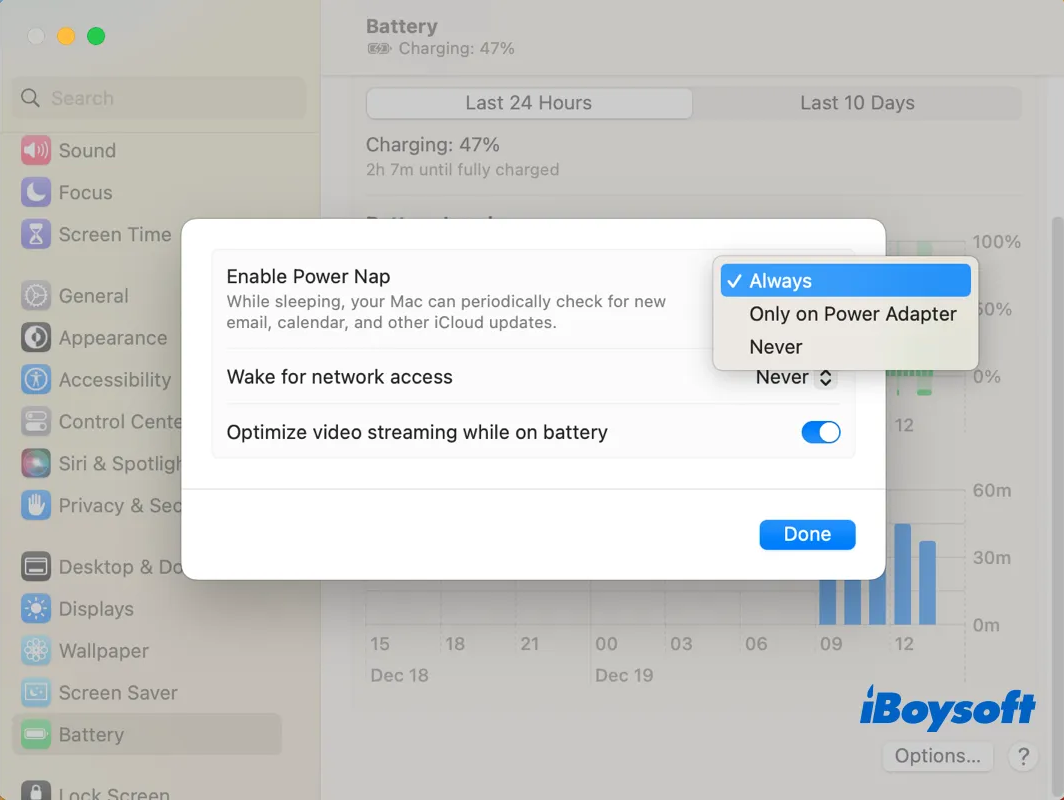
Fall 2: QuickTime Player sagt "Bildschirmaufnahme xxxx-xx-xx um xx.xx.xx.mov konnte nicht geöffnet werden. Ein unbekannter Fehler ist aufgetreten (-101).
Wenn die Festplatte voll ist oder die Datei auf einem Laufwerk gespeichert wird, auf das ein anderer Prozess gleichzeitig zugreift, erhalten Sie eine solche Benachrichtigung.
Wenn die Festplatte voll ist, bleibt kein Platz für QuickTime Player, um die Aufnahmen zu speichern, an denen er arbeitet. Daher wird empfohlen, den Mac-Speicherplatz freizugeben, um sicherzustellen, dass die Aufnahme ordnungsgemäß erfolgt.
Da das integrierte Speicherverwaltungstool des Mac begrenzte Informationen über die Festplatte liefert, empfehlen wir ein professionelles Mac-Festplatten-Speicherverwaltungstool - iBoysoft DiskGeeker hier. Es analysiert den Festplattenspeicher in einer visuellen Tabelle, so dass Sie klar erkennen können, welche Dateien den Festplattenspeicher füllen.
Wenn Sie wissen, welche Dateien Platz beanspruchen, können Sie die großen, aber nutzlosen Dateien löschen, um mehr verfügbaren Speicherplatz zu erhalten.
Schritt 1: Laden Sie diese Software auf Ihrem Mac-Computer herunter und installieren Sie sie.
Schritt 2: Starten Sie diese Software und wählen Sie ein Volume oder eine Partition in der Geräteliste aus.
Schritt 3: Klicken Sie auf Speicher analysieren in der rechten Menüleiste, dann sehen Sie ein Analysefenster.

Schritt 4: Wenn die Analyse abgeschlossen ist, überprüfen Sie die Dateien, die Sie nicht benötigen, und ziehen Sie die Dateien in den grünen Kreis, um sie zu löschen.

Fall 3: QuickTime Player sagt "QuickTime Player unerwartet unterbrochen. Um die App neu zu öffnen, klicken Sie auf Neu öffnen."
Wenn das Öffnen der Datei durch einen laufenden Prozess unterbrochen wird oder die Datei von einer anderen Software zugegriffen wird, erhalten Sie eine solche Benachrichtigung.
Sie können den Aktivitätsmonitor öffnen, um zu sehen, welches Programm Probleme verursacht oder welche Software wahrscheinlich auf die Datei zugreift, die Sie öffnen möchten. Wenn Sie eins gefunden haben, wählen Sie es im Aktivitätsmonitor aus > klicken Sie auf die Schaltfläche X in der oberen Leiste, um es zu schließen > gehen Sie dann sehen, ob Sie die Zieldatei problemlos öffnen können.
Fall 4: Quick Time Player gibt einen Problembericht für den QuickTime Player aus und sagt "QuickTime Player wurde unerwartet beendet. Klicken Sie auf Wiederholen, um die Anwendung erneut zu öffnen. Dieser Bericht wird automatisch an Apple gesendet".
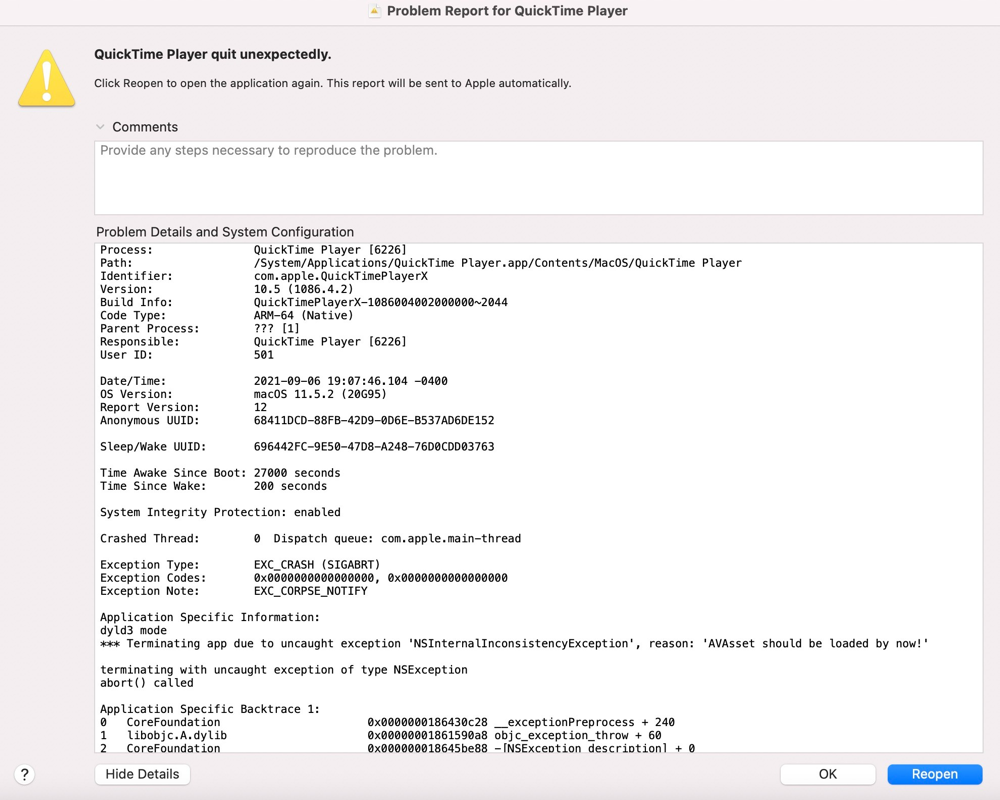
Es gibt eine ähnliche Benachrichtigung, die wie folgt lautet: Quick Player wurde unerwartet beendet. Klicken Sie auf Wiederholen, um die Anwendung erneut zu öffnen. Klicken Sie auf Bericht, um detailliertere Informationen zu sehen und einen Bericht an Apple zu senden.
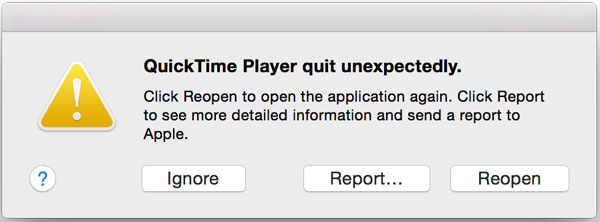
Dieser Fall kann auf einen unbekannten Fehler in Ihrem Mac-Gerät oder QuickTime Player selbst zurückzuführen sein, Sie sollten ihn wie im Problembericht vorgeschlagen erneut öffnen.
Wenn die Wiedereröffnung keine Sinn macht, können Sie die App erzwingen, indem Sie die Umschalt-Taste drücken und gleichzeitig die App starten, was den App-Zustand bereinigt und sie für die nächste Arbeitsroutine bereit macht.
Fall 5: QuickTime Player kann keine Videos (.mov) öffnen
Wenn Sie auf das Problem stoßen, dass nicht Videos auf Mac öffnen kann, könnte die endgültige Ursache veraltete Software sein. Eine veraltete Version von QuickTime Player kann mit Ihrem Dateiformat unkompatibel sein und letztendlich nicht funktionieren.
In diesem Fall sollten Sie prüfen, ob ein QuickTime Player-Update verfügbar ist. Gehen Sie zu Systemeinstellungen > Allgemein > Softwareupdate auf Ihrem Mac mit macOS Ventura oder späteren macOS-Versionen.
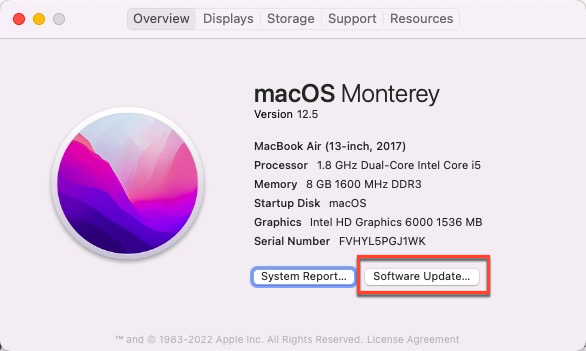
Für macOS Monterey- und frühere macOS-Benutzer klicken Sie bitte auf Apple-Menü > Über diesen Mac > Softwareupdate.
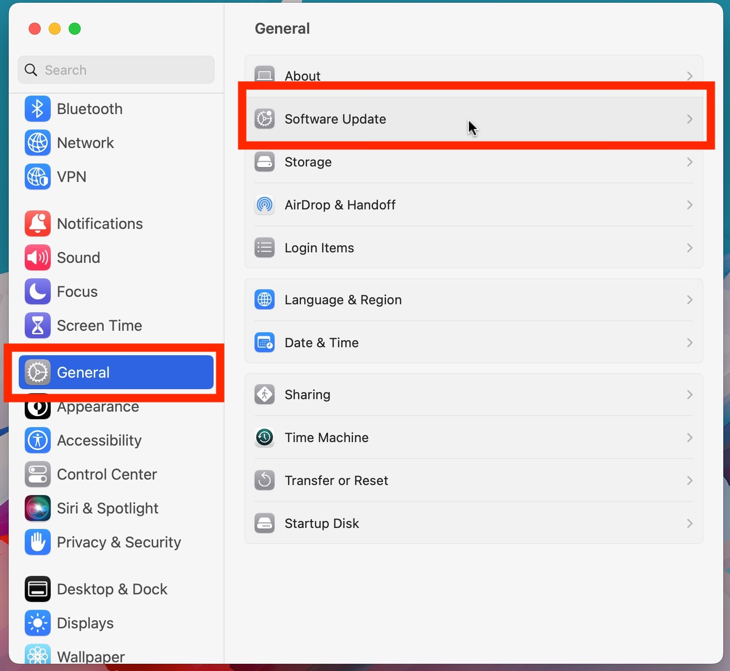
QuickTime Player unterstützt jetzt vollständig .mov-Dateien, die mit MPEG-4 oder H.264-Video und AAC-Audio codiert sind; jedoch kann es andere Arten von .mov-Dateien nicht encodieren. Sie können MOV in MP4 konvertieren oder andere unterstützte Dateiformate, um sie wieder unterstützt zu machen.
Fall 6: QuickTime Player stürzt beim Start ab/friert beim Start ein
Einige Benutzer haben sich darüber beschwert, dass der QuickTime Player beim Start hängt oder abstürzt. Es handelt sich wahrscheinlich um einen App-Bug oder einen Gerätefehler, der Barrieren setzt. Um dieses Problem zu lösen, können Sie den QuickTime Player direkt beenden. Klicken Sie einfach auf das hängende Startfenster, drücken Sie die Befehlstaste + Q gleichzeitig, und der QuickTime Player wird beendet.
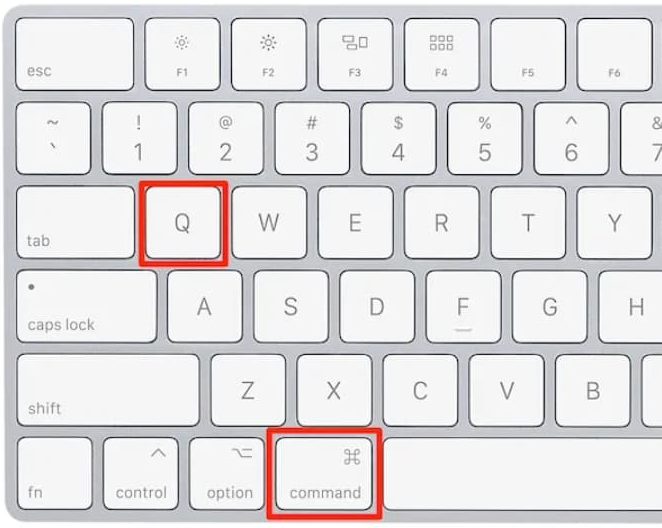
Danach können Sie den QuickTime Player erneut öffnen, um zu sehen, ob er ordnungsgemäß startet. Wenn er weiterhin einfriert, können Sie Ihren Mac neustarten, um mögliche Probleme auf Ihrem Gerät zu beheben.
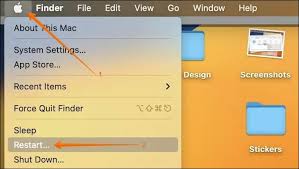
Fall 7: QuickTime Player beendet wiederholt die Aufnahme und fordert zur erneuten Aufnahme des Bildschirms/ Videos auf
Dieser Fall tritt immer aufgrund unzureichenden Festplattenspeichers oder der aktivierten Energie sparen-Einstellung auf. Sie können nach oben scrollen, um detaillierte Lösungen zu finden, um den Mac-Festplattenspeicher freizugeben oder die Energie sparen-Einstellung zu deaktivieren.
Wenn Sie diesen Artikel informativ finden, teilen Sie ihn bitte mit mehr Menschen auf Ihrer Social-Plattform!
Weitere Lösungen zur Behebung von QuickTime Player Absturz auf dem Mac
Wenn die von uns angebotenen Lösungen nicht dazu führen, dass der QuickTime Player ordnungsgemäß funktioniert, gibt es einige universelle, aber professionelle Lösungen, die es wert sind auszuprobieren.
Lösung 1: QuickTime Player neu installieren
Eine App-Deinstallation kann die meisten seltsamen Verhaltensweisen, die vom QuickTime Player ausgeführt werden, beenden. Öffnen Sie einfach den Finder > Programme > QuickTime Player > ziehen Sie es in den Mac Papierkorb.
Wenn Sie eine vollständige App-Deinstallation durchführen möchten, empfehlen wir iBoysoft MagicMenu hier, das alle Caches, Einstellungen, Benutzereinstellungen und Fehler oder Probleme innerhalb weniger Klicks entfernt. (Wir nehmen ZeroTier als Beispiel im Bild.)

Nach Abschluss der Deinstallation können Sie den App Store besuchen, um ihn für weitere Bildschirmaufgaben herunterzuladen.
Lösung 2: Starten Sie den Mac im macOS-Sicherheitsmodus
macOS-Sicherheitsmodus ist eine Diagnosefunktion, die verschiedene Fehler überprüft und es Ihnen ermöglicht, diese mit Leichtigkeit zu beheben. Wenn der QuickTime Player auf Ihrem Gerät fehlerhaft funktioniert, zögern Sie nicht und starten Sie Ihren Mac im macOS-Sicherheitsmodus, um zu sehen, ob das Problem weiterhin besteht.
Lösung 3: macOS neu installieren
Der letzte Weg, wie Sie fortfahren können, um das Abstürzen des QuickTime Players zu beheben, ist, macOS neu zu installieren. Eine macOS-Neuinstallation löscht Ihre Daten auf der Festplatte nicht, Sie können sie problemlos durchführen. Starten Sie einfach Ihren Mac im macOS-Wiederherstellungsmodus > wählen Sie macOS neu installieren im Dienstprogramme-Fenster > folgen Sie dem Bildschirm-Assistenten, um die Neuinstallation des Betriebssystems abzuschließen.
Zusammenfassung
Dieser Beitrag fasst fast alle QuickTime Player-Fehlermeldungen zusammen, auf die Benutzer stoßen könnten, und bietet praktische Lösungen zu ihrer Reparatur. Wenn Sie auf eines der von uns gesammelten Fehler gestoßen sind, versuchen Sie bitte die von uns angebotenen Methoden, um den QuickTime Player wieder normal funktionieren zu lassen!