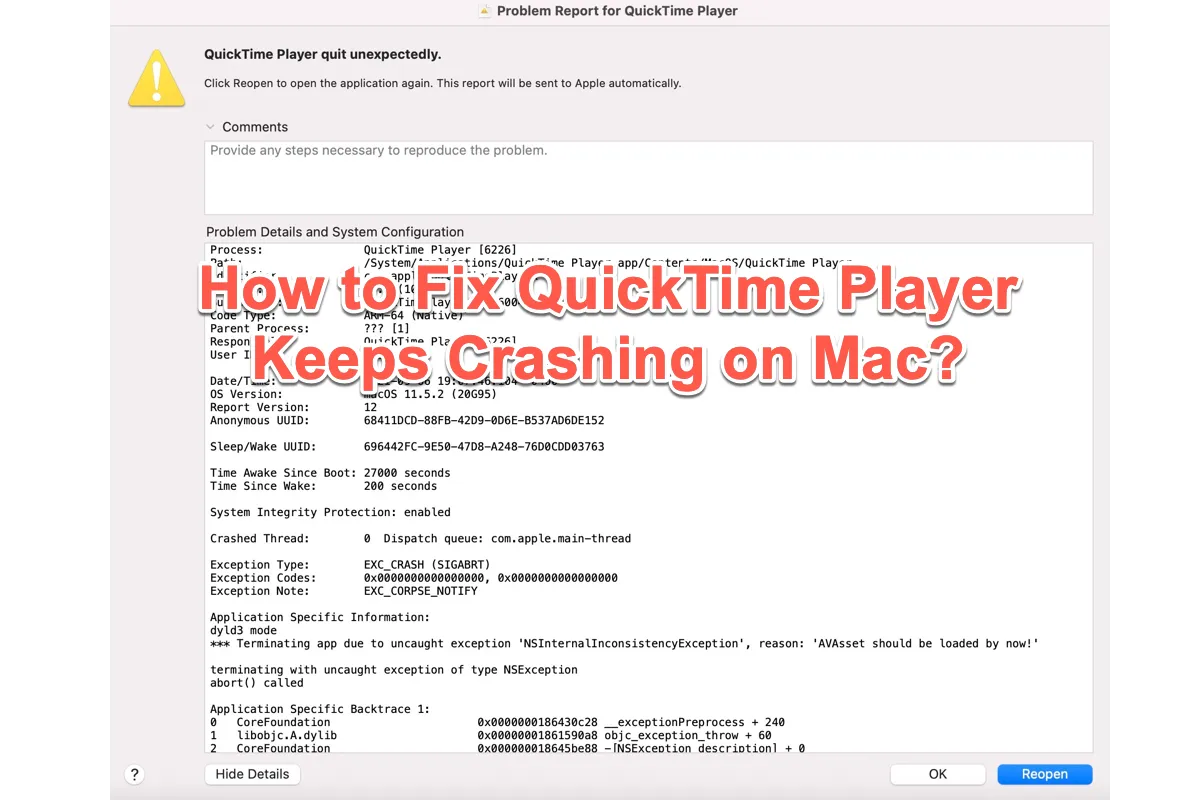O QuickTime Player não funcionando corretamente não é um único problema para um determinado grupo de usuários, pode ocorrer com frequência em diversos cenários com formas diferentes no seu computador. De forma simplificada, o QuickTime Player não funcionando adequadamente impede você de fazer gravações de tela normais, abrir vídeos, ou tarefas semelhantes, e pior ainda, pode causar perda de vídeo/gravação ou de arquivos.
Felizmente, este post lista todos os problemas do QuickTime Player explicando seus sintomas e possíveis causas, e também apresenta soluções pertinentes para corrigir o problema de QuickTime Player continuando a travar no Mac. Apenas siga as soluções respectivamente com base no problema que você encontrar.
Se você perdeu vídeos ou arquivos de gravação no QuickTime Player, por favor vá para recuperar gravações não salvas ou excluídas do QuickTime antes de corrigir o QuickTime Player travando.
Uma coleção de problemas do QuickTime Player não funcionando corretamente no Mac
Muitos usuários relataram que o QuickTime Player não está funcionando muito bem em seus Macs, enquanto os problemas que enfrentam são bastante diferentes. Os resolvemos um por um aqui, e todos os possíveis culpados são explicados respectivamente para sua referência:
Caso 1: QuickTime Player exibe a mensagem "Gravação Interrompida. Tente gravar novamente." durante a sessão de gravação
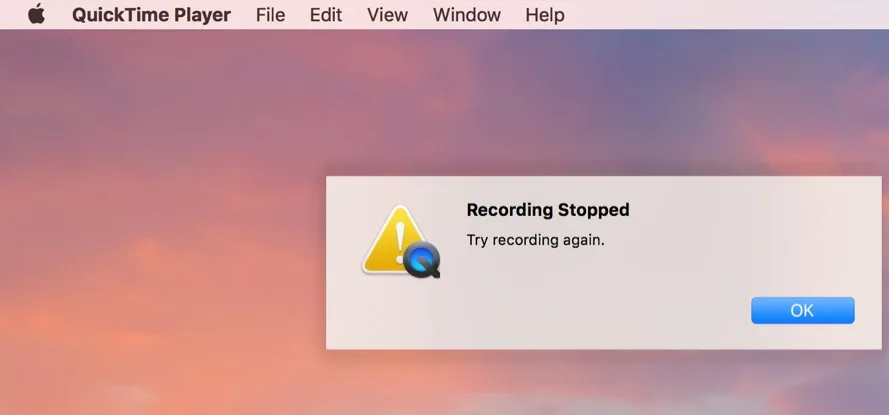
Isto acontece em algum momento entre alguns minutos e dez minutos em uma sessão de gravação em andamento. Na maioria das vezes, é devido a um súbito afastamento do dispositivo ou falha de energia.
Você pode desativar temporariamente a função de afastamento do dispositivo em seu Mac para tornar a tarefa de gravação mais suave:
No macOS Monterey e nas versões anteriores do macOS: Acesse Preferências do Sistema > Economizador de Energia > Desative a caixa de seleção "Ativar Soneca de Energia enquanto estiver com bateria".
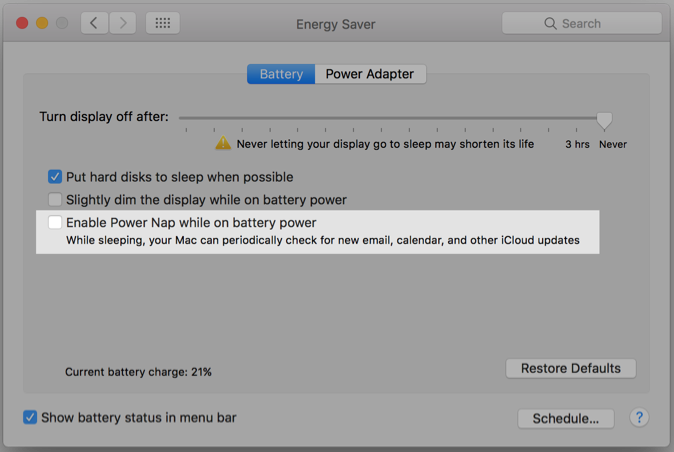
No macOS Ventura e nas versões posteriores do macOS, escolha Menu Apple > Configurações do Sistema > clique em Bateria na barra lateral (Pode ser necessário rolar para baixo.) > abra as configurações de Bateria para mim > clique em Opções à direita > clique no menu pop-up ao lado de Ativar Soneca de Energia > clique em Nunca.
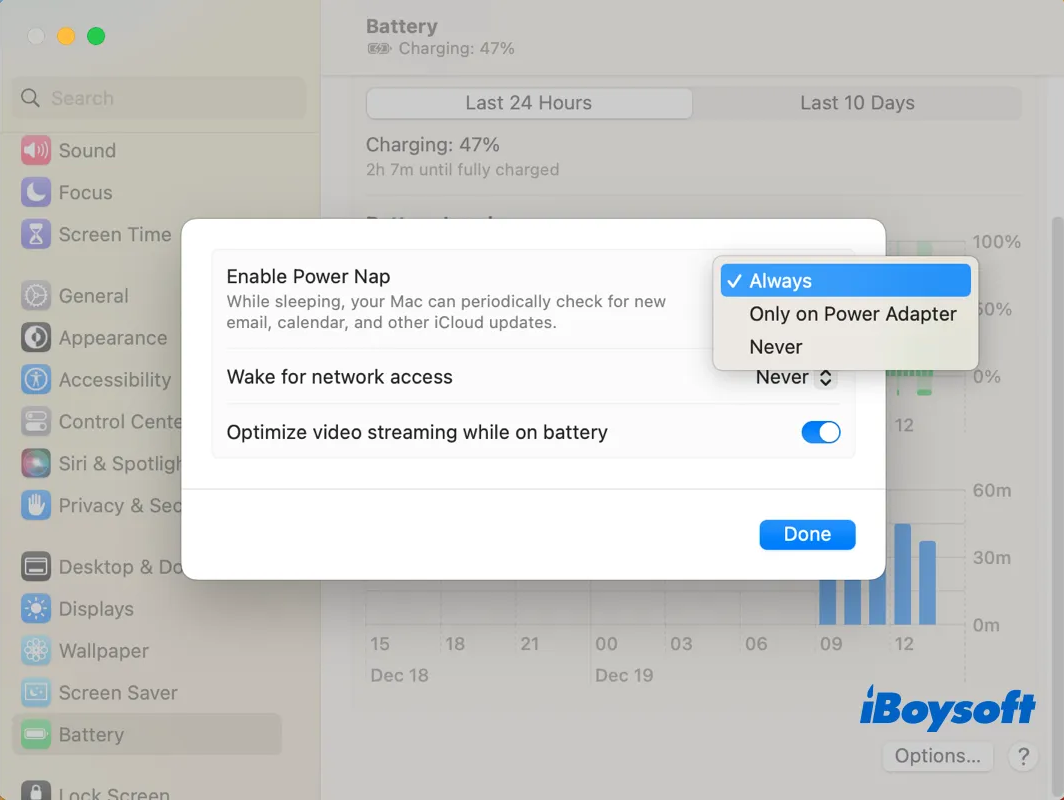
Caso 2: QuickTime Player diz "Gravação de Tela xxxx-xx-xx às xx.xx.xx.mov" não pôde ser aberto. Um erro desconhecido ocorreu (-101).
Quando o disco está cheio ou o arquivo está sendo armazenado em um drive onde outro processo está acessando ao mesmo tempo, você receberá essa notificação.
Um disco cheio não deixa espaço para o QuickTime Player salvar as gravações com que está trabalhando, portanto, é melhor liberar espaço de armazenamento no Mac para garantir que a gravação prossiga bem.
Já que a ferramenta de gestão de armazenamento integrada do Mac oferece informações limitadas sobre o espaço do disco rígido, recomendamos uma ferramenta profissional de gestão de armazenamento de disco rígido para Mac -- iBoysoft DiskGeeker aqui. Ele analisa o espaço do disco rígido em uma tabela visual, permitindo que você veja quais arquivos ocupam o disco rígido de forma clara como a luz do dia.
Quando você souber quais arquivos estão ocupando espaço, você pode apagar os grandes e inúteis para liberar mais espaço de armazenamento disponível.
Passo 1: Baixe e instale este software em seu computador Mac.
Passo 2: Inicie este software e selecione um volume ou partição na lista de dispositivos.
Passo 3: Clique em Analisar Espaço na barra de menu à direita, então você poderá ver uma janela de processo de análise.

Passo 4: Quando a análise terminar, verifique os arquivos que você não precisa e arraste os arquivos para o círculo verde para deletar.

Caso 3: QuickTime Player diz "O player do QuickTime foi interrompido inesperadamente. Para reabrir o aplicativo, clique em Reabrir."
Quando a abertura do arquivo é interrompida por um processo em execução ou o arquivo é acessado por outro software, você receberá essa notificação.
Você pode abrir o Monitor de Atividade para ver qual programa está causando problemas ou verificar qual software está acessando o arquivo que pretende abrir. Quando encontrar um, selecione-o no Monitor de Atividade > clique no botão X na barra superior para fechá-lo > em seguida, verifique se consegue abrir o arquivo desejado sem problemas.
Caso 4: Quick Time Player dá um Relatório de Problema para o QuickTime Player e diz "QuickTime Player saiu inesperadamente. Clique em Reabrir para abrir o aplicativo novamente. Este relatório será enviado automaticamente para a Apple."
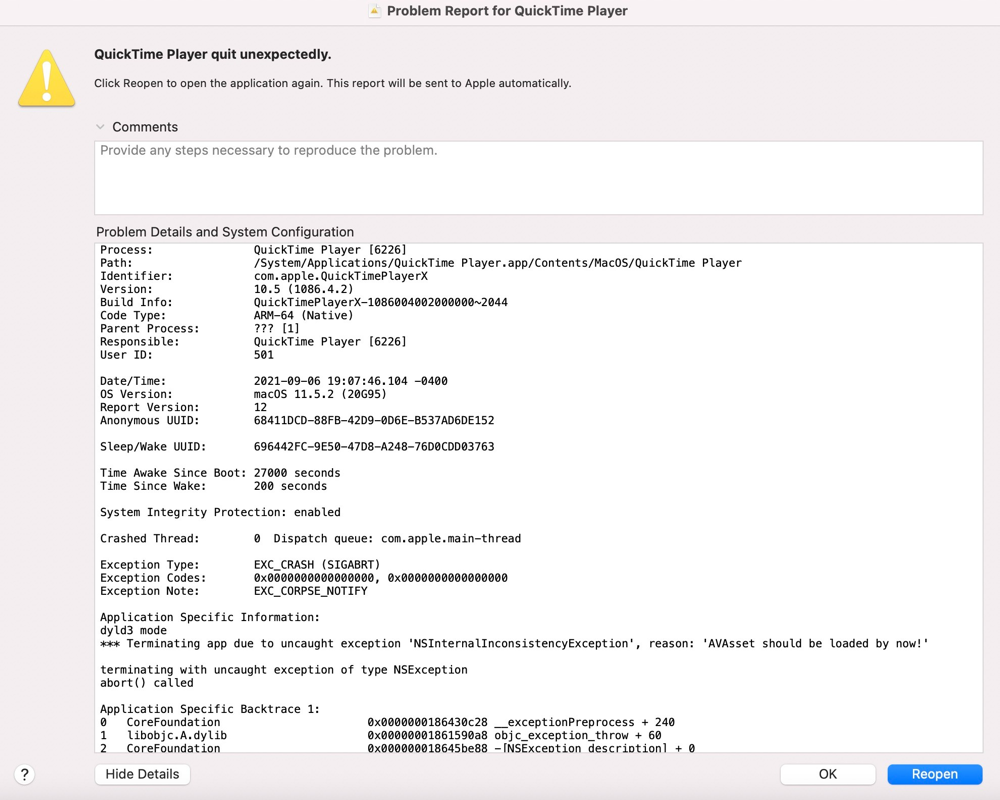
Há outra notificação semelhante que diz: Quick Player saiu inesperadamente. Clique em Reabrir para abrir o aplicativo novamente. Clique em Relatório para ver informações mais detalhadas e enviar um relatório para a Apple.
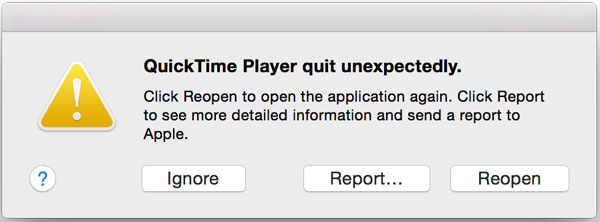
Este caso pode acontecer devido a um bug desconhecido em seu dispositivo Mac ou no próprio QuickTime Player, é sugerido que o reabra conforme o Relatório de Problema diz.
Se a ação de reabertura não fizer sentido, você pode forçar a abertura do aplicativo pressionando a tecla Shift ao iniciar o aplicativo, o que ajuda a limpar o estado do aplicativo, deixando-o pronto para a próxima rotina de trabalho.
Caso 5: QuickTime Player não consegue abrir vídeos (.mov)
Quando você encontrar o problema de que o QuickTime Player não pode abrir vídeos no Mac, a causa final pode ser um software desatualizado. Uma versão desatualizada do QuickTime Player pode ser incompatível com seu formato de arquivo e, eventualmente, não funcionará.
Diante disso, verifique se há alguma atualização do QuickTime Player disponível. Vá para Configurações do Sistema > Geral > Atualização de Software em seu Mac rodando macOS Ventura ou versões posteriores do macOS.
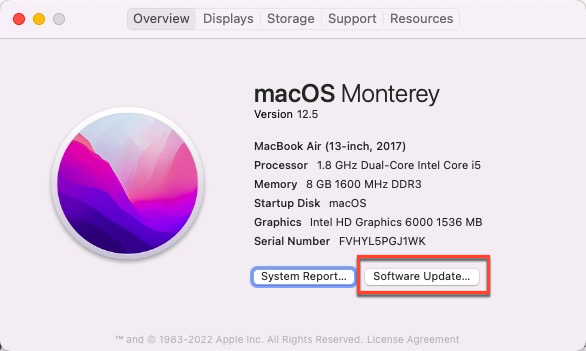
Para usuários de macOS Monterey e versões anteriores do macOS, clique em Menu Apple > Sobre Este Mac > Atualização de Software.
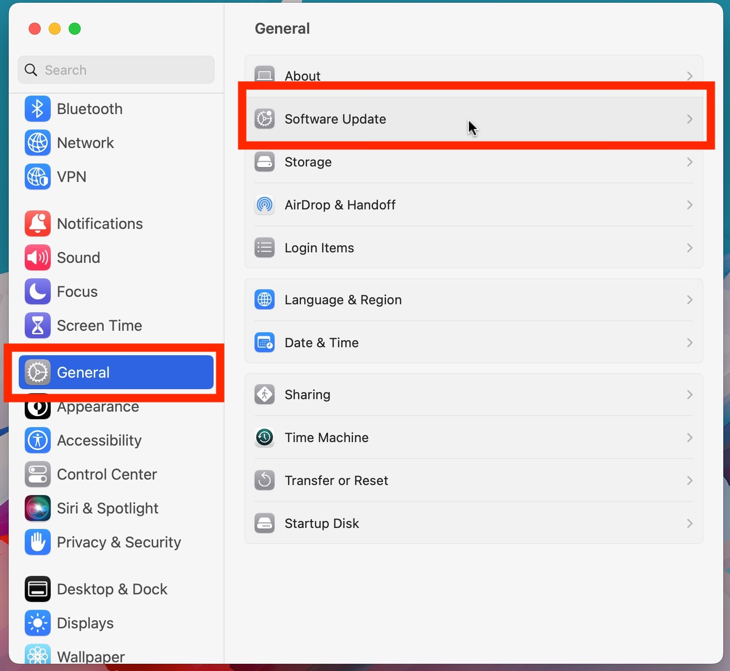
O QuickTime Player agora oferece suporte total a arquivos .mov codificados com vídeo MPEG-4 ou H.264 e áudio AAC; no entanto, ele não consegue codificar outros tipos de arquivos .mov. Você pode converter MOV para MP4 ou outros formatos de arquivo suportados para torná-lo suportado novamente.
Caso 6: QuickTime Player trava na inicialização/congela no lançamento
Alguns usuários têm reclamado que o QuickTime Player trava na inicialização ou crasha no lançamento. Provavelmente é um bug do aplicativo ou uma configuração de dispositivo que está causando problemas. Para resolver esse problema, você pode forçar o encerramento do QuickTime Player diretamente. Basta clicar na janela de lançamento travada, pressionar as teclas Command + Q juntas e o QuickTime Player será encerrado do lançamento.
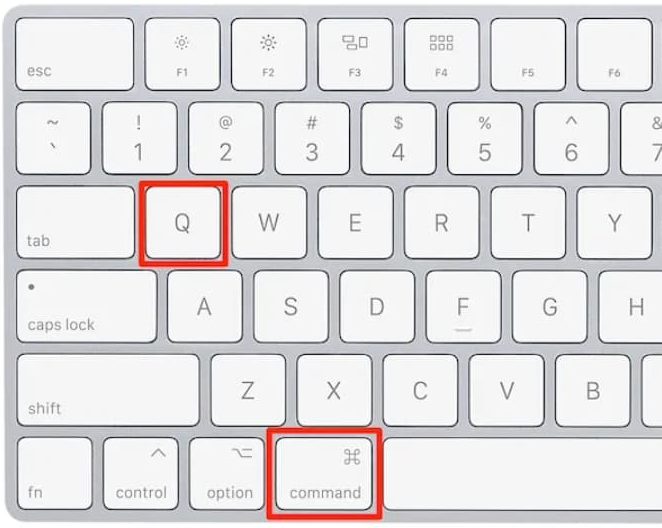
Depois disso, você pode abrir o QuickTime Player novamente para ver se ele inicia corretamente. Se continuar congelando, você pode reiniciar seu Mac para acabar com quaisquer problemas escondidos no seu dispositivo.
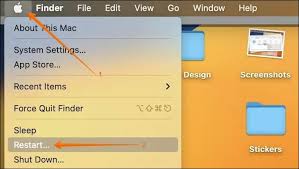
Caso 7: QuickTime Player termina repetidamente a gravação e pede para gravar a tela/vídeo novamente
Esse caso sempre ocorre devido ao armazenamento insuficiente do disco rígido ou à configuração de hibernação ativada. Você pode rolar para cima para encontrar soluções detalhadas para liberar espaço de armazenamento do disco rígido do Mac ou desativar a configuração de hibernação.
Se você achou este artigo informativo, por favor compartilhe com mais pessoas na sua plataforma social!
Mais soluções para corrigir o QuickTime Player que continua travando no Mac
Se as soluções que oferecemos falharem em fazer o QuickTime Player funcionar corretamente, há algumas soluções universais e profissionais que valem a pena tentar.
Solução 1: Reinstalar o QuickTime Player
Desinstalar um aplicativo pode terminar a maioria dos comportamentos estranhos feitos pelo QuickTime Player. Basta abrir Finder > Aplicativos > QuickTime Player > arrastar e soltar no Lixo do Mac.
Se você deseja realizar uma desinstalação completa do aplicativo, recomendamos o iBoysoft MagicMenu aqui, que remove todos os caches, preferências, configurações de usuário e erros em apenas alguns cliques. (Estamos usando o ZeroTier como exemplo na imagem.)

Depois de concluir a desinstalação, você pode ir à App Store para baixá-lo para realizar mais tarefas de gravação de tela.
Solução 2: Inicializar no modo de segurança do macOS
O Modo de segurança do macOS é um recurso de diagnóstico que verifica tipos de erros e permite que você os corrija facilmente. Quando o QuickTime Player se comporta de forma errada no seu dispositivo, não hesite e inicialize seu Mac no modo de segurança do macOS para ver se o problema ainda existe.
Solução 3: Reinstalar o macOS
A última forma como podes resolver o QuickTime Player que continua a falhar é reinstalar o macOS. A reinstalação do macOS não apaga os teus dados no disco rígido, podes fazê-lo sem preocupações. Apenas inicia o teu Mac no modo de recuperação do macOS > seleciona Reinstalar macOS na janela de Utilitários > segue o assistente no ecrã para completar a reinstalação do sistema operativo.
Conclusão
Esta publicação quase inclui todos os mensagens de erro do QuickTime Player que os utilizadores podem encontrar, e oferece soluções práticas para os reparar. Se te deparares com quaisquer erros que mencionamos, por favor tenta os métodos que oferecemos para fazer o QuickTime Player funcionar normalmente novamente!