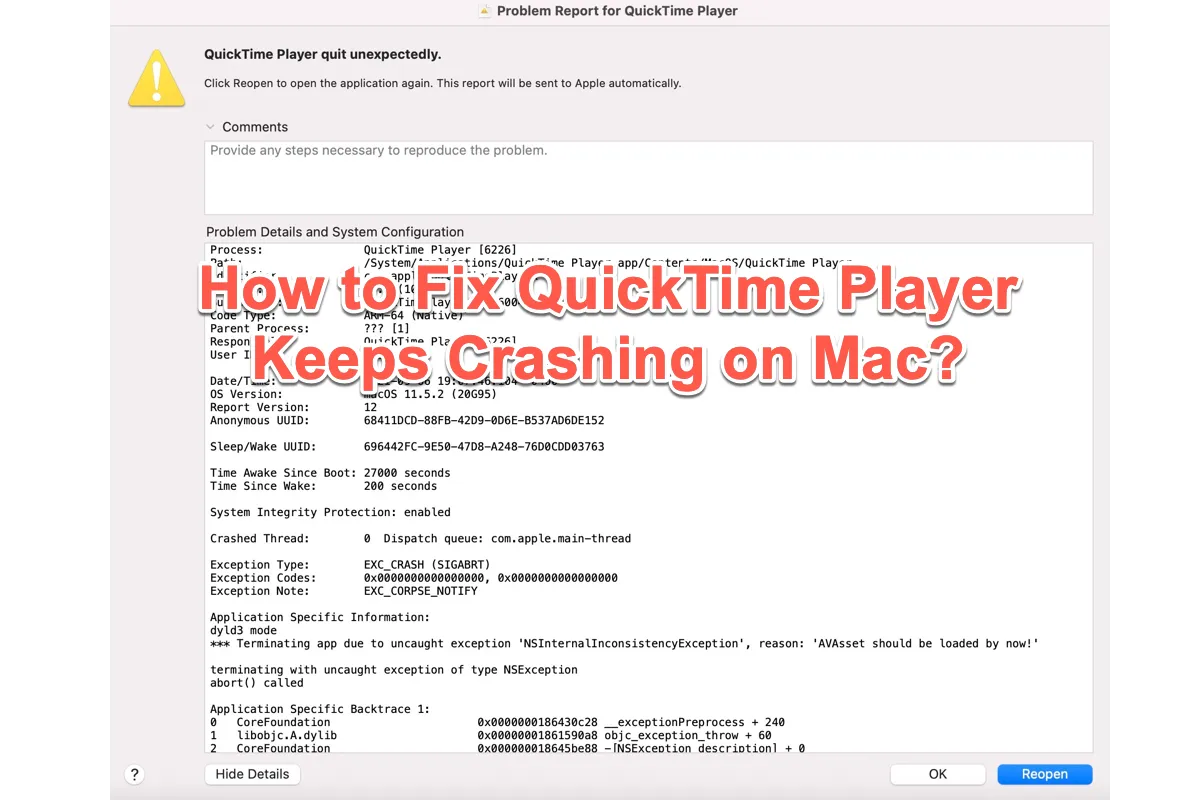QuickTime Playerが正常に機能しないことは特定のユーザーグループに限った単一のトラブルではありません。さまざまなシナリオでさまざまな形で頻繁に発生します。要するに、QuickTime Playerが正常に機能しないと、通常の画面録画、ビデオの開くこと、またはそのようなタスクが妨げられ、さらに悪いことにはビデオ/録画やファイルの損失を引き起こす可能性があります。
幸いにも、この投稿では、QuickTime Playerの問題をすべてリストアップし、それらの症状と可能な原因を説明し、そしてMacでQuickTime Playerがクラッシュする問題を修正するための適切な解決策を提供しています。問題に遭遇した場合は、それぞれの解決策に従ってください。
QuickTime Playerでビデオや録画ファイルを紛失した場合は、MacでQuickTime Playerがクラッシュする問題を修正する前に、未保存または削除されたQuickTime録画を復元してください。
Mac上でQuickTime Playerが正常に機能しない問題の集め
多くのユーザーが、Mac上でQuickTime Playerが非常にうまく機能していないと報告していますが、彼らが直面しているトラブルは異なります。それを一つずつまとめ、すべての可能な原因についてそれぞれ説明しています。
ケース1: QuickTime Playerが「録画が停止しました。もう一度録画を試してください。」というメッセージを録画中に表示
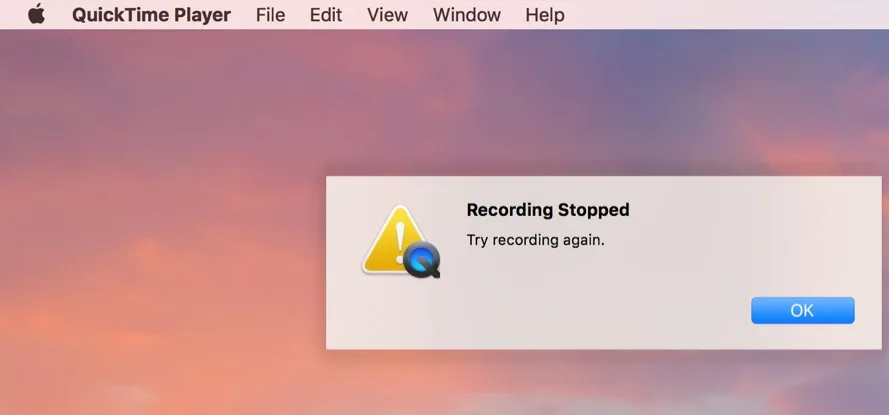
これは、進行中の録画セッションで数分から10分ほどの間に発生します。急なデバイスの休止状態や停電のためです。
Macでパワーナップ機能を一時的に無効にして、録画タスクをスムーズにすることができます。
macOS Montereyおよびそれ以前のmacOSバージョン: システム環境設定 >省エネ>チェックボックスを無効にする"バッテリーの電源で Power Nap を有効にする"
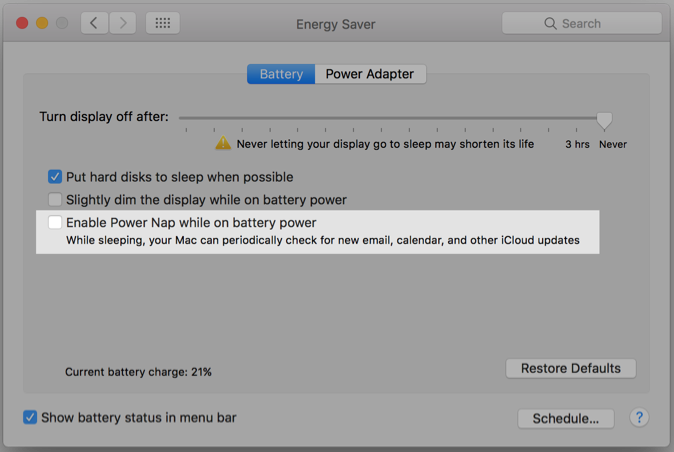
macOS Venturaおよびそれ以降のmacOSバージョンでは、 Apple メニュー > システム設定 >サイドバーでバッテリーをクリック(下にスクロールする必要がある場合があります。)>私のためにバッテリー設定を開く>右側にオプションをクリック>Enable Power Nap横のポップアップメニューをクリック>Neverをクリック
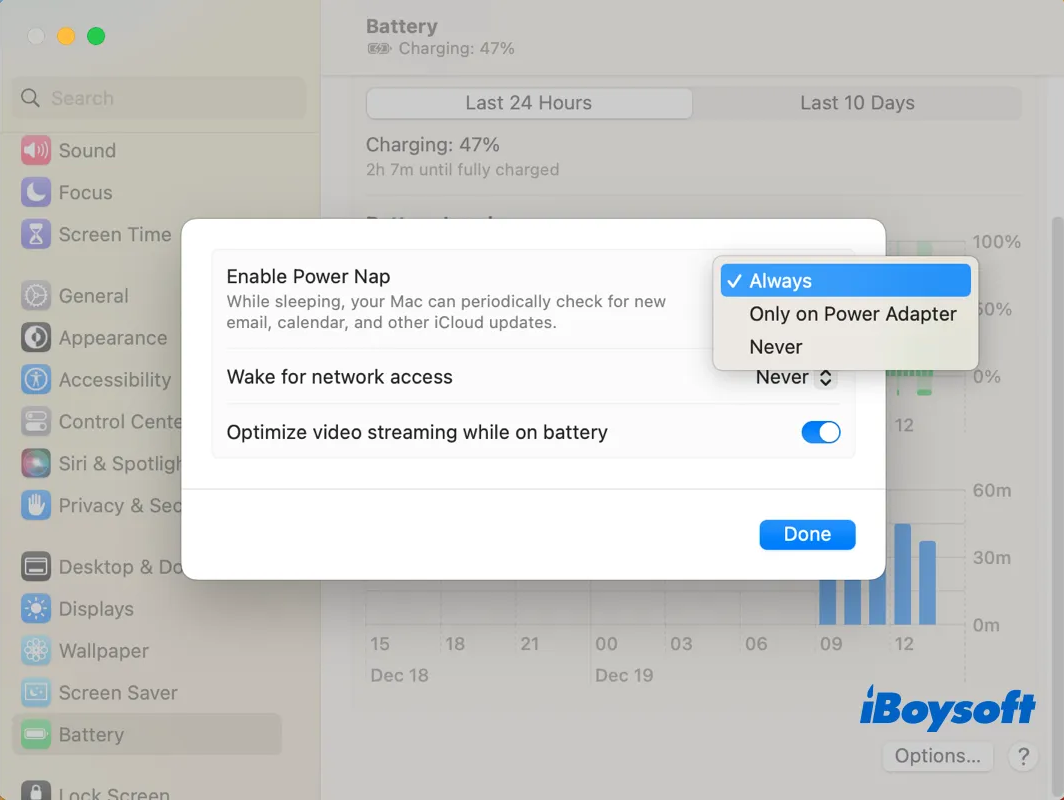
ケース2:QuickTime Player が「スクリーン録画 xxxx-xx-xx at xx.xx.xx.mov」を開けません。不明なエラーが発生しました (-101)。
ディスクがいっぱいの場合や、別のプロセスが同時にアクセスしているドライブにファイルが保存されている場合、このような通知が表示されます。
ディスクがいっぱいになると、QuickTime Playerが作業中の録画を保存するスペースがなくなるため、録画がスムーズに進むようにMacのストレージスペースを 解放 することが最適です。
Macの内蔵ストレージ管理ツールは、ハードドライブの空き容量に関する情報が限られているため、プロのMacハードドライブストレージ管理ツール-- iBoysoft DiskGeeker をおすすめします。これを使用すると、ハードドライブ内のファイルがどれだけ容量を占有しているかを視覚的なテーブルで表示し、ハードドライブをどのように使用しているかを明瞭に把握できます。
容量を占めているファイルを知ることで、使わない大きなファイルを削除して利用可能なストレージスペースを増やすことができます。
ステップ1:このソフトウェアをMacコンピューターにダウンロードしてインストールします。
ステップ2:このソフトウェアを起動し、デバイスリスト内のボリュームまたはパーティションを選択します。
ステップ3:右側のメニューバーでスペース解析をクリックし、解析プロセスウィンドウが表示されます。

ステップ4:解析が終了すると、不要なファイルを確認し、ファイルを緑の円にドラッグして削除します。

ケース3:QuickTime Player が「QuickTime player が予期せず中断されました。アプリを再起動するには、「再起動」をクリックしてください。
ファイルの開きが実行中のプロセスによって中断されるか、他のソフトウェアがアクセスしている場合、このような通知が表示されます。
問題のあるプログラムを確認したり、開こうとするファイルにアクセスしているソフトウェアをチェックしたりするには、Activity Monitorを開くことができます。見つけたら、Activity Monitorでそれを選択して、トップバー上のXボタンをクリックして閉じます。その後、ターゲットのファイルを問題なく開けるかどうかを確認してください。
ケース4:Quick Time PlayerがQuickTime Playerの問題レポートを提示し、「QuickTime Playerが予期せず終了しました。再度開くには「再オープン」をクリックしてください。このレポートは自動的にAppleに送信されます。」
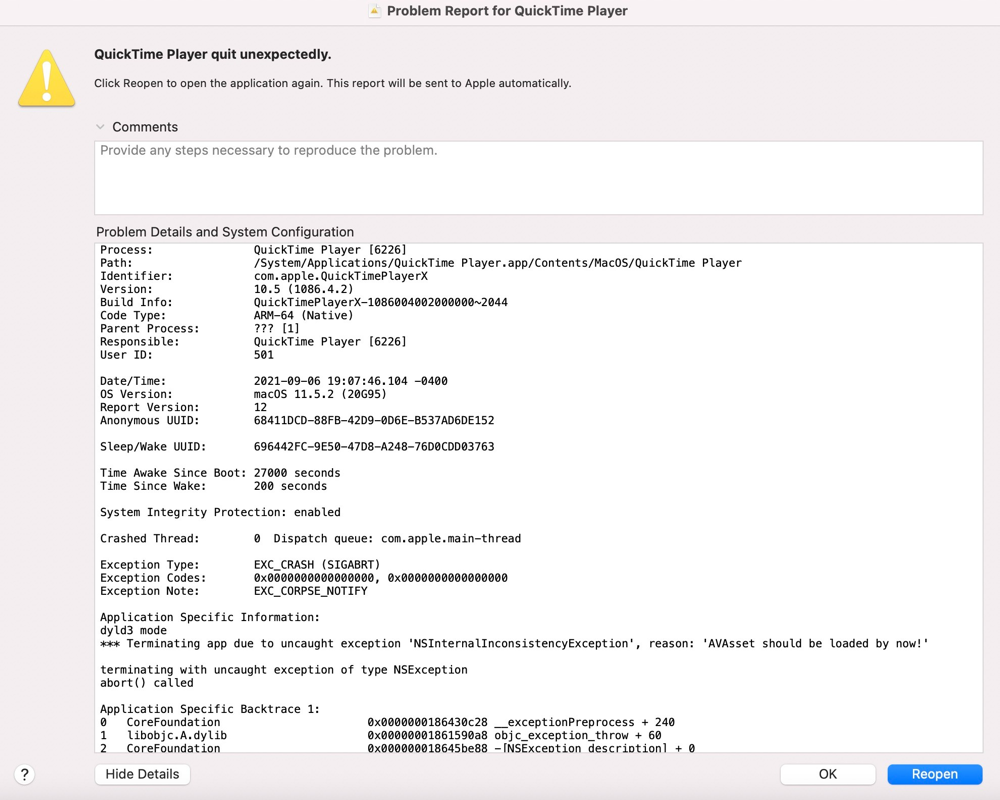
同様の通知があります:Quick Playerが予期せず終了しました。再度開くには「再オープン」をクリックしてください。詳細情報を表示し、レポートをAppleに送信するには「レポート」をクリックしてください。
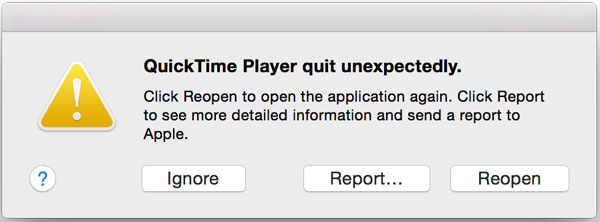
この場合は、MacデバイスやQuickTime Player自体の未知のバグが原因で発生する可能性がありますので、問題レポートに従って再度開くことがお勧めされています。
再オープンする行為に意味がない場合、アプリを起動する際にShiftキーを押しながらアプリを起動して、アプリの状態をリセットして次の作業ルーチンに備えることができます。
ケース5:QuickTime Playerがビデオ(.mov)を開けない
MacでQuickTime Playerがビデオを開けない問題に遭遇した場合、最終的な原因はソフトウェアの更新が古いことかもしれません。古いバージョンのQuickTime Playerはファイルフォーマットと互換性がない可能性があり、結果として機能しなくなります。
これに直面した場合、QuickTime Playerのアップデートが利用可能かどうかをチェックしてください。macOS Venturaまたはそれ以降のmacOSバージョンを実行しているMacであれば、システム設定 > 一般 > ソフトウェアアップデートに移動してください。
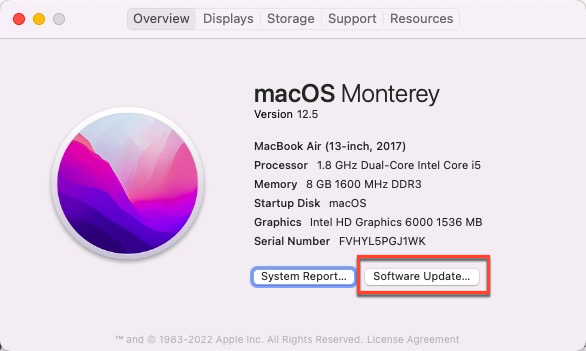
macOS Montereyおよびそれ以前のバージョンのmacOSを利用している場合は、Appleメニュー > このMacについて > ソフトウェアアップデートをクリックしてください。
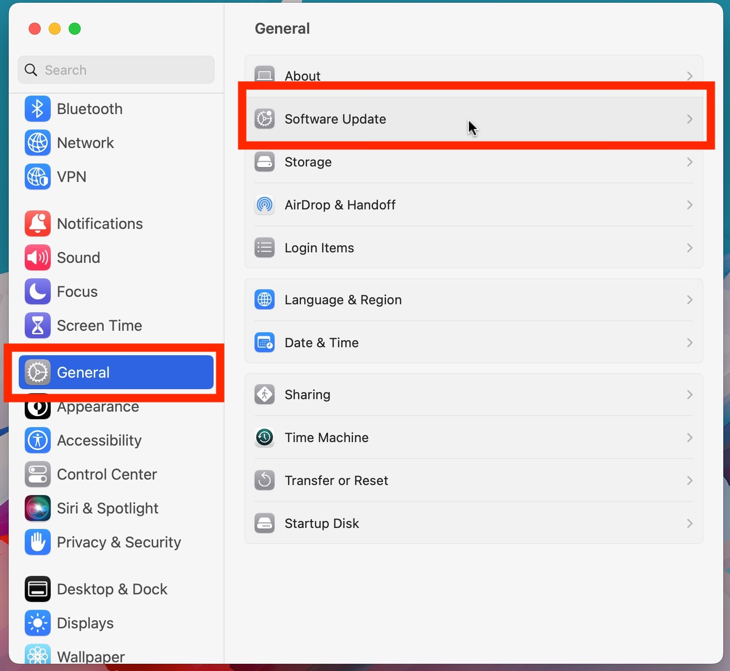
QuickTime Playerは現在、MPEG-4またはH.264ビデオおよびAACオーディオでエンコードされた.movファイルをサポートしていますが、他のタイプの.movファイルをエンコードできません。再度サポートされるように、MOVをMP4などのサポートされるファイル形式に変換することができます。
ケース6:QuickTime Playerが起動時にクラッシュする/起動時にフリーズする
一部のユーザーは、QuickTime Playerが起動時にハングしたり起動時にクラッシュしたりすると不満を言っています。これはおそらくアプリのバグまたはデバイスの設定の障壁が原因です。このトラブルに遭遇した場合、QuickTime Playerを強制終了することができます。詰まった起動ウィンドウをクリックし、Command + Qキーを一緒に押し、QuickTime Playerを起動から終了させるだけです。
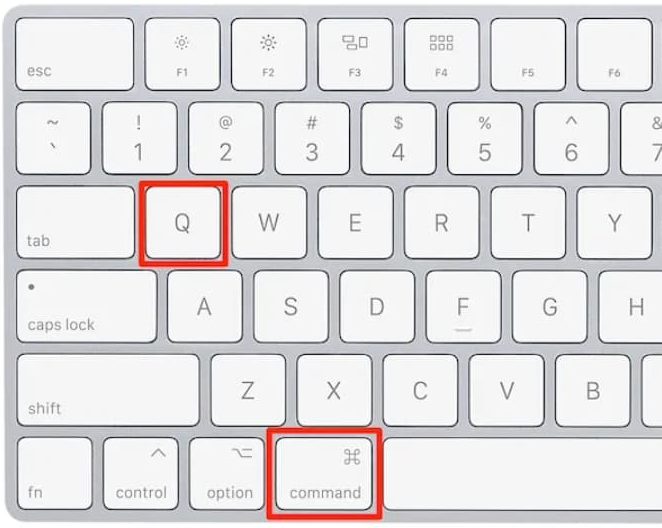
その後、QuickTime Playerを再度開いて正常に起動するかどうかを確認できます。それでもフリーズが続く場合は、デバイスに隠れている不具合を止めるためにMacを 再起動 することができます。
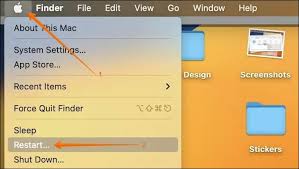
ケース7: QuickTime Playerが録画を繰り返し停止し、画面/ビデオの再録画を求めます
このケースは常に、不十分なハードドライブのストレージまたはアクティブなパワーナップ設定に起因します。Macのハードドライブのストレージを解放するための詳細な解決策やパワーナップ設定を無効にする方法について調べることができます。
この記事が有益であると感じたら、それをソーシャルプラットフォームでより多くの人と共有してください!
QuickTime PlayerがMacでクラッシュするのを修正するためのさらなる解決策
提供する解決策がQuickTime Playerを正常に機能させることができない場合、試してみる価値のあるいくつかの汎用的かつプロフェッショナルな解決策があります。
解決策1: QuickTime Playerを再インストールする
QuickTime Playerによって行われる奇妙な振る舞いのほとんどを終了するアプリのアンインストールができます。単にFinder > Applications > QuickTime Playerを開き、Mac Trashにドラッグアンドドロップします。
完全なアプリのアンインストールを行いたい場合は、こちらを推奨します:iBoysoft MagicMenu、これにより数回のクリックですべてのキャッシュ、設定、ユーザー設定、バグやエラーが取り除かれます(写真ではZeroTierを例に挙げています)。

アンインストールが完了したら、App Storeに移動してさらにスクリーン録画の作業を行うためにダウンロードできます。
解決策2: macOSセーフモードに起動する
macOSセーフモードは、エラーをチェックし、それらを容易に修正できる診断機能です。QuickTime Playerがデバイス上で誤って動作した場合は、迷わずMacをmacOSセーフモードに起動してトラブルがまだ存在するかどうかを確認してください。
解決策3: macOSを再インストールする
QuickTime Playerがクラッシュするのを修正する最後の方法は、macOSを再インストールすることです。macOSの再インストールはハードドライブのデータを消去しませんので、安心して実行できます。MacをmacOSリカバリーモードに起動して
、ユーティリティウィンドウでmacOSを再インストールを選択し、画面の指示に従ってオペレーティングシステムの再インストールを完了します。
結論
この投稿は、ユーザーが遭遇するであろうQuickTime Playerのエラーメッセージをほぼ網羅し、修復するための実践的な解決策を提供しています。私たちが収集したエラーに遭遇した場合は、QuickTime Playerを通常通りに動作させるために提供されている方法を試してみてください!