QuickTime Player は、macOSコンピューターに内蔵のビデオプレーヤーとビデオクリッパーとして素晴らしい機能し、ビデオやオーディオの再生、トリミング/クリッピング/クロッピングなどの通常のビデオプレーヤーの仕事を完了します。さらに、ユーザーが次の作業を完了するのに最適なユーティリティでもあります。 Mac の画面/音声を録画し、ムービーをキャプチャします。
しかし、画面録画作業がデバイスの突然の電源障害、アプリケーションの終了、ソフトウェアの中断、システムクラッシュなどで中断されるこよが時々起こります。いずれも、未完成のQuickTime録画アイテムが保存されなかったり紛失したりする可能性があります。
幸いなことに、この投稿はさまざまな効果的な解決策で未保存のQuickTime録画ファイルの復元方法に焦点を当てています。さらに、誤った削除やディスクの壊れからの失われたQuickTime録画の復元方法もカバーしています。ぜひ読み続けてください!
Macで未保存のQuickTime録画を復元できるのか?
一般的に、MacはQuickTime、プレビュー、Apple Notes「メモ」、Numbers、Pagesなどの組み込みアプリをオートセーブ機能で設計しています。この機能はMacが出荷された時からオープンにされています。Macがシャットダウンしたりアプリが何らかの理由で終了した場合、オートセーブ機能が作動し、未完成のファイルを自動的に保存します。
この機能により、未完成のプロジェクトウィンドウが再開され、作業内容の変更が表示されます。したがって、Mac上で未保存のQuickTime録音を復元することが可能です。
注意: QuickTimeの自動保存機能を無効にしていた場合や、Macをシャットダウンする前に保存しないことを選択した場合、未完成のファイルは保存されません。
この記事が有益であれば、お気に入りのプラットフォームでより多くの人と共有してください!
Macで未保存のQuickTime録音を復元する方法
QuickTime録音が保存されない原因はさまざまです。ただし、保存されていない QuickTime 録音は非常に重要であるため、考えられる原因はしばらく置きましょう。ここで、未完成のQuickTimeアイテムを取り戻すためのいくつかの方法を提供します:
方法1: iBoysoft Data Recovery Softwareで未保存のQuickTime録音を復元する
未完了または未保存のQuickTime録音を取り戻すためもっとも信頼性の高い方法は、市場でトップクラスのデータ復旧ツールの一つであるiBoysoft Data Recovery ソフトウェアを利用することです。このソフトウェアは、高度なディスクスキャン機能と優れたデータ復旧アルゴリズムが搭載されており、内部と外部ハードドライブの失われたファイルの痕跡をビットごと、セクタごとにスキャンする準備ができています。
これは、IntelベースのMacおよびApple Silicon Mac(M3 Apple Silicon chipを含む)のmacOS Sonoma、macOS Ventura、macOS Monterey、macOS Big Sur、macOS Catalinaを完全にサポートしています。そのインターフェースはApple製品のデザインに似ており、簡単に未保存のQuickTimeファイルを復元することが可能です。
QuickTimeがクラッシュしたり、想定外に動作を停止したりして、作業中のプロジェクトが未保存/紛失した場合、このソフトウェアを起動して取り戻すことができます。ソフトウェアはMacの内蔵自動保存機能を呼び出し、未保存・置き換えられたQuickTime録音のスキャン結果をリストアップし、1つずつ散らかったフォルダで探す手間を省きます。
ステップ1: iBoysoft Data Recoveryをデバイスに無料ダウンロードしてインストールします。データ損失が発生したパーティション/ボリューム/ディスクに保存しないでください。
ステップ2: データ損失が発生したパーティション/ボリューム/ディスクを選択します。
ステップ3: 「データの検索」をクリックして、未完成または置き換えられたQuickTime録音ファイルのディスクスキャンプロセスを開始します。
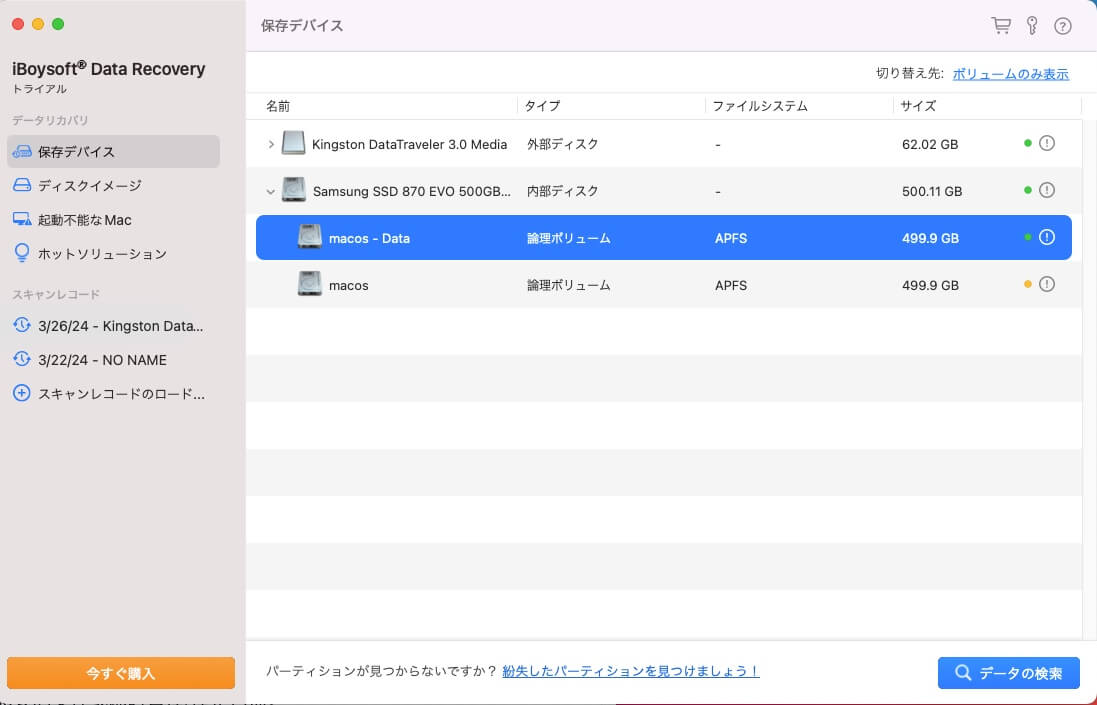
ステップ4:データ復旧ソフトウェアがディスクスキャンを終了すると、iBoysoft Data Recovery Softwareはスキャン結果を視覚的な表で表示します。必要なファイルを索引するために、検索ボックスに関連するファイルフォーマットやファイル名を入力できます。
必要なファイルを見つけたら、選択して「プレビュー」をクリックして事前に確認できます。

ステップ5:復元したいスキャンされたファイルを選択し、「回復」ボタンをクリックしてデータ復元を開始します。追加のデータ損失を回避するため、復元結果を別の場所に保存してください。可能であれば、それらをよくバックアップしてください。
方法2:AutoSave Informationから保存されていないQuickTime録画ファイルを復元する方法
保存されていないファイルを自分で見つけたい場合や、繰り返しの問題を心配しない場合、このセクションが要件に合致します。次の内容を読んで、Macのオペレーティングシステムに基づいて進めてください:
macOS Catalinaおよびそれ以降のmacOSバージョンでAutoSaveを使用して保存されていないQuickTime録画ファイルを復元する方法
- 左上隅のデスクトップで「移動」タブをクリックし、ドロップダウンメニューから「フォルダへ移動」を選択します。
- 次のパスをコピーして、フォルダへ移動ボックスに貼り付けます:~/Library/Containers/com.apple.QuickTimePlayerX/Data/Library/Autosave Information/
- 移動ボタンをクリックすると、QuickTime録画ファイルのAutoSaveの場所が表示されます。
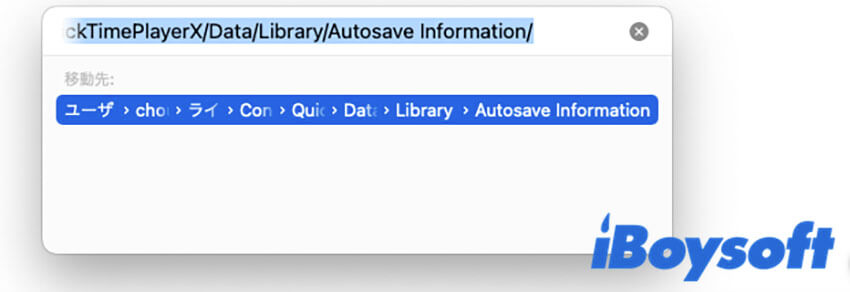
- 希望する録画ファイルをコントロールクリックし、「このアプリケーションで開く」を選択してQuickTime Playerを選択します。
- Macのトップメニューバーで「ファイル」タブをクリックし、コンテキストメニューから「保存」をタップします。
- 必要な情報を入力し、復元されたQuickTimeファイルを保存する場所を選択します。
- 行動を確認するために「保存」をクリックします。
macOS Big Surおよびそれ以降のmacOSバージョンでAutoSaveを使用して保存されていないQuickTime録画ファイルを復元する方法
- Finderを起動し、Macのトップメニューバーで移動メニューをクリックします。
- ドロップダウンメニューから「フォルダへ移動」を選択します。
- 指定されたパスをコピーして、「フォルダへ移動」ボックスに貼り付けます:~/Library/ScreenRecordings/
- Enter/Returnキーをこのフォルダに押してください。
- QuickTimeで録画したものを開いたり、別の場所にコピーして保存することもできます。
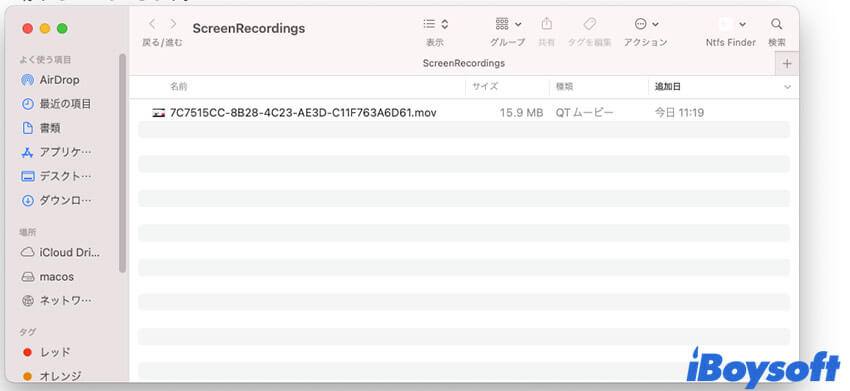
回復したQuickTimeの録画にアクセスしたい場合は、保存した場所に直接移動します。
第3方法:一時フォルダから保存されなかったQuickTime録画を回復する
一時フォルダ「tmpディレクトリ」には、プロセスが進行中のときにmacOSやアプリケーションによって作成された一時ファイルが保存されます。保存されなかったQuickTime録画を回復するために一時フォルダにアクセスする必要があるかもしれません。
以下は、一時ファイルにアクセスして保存されなかったQuickTime録画ファイルを回復する方法です:
- Spotlight検索ショートカットで、Mac ターミナルを実行します。
- 以下のコマンドラインを入力し、Enter/Returnキーを押して実行します。open $TMPDIR
- それでは、一時フォルダに移動します。 TemporaryItemsフォルダに移動して、保存されなかったQuickTime画面録画がそこにあるかどうかを確認してください。
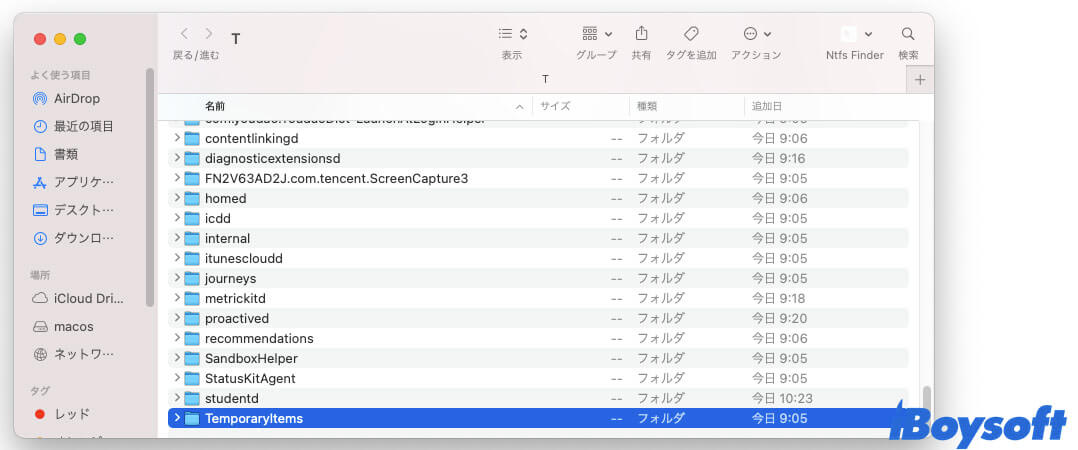
- 保存されなかったQuickTime Playerビデオを見つけた場合、右クリックして「このアプリケーションで開く」>QuickTime Playerをクリックします。次に、ファイルはQuickTime Playerで開かれます。
- 「ファイル」タブをクリックし、保存ボタンをタップして別の場所に保存します。
第4方法:アプリを再起動して保存されなかったQuickTime録画を回復
保存されなかったQuickTime録画を回復する最後の方法は、アプリを再起動することです。不確かながらも、さまざまなユーザーによって機能的であることが証明されています。興味がある場合は、今すぐお試しください!
この記事をより多くの人にシェアしていただけるとありがたいです!
Macで削除された/紛失したQuickTime録画を回復する方法は?
データ損失は常に予期せずに発生します。不慮の削除、ディスクの破損、デバイスのシステムクラッシュなどが原因です。あなたがすべき最優先事項は、デバイスに書き込む全ての動作を停止することで、そうでないと、失われたファイルが完全に上書きされ、データ復旧の機会がなくなります。
削除された・紛失したQuickTime Player画面録画ファイルを回復するための4つの対処法をここで確認できます:
- iBoysoft Data Recovery Software
- Macごみ箱
- Time Machine バックアップ
- QuickTime Player 最近使った項目を開く
方法1:iBoysoftを使用して削除 / 紛失したQuickTimeスクリーン録画を回復する
QuickTimeレコーディングやビデオを未保存または置換されたものから回復するだけでなく、iBoysoft Data Recovery SoftwareはMacで削除されたファイルや紛失したファイルを素晴らしく回復します。
それは読み取り不可能、破損した、起動不能、壊れた、さらには故障中のハードドライブからファイルを回復することができます。QuickTimeレコーディングを失った場合は、安心してiBoysot Data Recovery Softwareにそれらを取り戻すように任せてください!
方法2:Macごみ箱を使用して削除 / 紛失したQuickTimeスクリーン録画を回復する
QuickTimeスクリーン録画をMacごみ箱にドラッグすると、30日間かけて元に戻すことができます。 Macのごみ箱を空にしていない場合、30日以内に削除されたファイルを復元することができます。したがって、Macごみ箱を使用してデータを回復する価値があります。
- Macコンピューターでごみ箱を開きます。
- 検索ボックスでファイル名/ ファイル形式 を使用して復元したいファイルを検索します。
- 応じて、スクリーン録画を右クリックし、「戻す」を選択します。
これらの操作を行うと、削除されたQuickTime Playerの録画ファイルが元の場所に戻ります。
方法3:Time Machineバックアップを使用して削除 / 紛失したQuickTimeスクリーン録画を回復する
Time MachineはMac上のすべてを自動的にバックアップします。特定のファイル/フォルダーの変更や変更も含まれます。以前にTime Machineを有効にしている場合は、Mac上のTime Machineバックアップドライブを使用して削除された/紛失した録音を回復できます。
- Time MachineドライブをMacに接続し、Time Machineを起動します。
- TMウィンドウ内で希望するファイルを見つけます。
- QuickTime録画をデバイスに復元するために「復元」ボタンをクリックします。
方法4:Recentフォルダを使用して削除 / 紛失したQuickTimeスクリーン録画を回復する
QuickTime PlayerのRecentフォルダには、最近開いた録画ファイルが含まれているため、削除または紛失した録画がそこに保存されているかどうかを確認できます。
ステップ1:デバイスでQuickTime Playerを起動します。
ステップ2:Macデスクトップの左上隅にある「ファイル」タブをクリックします。
ステップ3:希望のファイルがあるかどうかを確認するために、「最近使った項目を開く」を選択します。
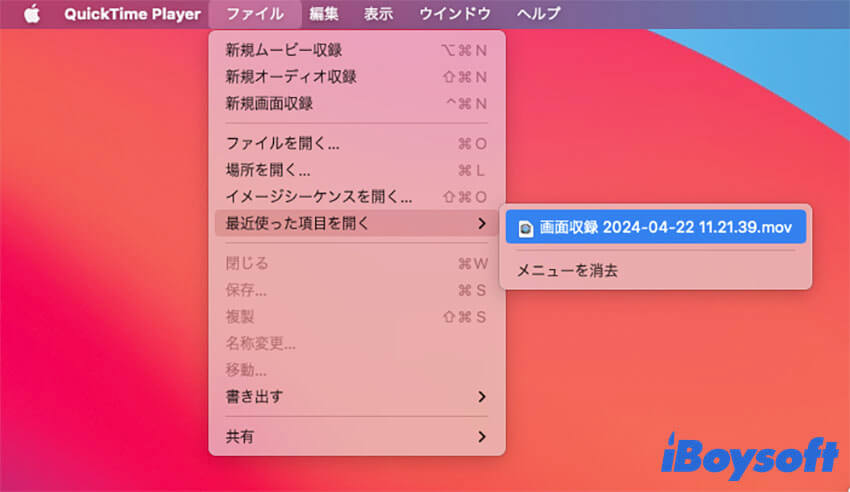
QuickTimeスクリーン録画がMacで保存されない場合、修正方法は?
MacでQuickTimeスクリーン録画が保存されない問題に遭遇した場合、以下のソリューションをお試しください:
- QuickTime Playerの更新が可能かどうかを確認してください。
- QuickTime Playerスクリーンビデオを保存するための十分なスペースがあるかどうかを確認してください。
- 高CPUを使用しているアプリケーションを強制終了するには、アクティビティモニタをご覧ください。
- QuickTimeスクリーン録画/音声録音/ムービーキャプチャを1つずつ行ってください。
- QuickTimeスクリーン録画が正常に進むかどうかを確認するために、MacをmacOSセーフモードで起動してください。
まとめ
この投稿では、Mac上で未保存/上書き/削除/紛失したQuickTime録画を回復する8つのソリューションをまとめました。QuickTime録画データの損失に苦しんでいる場合は、この投稿で言及された方法をすぐに試してください!
MacでQuickTime録画を回復する方法に関するFAQ
- QQuickTimeスクリーン録画が保存される場所はどこですか?
-
A
macOS Big Surおよび以降のmacOSバージョンでは、QuickTimeスクリーン録画の保存場所は次の場所です:~/Library/Containers/ScreenRecordings/
- QMacで削除されたスクリーン録画を回復するには?
-
A
Mac Trash、Time Machineバックアップ、iBoysoft Data Recovery Softwareを使用して削除された録画を回復できます。
