QuickTime Player funciona notablemente como un reproductor de video integrado y recortador de video en computadoras macOS, completando el trabajo normal de un reproductor de video, incluyendo reproducir videos o audio y recortar/recortar/recortar videos. Además, también es una herramienta perfecta para que los usuarios completen la grabación de pantalla/audio de Mac y capturen películas.
Sin embargo, a veces ocurren accidentes cuando el trabajo de grabación de pantalla se suspende debido a una falla de energía repentina del dispositivo, cierre de la aplicación, interrupción del software, fallas del sistema, etc. Todos ellos pueden resultar en que los elementos de grabación de QuickTime no terminados no se guarden o se pierdan.
Afortunadamente, esta publicación se centra en cómo recuperar archivos de grabación no guardados de QuickTime con un montón de soluciones efectivas. Además, también se cubren formas de recuperar grabaciones de QuickTime perdidas debido a una eliminación equivocada o corrupción del disco. ¡Sigue leyendo!
¡Descarga el Software de Recuperación de Datos iBoysoft para recuperar las grabaciones de QT perdidas!
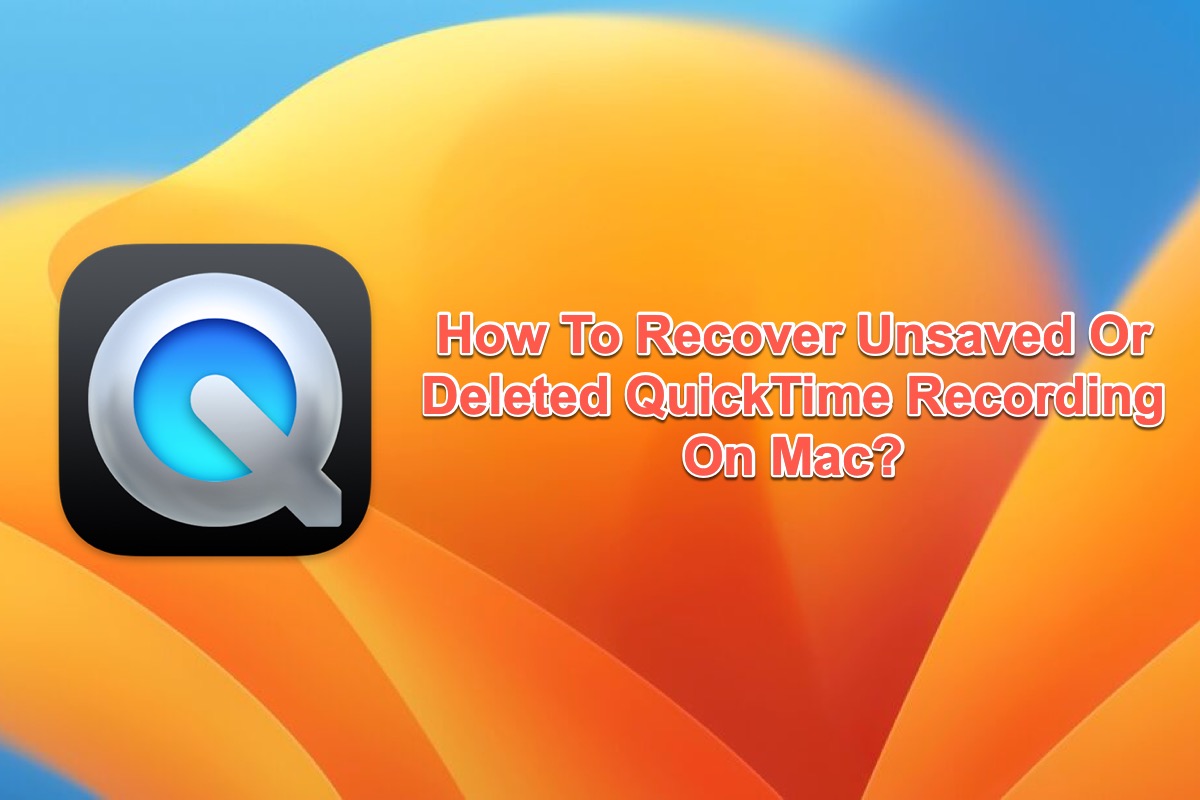
¿Es posible recuperar grabaciones no guardadas de QuickTime en Mac?
En general, Mac diseñó sus aplicaciones preinstaladas como QuickTime, Vista previa, Notas de Apple, Numbers y Pages con una función de autosave, la cual está configurada para activarse de forma predeterminada. Una vez que Mac se apaga o la aplicación se cierra por cualquier motivo, la función de autosave funciona y guarda automáticamente los archivos sin terminar.
Posteriormente, esta función reabre la ventana del proyecto sin terminar y presenta las modificaciones que has realizado en tu trabajo. Por lo tanto, es ciertamente posible recuperar grabaciones no guardadas de QuickTime en tu Mac.
Nota: El archivo sin terminar no se guardará si desactivaste previamente la función de autosave de QuickTime o si cancelaste guardar antes de apagar tu Mac o salir de QuickTime.
Si encuentras este artículo informativo, ¡compártelo amablemente en tu plataforma favorita con más personas!
¿Cómo recuperar las grabaciones no guardadas de QuickTime en Mac?
Existen varios posibles culpables que pueden ser responsables de que la grabación de QuickTime no se haya guardado. Sin embargo, dejemos de lado las posibles causas por el momento, ya que las grabaciones no guardadas de QuickTime son mucho más importantes. Reunimos varios métodos para que puedas recuperar los elementos de QuickTime sin terminar aquí:
Método 1: Utilizar el software de recuperación de datos iBoysoft
La forma más recomendada de recuperar grabaciones no finalizadas o no guardadas de QuickTime es utilizar iBoysoft Data Recovery Software, una herramienta de recuperación de datos líder en el mercado.
Está configurado con habilidades avanzadas de escaneo de disco y excelentes algoritmos de recuperación de datos, los cuales escanean cualquier rastro de archivos perdidos en discos duros internos y externos. En comparación con la posibilidad de una mayor pérdida de datos causada por tu mala operación, este método maximiza la tasa de éxito de la recuperación de datos.
Este software de recuperación de datos ofrece soporte completo para macOS Sequoia, Sonoma, Ventura, Monterey, Big Sur y Catalina en Macs Intel y en la línea de silicio de Apple. Con una interfaz intuitiva, es una tarea sencilla recuperar la grabación de QuickTime en tu Mac.
Una vez que QuickTime sigue fallando o deja de funcionar inesperadamente, haciendo que los proyectos en los que estás trabajando estén sin guardar o perdidos, puedes iniciar este software para recuperarlos.
Paso 1: Descarga gratuita e instala iBoysoft Data Recovery en tu dispositivo. No guardes en la partición/volumen/disco donde sufriste la pérdida de datos.
Paso 2: Selecciona la partición/volumen/disco donde ocurrió la pérdida de datos.
Paso 3: Haz clic en Buscar datos perdidos para comenzar el proceso de escaneo del disco en busca de archivos de grabación de QuickTime incompletos o reemplazados.

Paso 4: Cuando el software de recuperación de datos termine el escaneo del disco, iBoysoft Data Recovery Software presentará los resultados escaneados en una tabla visual. Puedes escribir el formato de archivo relevante o el nombre del archivo en la casilla de búsqueda para indexar el archivo deseado.
Una vez que localices los archivos deseados, selecciónalos y haz clic en Vista previa para verificarlos antes.

Paso 5: Selecciona los archivos escaneados que deseas y haz clic en el botón Recuperar para iniciar la recuperación de datos. Por favor, guarda los resultados de la recuperación en otra ubicación para evitar más pérdida de datos. Por favor, hazles una copia de seguridad si es posible.
Método 2: Recuperar grabaciones de QuickTime no guardadas desde la ubicación de AutoGuardado
Si prefieres encontrar los archivos no guardados manualmente, esta sección cumple con tus requisitos. Lee el contenido siguiente y continúa según tu sistema operativo de Mac :
Recuperar grabaciones de QuickTime no guardadas con AutoGuardado en macOS Catalina y macOS más recientes
- Haz clic en la pestaña Ir en la esquina izquierda de tu escritorio y selecciona Ir a la carpeta en el menú desplegable.
- Copia la siguiente ruta y pégala en el cuadro Ir a la carpeta:~/Library/Containers/com.apple.QuickTimePlayerX/Data/Library/Autosave Information/
- Haz clic en el botón Ir y verás la ubicación de AutoGuardado de las grabaciones de QuickTime.
- Haz clic en el archivo de grabación deseado con Control-clic, selecciona Abrir con, y elige Reproductor de QuickTime.
- Haz clic en la pestaña Archivo en la barra de menú superior de Mac y selecciona Guardar en el menú contextual.
- Rellena la información requerida y elige una ubicación para guardar los archivos de QuickTime recuperados.
- Haz clic en Guardar para confirmar tus acciones.
Recuperar grabaciones de QuickTime no guardadas con AutoGuardado en macOS Big Sur y macOS posteriores
- Lanza el Finder y haz clic en el menú Ir en la barra de menú superior de Mac.
- Selecciona Ir a la carpeta en el menú desplegable.
- Copia la ruta dada y pégala en el cuadro de Ir a la carpeta:~/Library/ScreenRecordings/
- Pulsa la tecla Enter/Return para abrir esta carpeta.
- Abre las grabaciones de QuickTime si lo deseas o cópialas a otra ubicación para guardarlas como prefieras.
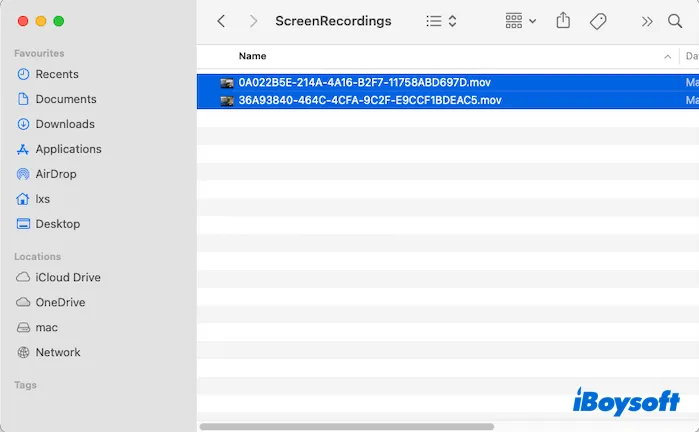
Cuando desees acceder a la grabación de QuickTime recuperada, ve a la ubicación donde la guardaste directamente.
Método 3: Recuperar grabaciones no guardadas de QuickTime desde la carpeta Temp
La carpeta temp almacena archivos temporales creados por macOS y aplicaciones cuando un proceso está en curso. Es posible que necesites acceder a la carpeta temp para recuperar grabaciones no guardadas de QuickTime.
Así es cómo recuperar archivos de grabación de QuickTime no guardadas accediendo a los archivos temporales:
- Ejecuta el Terminal de Mac a través del acceso directo de Busqueda de Spotlight.
- Ingresa las líneas de comando a continuación y presiona la tecla Enter/Return para ejecutarlo.open $TMPDIR
- Irás a la carpeta temp. Ve a la carpeta TemporaryItems y verifica si las grabaciones de pantalla de QuickTime no guardadas están allí.
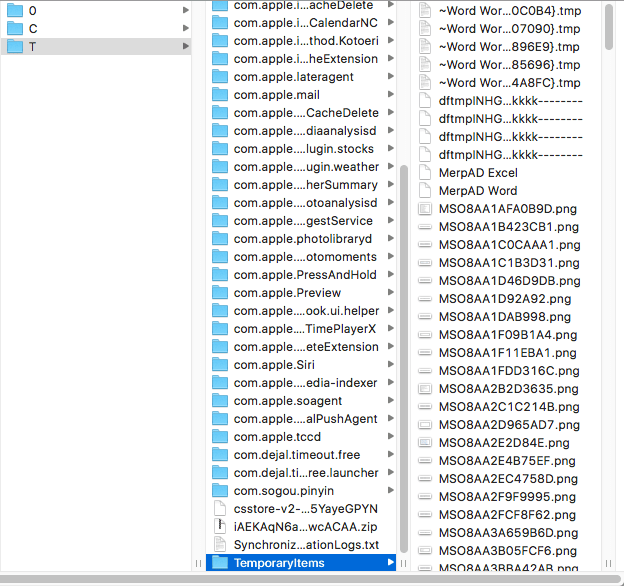
- Si encuentras los videos de QuickTime no guardados allí, haz clic derecho en ellos y selecciona Abrir con > QuickTime Player. Luego el archivo se abrirá en QuickTime Player.
- Haz clic en la pestaña Archivo y luego en el botón Guardar para guardarlos en otra ubicación.
Método 4: Recuperar grabaciones no guardadas de QuickTime reiniciando la aplicación
La última solución para recuperar la grabación no guardada de QuickTime es reiniciar la aplicación. Aunque inseguro, ha demostrado ser útil para muchos afectados por la pérdida de datos. ¡Si tienes interés, pruébalo ahora!
¡Se agradece si quieres compartir este artículo con más personas!
¿Cómo recuperar grabaciones eliminadas/perdidas de QuickTime en Mac?
La pérdida de datos siempre ocurre inesperadamente debido a la eliminación accidental, la corrupción del disco, los bloqueos del sistema del dispositivo, etc. Debes detener de inmediato cualquier acción de escritura en tu Mac, o los archivos perdidos pueden ser sobrescritos por completo.
Obtendrás 4 soluciones funcionales para recuperar las grabaciones de pantalla de QuickTime eliminadas o perdidas:
- Software de recuperación de datos iBoysoft
- Papelera de Mac
- Copia de seguridad de Time Machine
- Archivos recientes de QuickTime Player
Método 1: Recuperar grabaciones de pantalla de QuickTime eliminadas/perdidas a través de iBoysoft
Además de recuperar grabaciones o videos de QuickTime no guardados o reemplazados, el software de recuperación de datos iBoysoft también funciona de manera brillante en la recuperación de archivos eliminados o perdidos en Mac.
Puede recuperar archivos de discos duros ilegibles, corruptos, no arrancables, dañados e incluso fallidos. ¡Si pierde alguna grabación de QuickTime, tenga la seguridad y deje que el software de recuperación de datos iBoysot los recupere!
Método 2: Recuperar grabaciones de pantalla de QuickTime eliminadas/perdidas a través de la Papelera de Mac
Cuando arrastra grabaciones de pantalla de QuickTime a Papelera de Mac, tiene 30 días para devolverlos. La Papelera de Mac permite a los usuarios restaurar archivos eliminados en 30 días si no han vaciado la Papelera. Así que ir a la Papelera de Mac para la recuperación de datos vale la pena.
- Abra la Papelera de Mac en su computadora.
- Busque el archivo que desea restaurar con el nombre de archivo/formato de archivo en la caja de búsqueda.
- Localice la grabación de pantalla que desea, haga clic derecho sobre ella y seleccione Restaurar.
Después de estas acciones, sus archivos de grabación de QuickTime Player eliminados volverán a la ubicación original.
Método 3: Recuperar grabaciones de pantalla de QuickTime eliminadas/perdidas a través de la copia de seguridad de Time Machine
Time Machine realiza copias de seguridad de todo en su Mac automáticamente, incluso las modificaciones o cambios que haya realizado en ciertos archivos/carpetas. Si ha habilitado Time Machine anteriormente, puede recuperar las grabaciones eliminadas/perdidas a través de la unidad de copia de seguridad en su Mac.
- Conecte la unidad de Time Machine a su Mac y lance Time Machine.
- Encuentre los archivos deseados en la ventana de TM.
- Haga clic en el botón Restaurar para recuperar las grabaciones de QuickTime en su dispositivo.
Método 4: Recuperar grabaciones de pantalla de QuickTime eliminadas/perdidas a través de la carpeta reciente
La carpeta reciente de QuickTime Player contiene los archivos de grabación que abrió recientemente, por lo que puede acceder a este menú para ver si almacena las grabaciones eliminadas o perdidas.
Paso 1: Inicie QuickTime Player en su dispositivo.
Paso 2: Haga clic en la pestaña Archivo en la esquina superior izquierda del escritorio de Mac.
Paso 3: Seleccione Abrir Reciente para ver si tiene los archivos que está buscando.
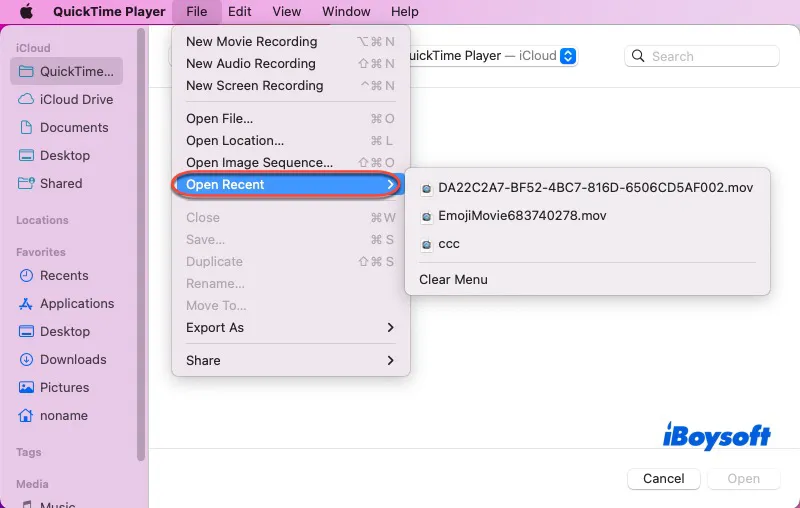
QuickTime screen recording no se guardó en Mac, ¿cómo solucionarlo?
Cuando la grabación de pantalla de QuickTime no se guardó en tu Mac, prueba las soluciones a continuación:
- Verifica si hay alguna actualización disponible para QuickTime Player.
- Verifica si hay suficiente espacio para que se guarde el vídeo de pantalla de QuickTime Player.
- Forzar la salida de las aplicaciones que están utilizando alta CPU a través de Monitor de Actividad.
- Realizar la grabación de pantalla/grabación de audio/captura de película de QuickTime de a una por vez.
- Iniciar tu Mac en Modo Seguro de macOS para ver si la grabación de pantalla de QuickTime funciona correctamente.
Resumen
Hemos recopilado 8 soluciones para recuperar las grabaciones de QuickTime no guardadas/reemplazadas y borradas/perdidas en Mac en esta publicación. ¡Si sufres una pérdida de datos de grabación de QuickTime, prueba los métodos mencionados y recupéralos!
Preguntas frecuentes sobre cómo recuperar las grabaciones de QuickTime en Mac
- Q¿Dónde se guarda mi grabación de pantalla de QuickTime?
-
A
Para macOS Big Sur y las versiones posteriores de macOS, la ubicación donde se guardan las grabaciones de pantalla de QuickTime es: ~/Library/Containers/ScreenRecordings/
- Q¿Cómo puedo recuperar una grabación de pantalla eliminada en mi Mac?
-
A
Puede recuperar la grabación eliminada a través de la Papelera de Mac, la copia de seguridad de Time Machine y el software de recuperación de datos iBoysoft.