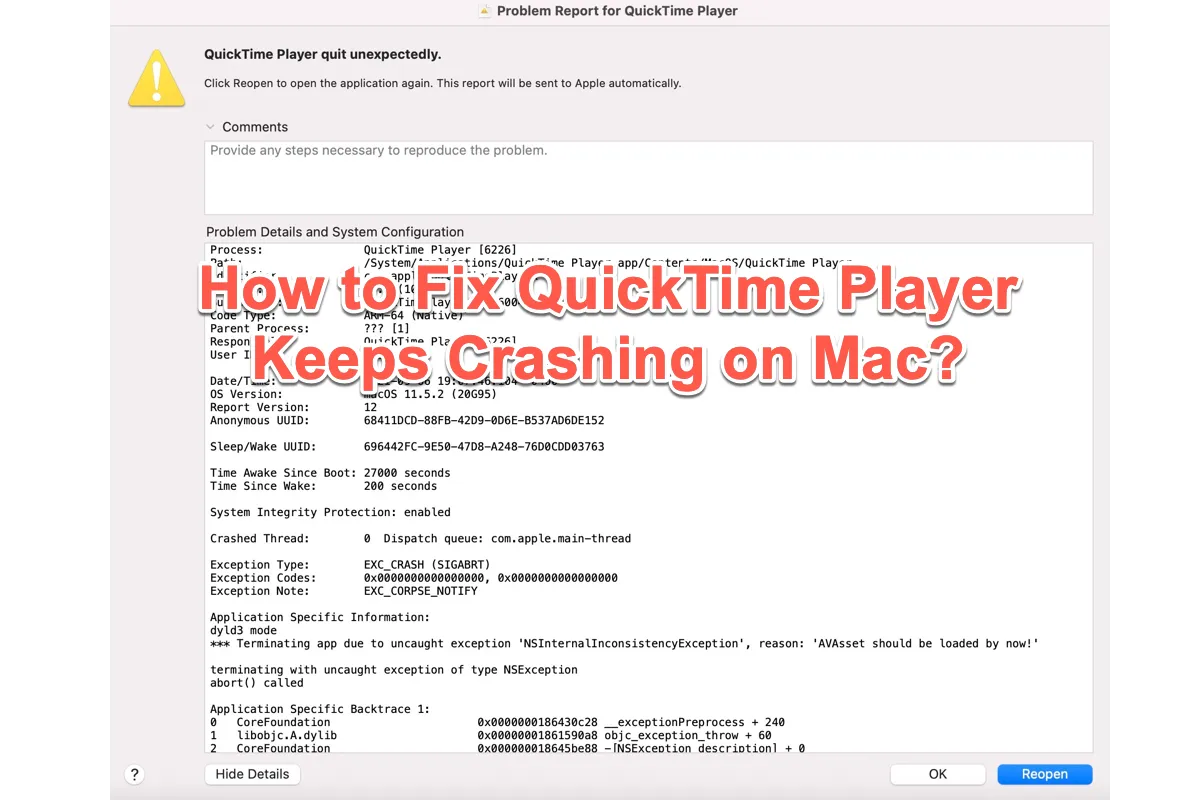Que QuickTime Player no funcione correctamente no es un problema único para un grupo de usuarios determinado, puede ocurrir con frecuencia en todo tipo de escenarios con diferentes formas en tu computadora. En pocas palabras, el mal funcionamiento de QuickTime Player te impide realizar grabaciones de pantalla normales, abrir videos o realizar otras tareas, y lo peor es que puede causar la pérdida de videos, grabaciones o archivos.
Afortunadamente, esta publicación lista todos los problemas de QuickTime Player explicando sus síntomas y posibles causas, y también presenta soluciones pertinentes para solucionar el problema de que QuickTime Player se sigue bloqueando en Mac. Solo sigue las soluciones respectivamente según el problema con el que te encuentres.
Si has perdido videos o archivos de grabación en QuickTime Player, por favor ve a recuperar grabaciones de QuickTime no guardadas o eliminadas antes de solucionar el problema de que QuickTime Player se bloquea.
Una colección de problemas de que QuickTime Player no funciona correctamente en Mac
Muchos usuarios han reportado experimentar que QuickTime Player no funciona muy bien en sus Macs, mientras que los problemas que enfrentan son bastante diferentes. Los hemos resumido aquí uno por uno, y todas las posibles causas están explicadas de forma respectiva para tu referencia:
Caso 1: QuickTime Player muestra el mensaje "Grabación detenida. Intenta grabar de nuevo." durante la sesión de grabación
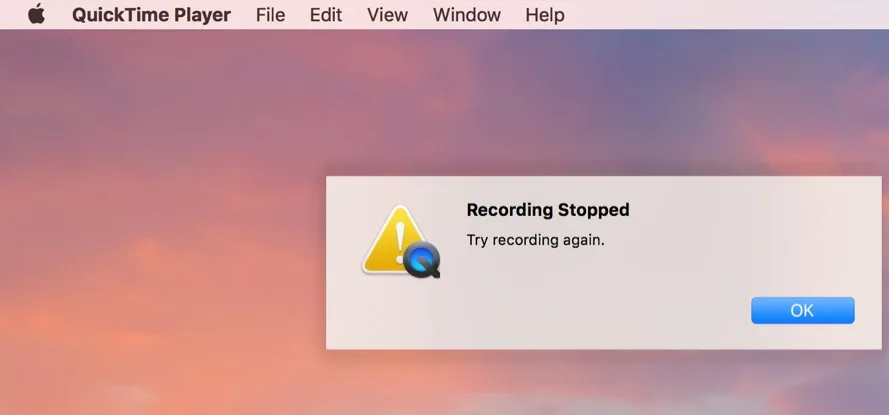
Esto ocurre en algún momento entre unos pocos minutos y diez en una sesión de grabación en curso. En su mayoría se debe a un repentino estado de suspensión del dispositivo o a un fallo de energía.
Puedes desactivar temporalmente la función de suspensión en tu Mac para que la tarea de grabación sea más fluida:
En macOS Monterey y versiones anteriores de macOS: Ir a Preferencias del Sistema > Ahorro de Energía > Desactivar la casilla "Activar la siesta de energía mientras está en modo de batería".
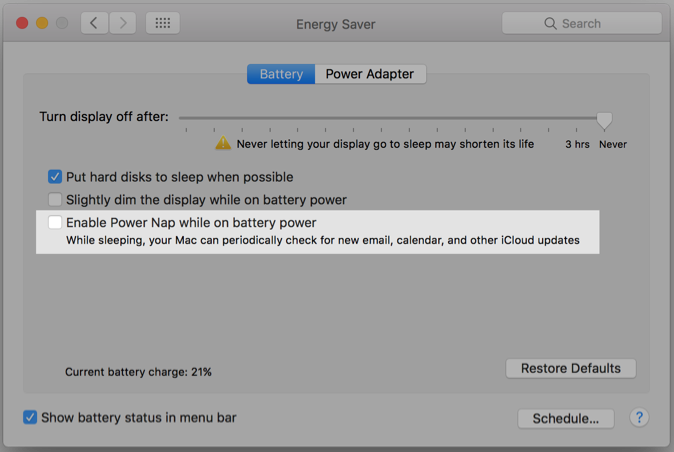
En macOS Ventura y versiones posteriores de macOS, seleccionar Menú de Apple > Configuración del Sistema > hacer clic en Batería en la barra lateral (Puede que tengas que desplazarte hacia abajo.) > abrir las configuraciones de Batería > hacer clic en Opciones a la derecha > hacer clic en el menú desplegable junto a Activar la siesta de energía > hacer clic en Nunca.
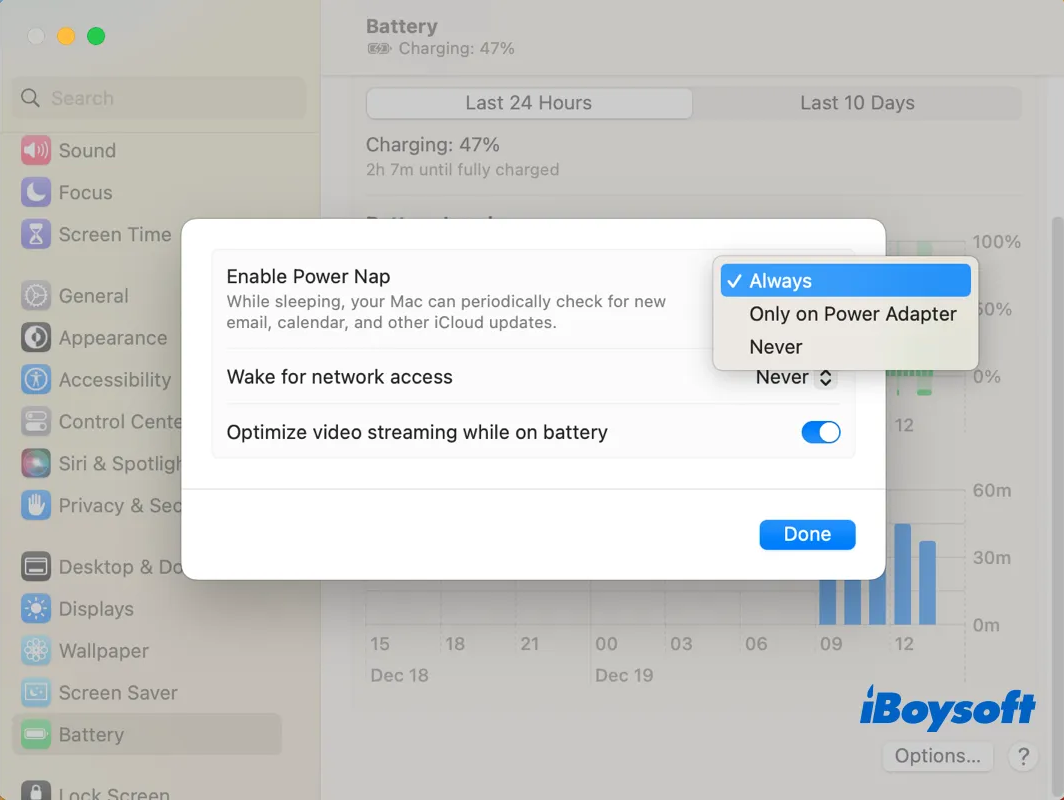
Caso 2: QuickTime Player dice "La grabación de pantalla xxxx-xx-xx a xx.xx.xx.mov" no se pudo abrir. Ocurrió un error desconocido (-101).
Cuando el disco está lleno o el archivo se está guardando en una unidad donde otro proceso lo está accediendo al mismo tiempo, recibirás esta notificación.
Un disco lleno no deja espacio para que QuickTime Player guarde las grabaciones en las que está trabajando, por lo que se recomienda liberar espacio de almacenamiento en Mac para asegurarte de que la grabación funcione bien.
Dado que la herramienta de gestión de almacenamiento incorporada en Mac ofrece información limitada sobre el espacio disponible en el disco duro, recomendamos una herramienta profesional de gestión de almacenamiento de disco duro de Mac -- iBoysoft DiskGeeker aquí. Analiza el espacio del disco duro en una tabla visual, permitiéndote ver qué archivos ocupan el disco duro de forma tan clara como la luz del día.
Cuando sepas qué archivos ocupan espacio, puedes eliminar los grandes pero inútiles para disponer de más espacio de almacenamiento disponible.
Paso 1: Descarga e instala este software en tu ordenador Mac.
Paso 2: Inicia este software y selecciona un volumen o partición en la lista de dispositivos.
Paso 3: Haz clic en Análisis de Espacio en la barra de menú derecha, entonces podrás ver una ventana de proceso de análisis.

Paso 4: Cuando termine el análisis, marca los archivos que no necesitas y arrástralos al círculo verde para eliminarlos.

Caso 3: QuickTime Player dice "El reproductor de QuickTime se interrumpió inesperadamente. Para volver a abrir la aplicación, haz clic en Reabrir."
Cuando la apertura de archivo es interrumpida por un proceso en ejecución o el archivo es accedido por otro programa, recibirás esta notificación.
Puedes abrir Monitor de Actividad para ver qué programa está causando problemas o verificar qué software probablemente esté accediendo al archivo que deseas abrir. Cuando encuentres uno, selecciónalo en el Monitor de Actividad > haz clic en el botón X en la barra superior para cerrarlo > luego ve a ver si puedes abrir el archivo deseado sin problemas.
Caso 4: Quick Time Player muestra un Informe de Problemas para QuickTime Player y dice "QuickTime Player se cerró inesperadamente. Haz clic en Reabrir para abrir la aplicación nuevamente. Este informe será enviado automáticamente a Apple."
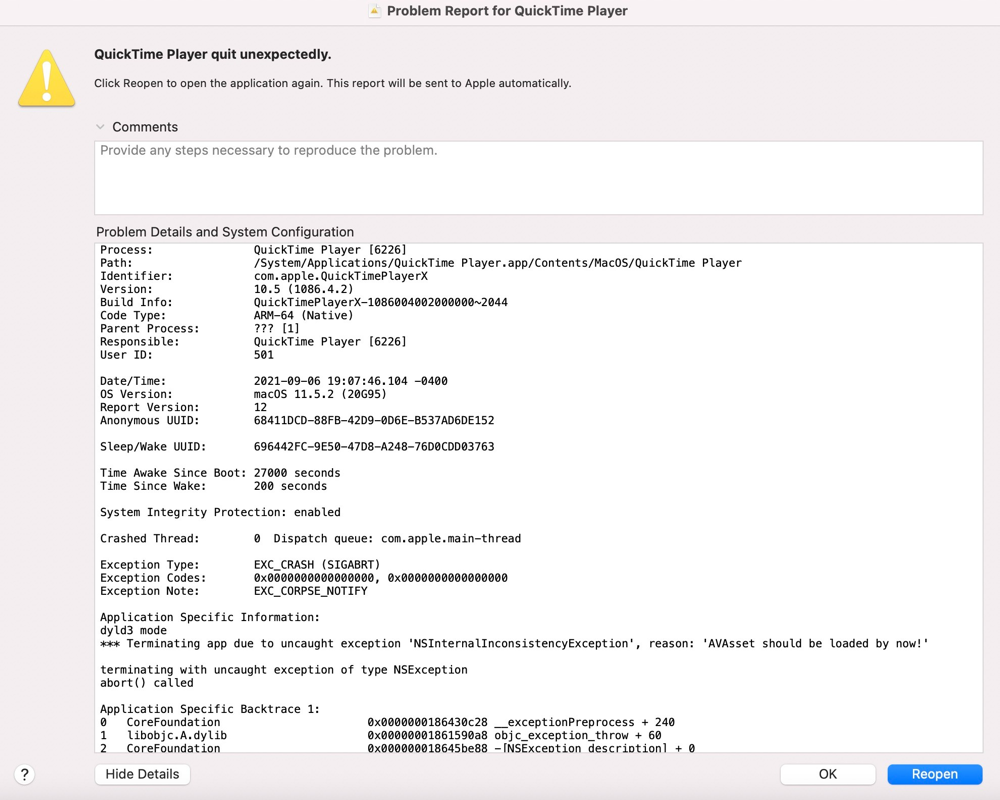
Hay otra notificación similar que dice: Quick Player se cerró inesperadamente. Haz clic en Reabrir para abrir la aplicación nuevamente. Haz clic en Informar para ver información más detallada y enviar un informe a Apple.
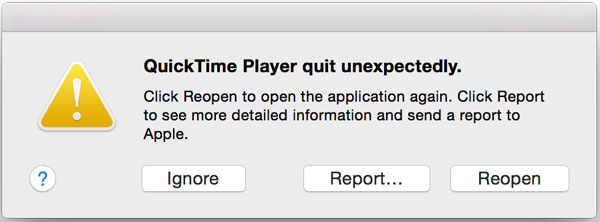
Este caso puede ocurrir debido a un error desconocido en tu dispositivo Mac o en QuickTime Player en sí, se sugiere que lo vuelvas a abrir como dice el Informe de Problemas.
Si la acción de reabrir no tiene sentido, puedes forzar la apertura de la aplicación presionando la tecla Shift al lanzar la aplicación, lo cual ayuda a limpiar el estado de la aplicación, haciéndola lista para la próxima rutina de trabajo.
Caso 5: QuickTime Player no puede abrir videos (.mov)
Cuando te encuentres con el problema de que QuickTime Player no puede abrir videos en Mac, la causa final podría ser un software desactualizado. Una versión desactualizada de QuickTime Player puede ser incompatible con tu formato de archivo y, eventualmente, no será capaz de funcionar.
Ante esto, debes verificar si hay alguna actualización de QuickTime Player disponible. Ve a Configuración del Sistema > General > Actualización de Software en tu Mac con macOS Ventura o versiones posteriores.
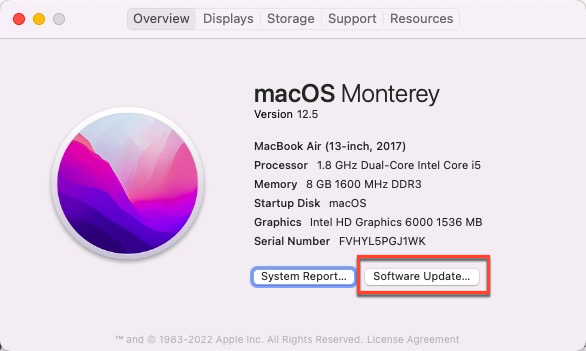
Para usuarios de macOS Monterey y versiones anteriores de macOS, por favor haz clic en Menú de Apple > Acerca de Este Mac > Actualización de Software.
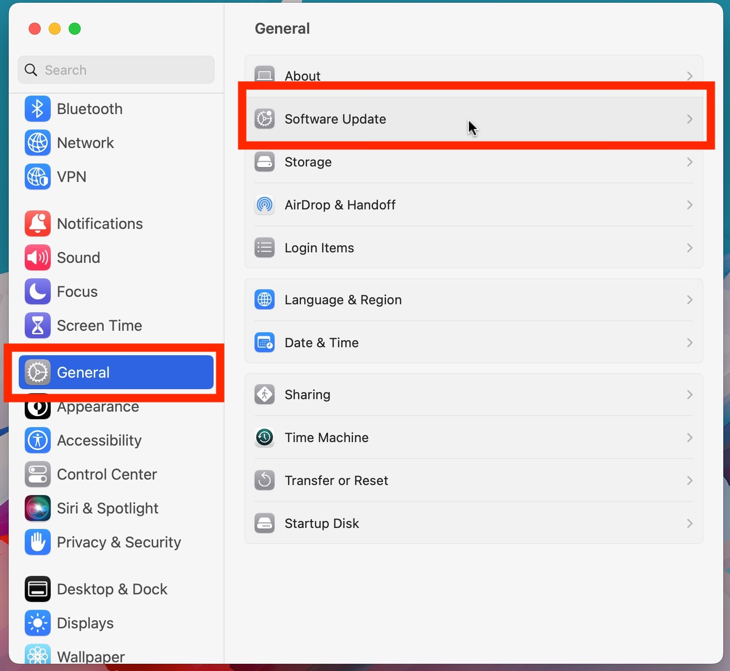
QuickTime Player ahora admite completamente archivos .mov codificados con video MPEG-4 o H.264 y audio AAC; sin embargo, no puede codificar otros tipos de archivos .mov. Puedes convertir MOV a MP4 u otros formatos de archivo compatibles para hacer que vuelva a ser compatible.
Caso 6: QuickTime Player se cierra al iniciar/se congela al lanzarse
Algunos usuarios se han quejado de que QuickTime Player se cuelga al iniciar o se bloquea al lanzar. Es probablemente un error de la aplicación o un error de configuración del dispositivo que está poniendo barreras. Si te encuentras con este problema, puedes forzar el cierre de QuickTime Player directamente. Simplemente haz clic en la ventana de lanzamiento atascada, presiona las teclas Command + Q juntas, y luego QuickTime Player se cerrará.
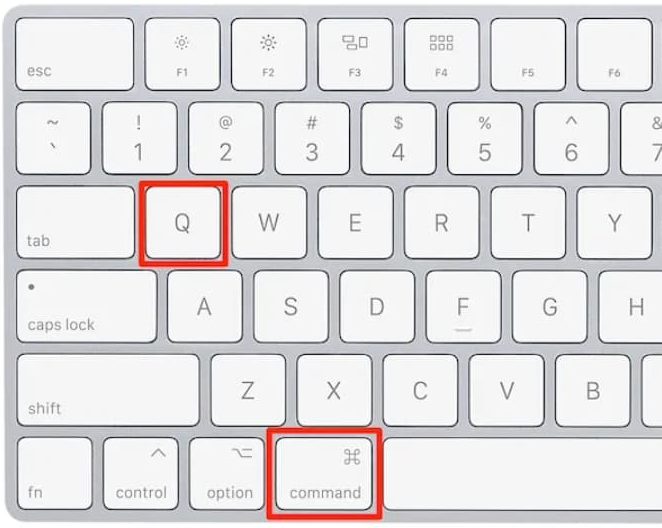
Después de eso, puedes abrir QuickTime Player de nuevo para ver si se inicia bien. Si sigue congelándose, puedes reiniciar tu Mac para detener cualquier problema que esté oculto en tu dispositivo.
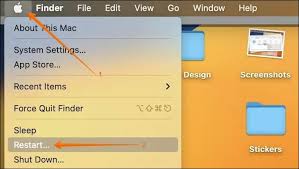
Caso 7: QuickTime Player termina repetidamente la grabación y pide grabar la pantalla/vídeo de nuevo
Este caso siempre ocurre debido a almacenamiento insuficiente en el disco duro o la configuración de activación de la siesta de energía. Puedes desplazarte hacia arriba para soluciones detalladas para liberar espacio en el disco duro de Mac o desactivar la configuración de la siesta de energía.
¡Si encuentras este artículo informativo, compártelo con más personas en tu plataforma social!
Más soluciones para arreglar QuickTime Player se sigue bloqueando en Mac
Si las soluciones que ofrecemos no logran que QuickTime Player funcione bien, hay algunas soluciones universales y profesionales que vale la pena probar.
Solución 1: Reinstalar QuickTime Player
Desinstalar una aplicación puede terminar con la mayoría de los comportamientos extraños provocados por QuickTime Player. Simplemente abre Finder > Aplicaciones > QuickTime Player > arrástralo y suéltalo en la Papelera de Mac.
Si deseas realizar una desinstalación completa de la aplicación, recomendamos iBoysoft MagicMenu aquí, que elimina todas las cachés, preferencias, configuraciones de usuario, errores o fallos en unos pocos clics. (Tomamos ZeroTier como ejemplo en la imagen.)

Después de completar la desinstalación, puedes ir a la App Store para descargarlo para futuras tareas de grabación de pantalla.
Solución 2: Iniciar en modo seguro de macOS
El modo seguro de macOS es una característica de diagnóstico que verifica varios errores y te permite corregirlos con facilidad. Cuando QuickTime Player se comporte erróneamente en tu dispositivo, no dudes en iniciar tu Mac en el modo seguro de macOS para ver si el problema aún persiste.
Solución 3: Reinstalar macOS
La última forma en que puedes continuar para arreglar que el Reproductor de QuickTime se siga cerrando es reinstalar macOS. La reinstalación de macOS no borra tus datos en el disco duro, puedes hacerlo sin preocupaciones. Simplemente inicia tu Mac en el modo de recuperación de macOS > selecciona Reinstalar macOS en la ventana de Utilidades > sigue el asistente en pantalla para completar la reinstalación del sistema operativo.
Conclusión
Este post recopila casi todos los mensajes de error del Reproductor de QuickTime que los usuarios podrían encontrar, y ofrece soluciones prácticas para repararlos. Si has encontrado alguno de los errores que recopilamos, ¡por favor intenta los métodos que ofrecemos para que el Reproductor de QuickTime vuelva a funcionar normalmente!