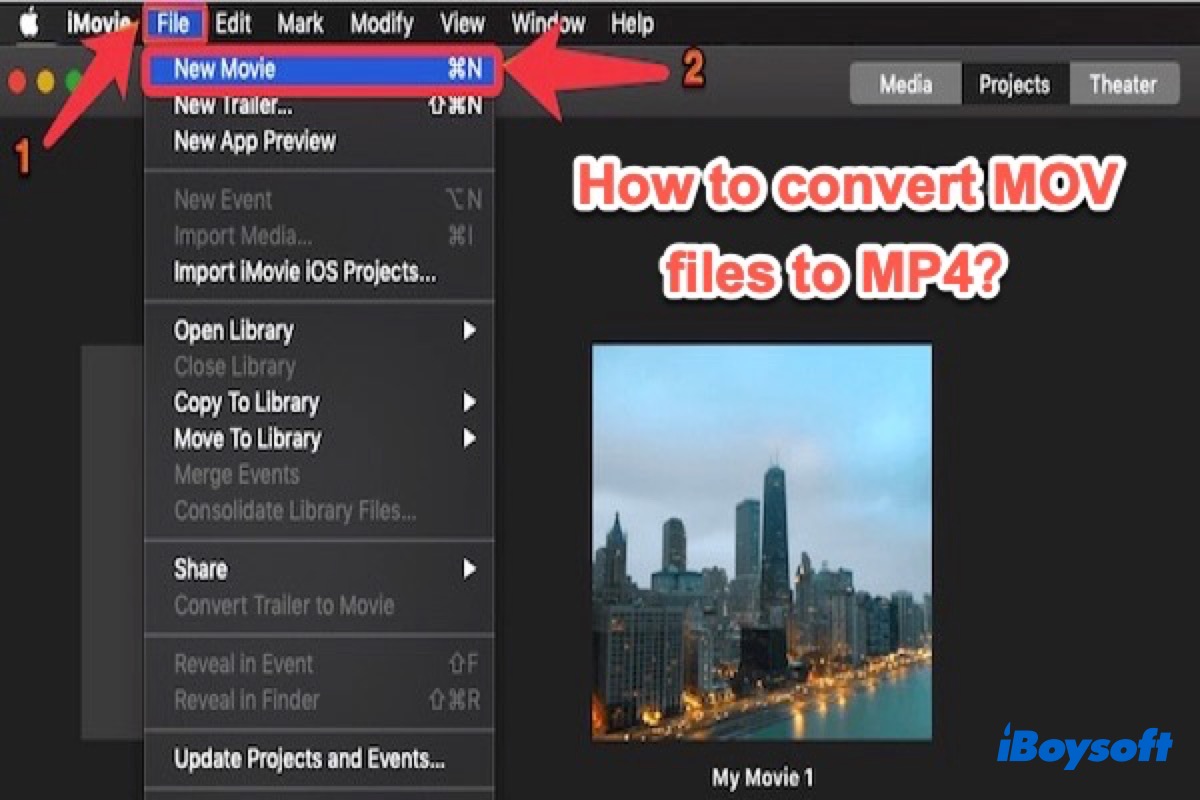If you are looking for a free and quick way on how to convert MOV to MP4, this post will help you.
In this article, we will show you how to use the macOS built-in application - iMovie, free third-party media player, and free online MP4 converter to convert your MOV video to MP4 format.
Convert MOV to MP4 with macOS built-in app - iMovie
iMovie is a video editing software designed and developed by Apple, which is for macOS, iOS, and other Apple operating systems. It is preinstalled on macOS version 10.15.6 or later.
With this software, you can convert your MOV video to MP4 at ease.
Here's how:
- Open iMovie from your Mac dock at the bottom of your screen. (Or find it in Finder > Applications)
- Click File from the Apple menu bar and select New Movie on the drop-down menu. Choose "No Theme" if you are asked to select any option.
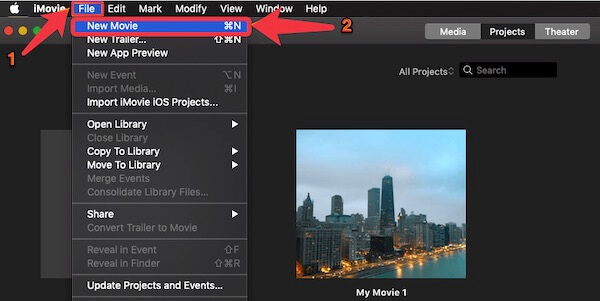
- Click Import Media to import the MOV video that you prepare to convert to MP4 format.
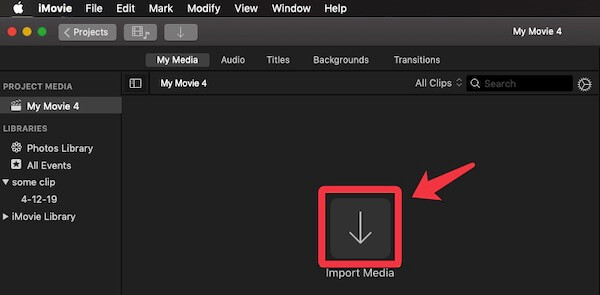
Then, the selected MOV video will automatically open once it has been imported.
- Click on the imported MOV. And then, click File on the Apple menu bar, select Share > File.
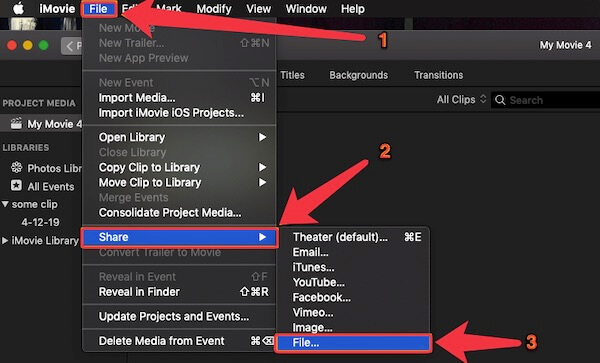
- Edit the export settings of this video at the pop-up window, such as quality, resolution, etc. And then, click Next.
- Choose a destination to save your video and click Save.
Then, the MOV video will be saved in the MP4 format successfully.
Convert MOV to MP4 with free VLC media player
If your macOS is 10.15.6 or before or you have already used the VLC media player, you can use it to help you do this task.
VLC is a free cross-platform multimedia player, running on Windows, Mac OS X, iOS, etc. It not only helps play various streaming protocols but also can be used as a MOV to MP4 converter.
To convert MOV to MP4 with the VLC media player, you can follow the steps below:
- Open VLC on your Mac, and click File > Convert / Stream from the drop-down menu.
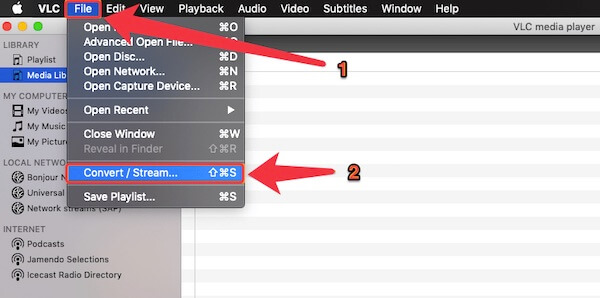
Tips: If you are using VLC on a Windows computer, you should click 'Media' and choose 'Convert / Save'.
- Click Open media on the pop-up window to import your MOV video.
- Select 'Video – H.264 + MP3 (MP4)' in the Choose Profile filed.
- Click Save as File and then fill the required information on the pop-up window. Next, click Save.
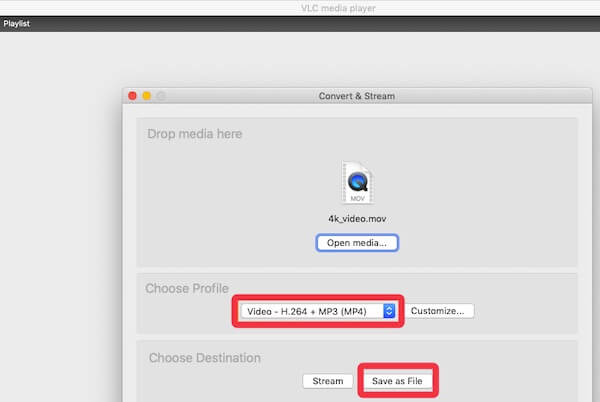
Now, you get an MP4 format video that suitable for your use.
Convert MOV to MP4 video with the free MP4 converter
Apart from the mentioned two ways for converting MOV to MP4, there are some MP4 converters or best Youtube downloaders designed specifically for converting other file formats to MP4.
Here we recommend FreeConvert MP4 converter to you. It is a free online MP4 converter that works on any web browser.
- Open the FreeConvert MP4 converter from your browser.
- Upload your MOV files and click the Convert button.
- Click Download MP4 to save the MP4 file.
However, this MP4 converter only supports a max file size of 1GB for its free edition. If you have multiple MOV files that need to be converted to MP4, you'd better use the free iMovie or VLC media player to help you.
MOV vs MP4
MOV, a video format developed by Apple, is a type of digital container file for videos, audio, and other multimedia. It only works with Apple devices, like Mac and iPhone, and Apple video players, like Quicktime.
While MP4, also called MPEG-4 Part 14, is a multimedia file storage format mainly used to store videos. It is widely used on almost all platforms, including macOS, Windows, iOS. And it's also supported by most media players. MP4 is more internet-friendly when compared to MOV.
Moreover, MP4 is more compressed and smaller in size in most cases, and MOV files are higher in quality and require more space.
FAQs about how to convert MOV to MP4 for free
- Q1. Can the permanently deleted MOV videos be recovered?
-
A
Yes. If you deleted your MOV videos by emptying the Trash on Mac or by pressing the Shift + Command + Delete keys, you can recover them with the help of some Mac data recovery software. iBoysoft Data Recovery for Mac data is such a tool that helps retrieve deleted files. But permanently deleted files from an M1 Mac can't be recovered.
- Q2. Why there's no iMovie app on my Mac?
-
A
iMovie won't be preinstalled on macOS version 10.15.6 or before. You should download and update your macOS to macOS version 10.15.6 or later if you want to install iMovie.