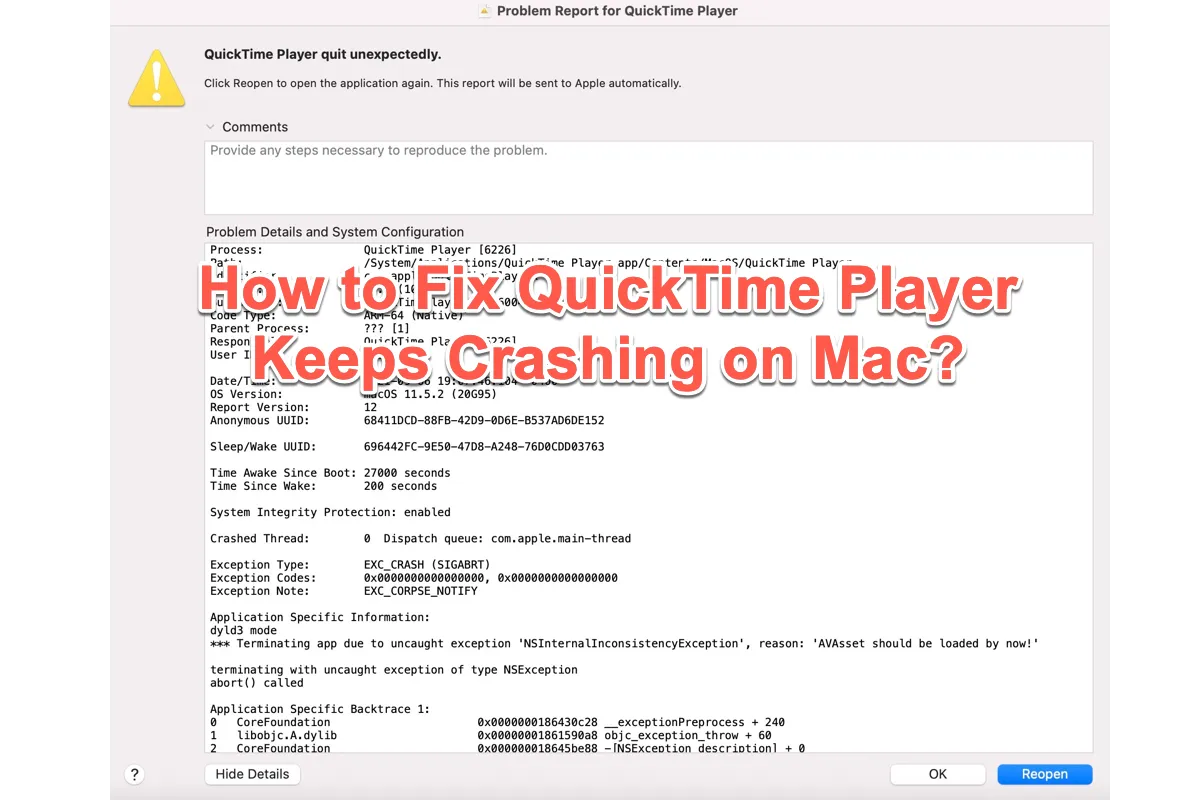QuickTime Player qui ne fonctionne pas correctement n'est pas un problème unique pour un groupe de personnes spécifique, cela peut se produire fréquemment dans divers scénarios avec différentes formes sur votre ordinateur. Pour le dire simplement, un QuickTime Player qui ne fonctionne pas correctement vous empêche d'effectuer des enregistrements d'écran normaux, d'ouvrir des vidéos, ou d'autres tâches, et pire, cela peut entraîner une perte de vidéos, d'enregistrements ou de fichiers.
Heureusement, ce post répertorie tous les problèmes de QuickTime Player en expliquant leurs symptômes et leurs causes possibles, et présente également des solutions pertinentes pour résoudre le problème de plantages fréquents de QuickTime Player sur Mac. Suivez simplement les solutions respectivement en fonction du problème auquel vous êtes confronté.
Si vous avez perdu des vidéos ou des fichiers d'enregistrement dans QuickTime Player, veuillez consulter récupérer des enregistrements QuickTime non enregistrés ou supprimés avant de résoudre le plantage de QuickTime Player.
Une collection de problèmes de QuickTime Player ne fonctionnant pas correctement sur Mac
De nombreux utilisateurs ont signalé des problèmes avec le fonctionnement de QuickTime Player sur leurs Mac, tandis que les problèmes auxquels ils sont confrontés sont assez différents. Nous les avons répertoriés un par un ici, et toutes les causes possibles sont expliquées respectivement pour votre référence :
Cas 1 : QuickTime Player affiche le message "Enregistrement arrêté. Essayez d'enregistrer à nouveau." pendant la session d'enregistrement
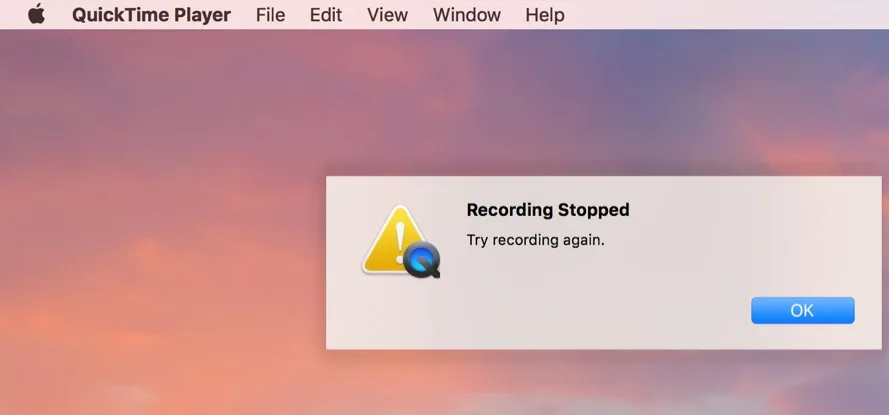
Cela se produit quelque part entre quelques minutes et dix dans une session d'enregistrement en cours. C'est principalement dû à une soudaine mise en veille de l'appareil ou une panne de courant.
Vous pouvez désactiver temporairement la fonction de mise en veille de votre Mac pour rendre la tâche d'enregistrement plus fluide :
Sous macOS Monterey et les versions antérieures de macOS : Allez dans Préférences Système > Économiseur d'énergie > Désactivez la case à cocher "Activer la veille prolongée lorsque l'ordinateur est sur batterie".
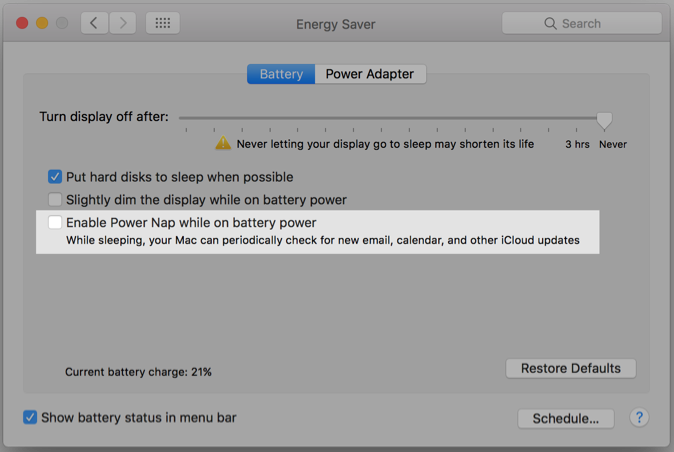
Sous macOS Ventura et les versions ultérieures de macOS, choisissez le menu Pomme > Préférences Système > cliquez sur Batterie dans la barre latérale (Vous devrez peut-être faire défiler vers le bas.) > ouvrez mes réglages de Batterie > cliquez sur Options sur la droite > cliquez sur le menu déroulant à côté de Activer la veille prolongée > cliquez sur Jamais.
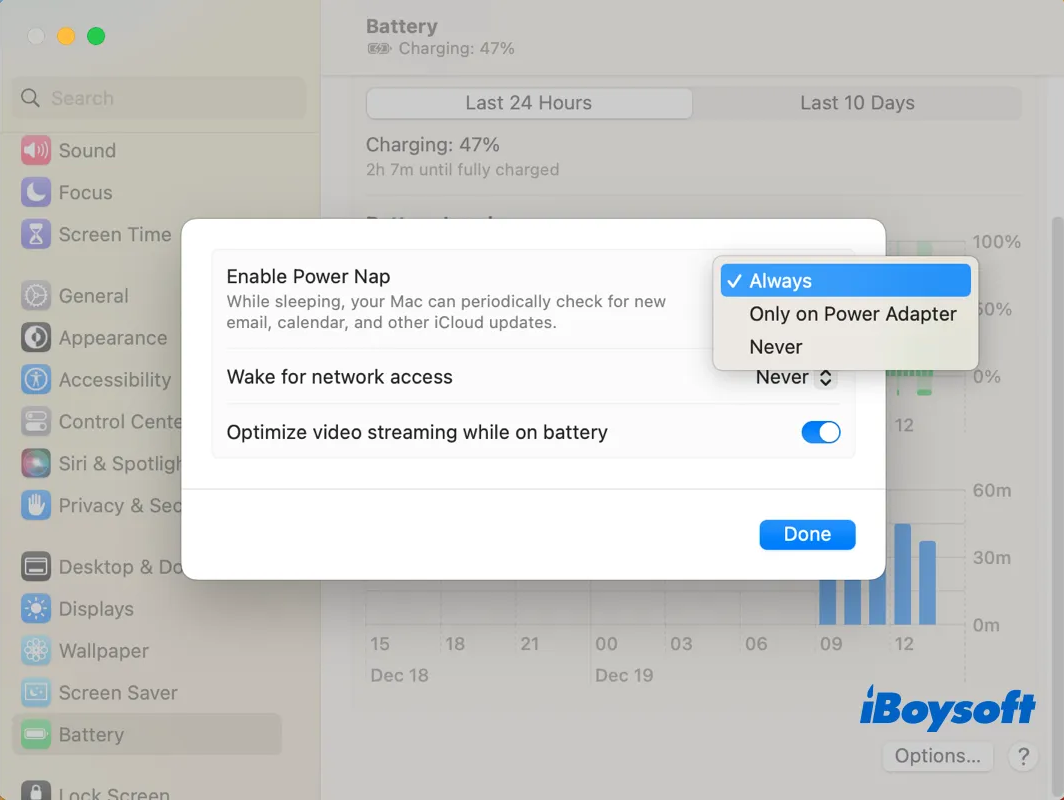
Cas 2 : QuickTime Player indique "Enregistrement à l'écran xxxx-xx-xx à xx.xx.xx.mov" n'a pas pu être ouvert. Une erreur inconnue s'est produite (-101).
Lorsque le disque est plein ou que le fichier est enregistré sur un lecteur où un autre processus y accède en même temps, vous recevrez une telle notification.
Un disque plein ne laisse pas d'espace à QuickTime Player pour enregistrer les enregistrements sur lesquels il travaille, il est donc recommandé de libérer de l'espace de stockage sur Mac pour garantir le bon déroulement de l'enregistrement.
Étant donné que l'outil de gestion du stockage intégré à Mac ne fournit que des informations limitées sur l'espace du disque dur, nous vous recommandons un outil professionnel de gestion du stockage du disque dur Mac -- iBoysoft DiskGeeker ici. Il analyse l'espace du disque dur dans un tableau visuel, vous permettant de voir quels fichiers occupent le disque dur de manière claire comme de l'eau de roche.
Lorsque vous savez quels fichiers prennent de la place, vous pouvez supprimer les fichiers volumineux mais inutiles pour libérer plus d'espace de stockage disponible.
Étape 1 : Téléchargez et installez ce logiciel sur votre ordinateur Mac.
Étape 2 : Lancez ce logiciel et sélectionnez un volume ou une partition dans la liste des périphériques.
Étape 3 : Cliquez sur Analyse d'espace dans la barre de menu de droite, puis vous verrez une fenêtre de processus d'analyse.

Étape 4 : Lorsque l'analyse est terminée, vérifiez les fichiers dont vous n'avez pas besoin et faites glisser les fichiers vers le cercle vert pour les supprimer.

Cas 3 : QuickTime Player indique "QuickTime player a été interrompu de manière inattendue. Pour rouvrir l'application, cliquez sur Reouvrir."
Lorsque l'ouverture du fichier est interrompue par un processus en cours d'exécution ou que le fichier est accédé par un autre logiciel, vous recevrez une telle notification.
Vous pouvez ouvrir Monitor d'activité pour voir quel programme pose problème ou vérifier quel logiciel accède probablement au fichier que vous souhaitez ouvrir. Lorsque vous en trouvez un, sélectionnez-le dans Monitor d'activité > cliquez sur le bouton X sur la barre supérieure pour le fermer > puis vérifiez si vous pouvez ouvrir le fichier ciblé sans encombre.
Cas 4: Quick Time Player donne un Rapport de Problème pour QuickTime Player et indique "QuickTime Player a quitté de manière inattendue. Cliquez sur Réouvrir pour ouvrir à nouveau l'application. Ce rapport sera envoyé automatiquement à Apple."
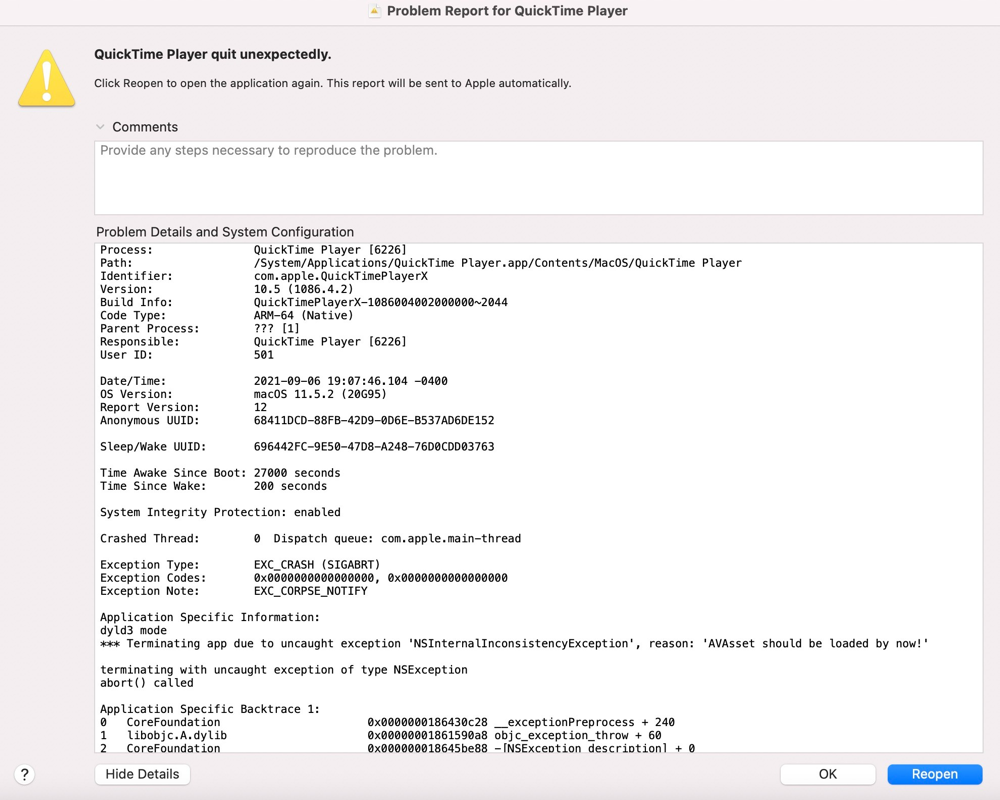
Il y a une autre notification similaire qui dit ceci: Quick Player a quitté de manière inattendue. Cliquez sur Réouvrir pour ouvrir l'application à nouveau. Cliquez sur Rapport pour voir des informations plus détaillées et envoyer un rapport à Apple.
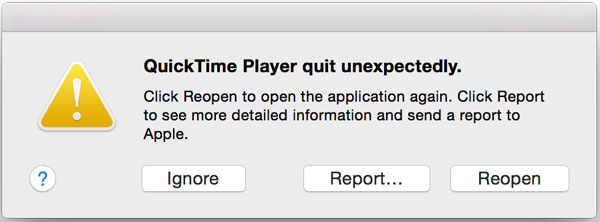
Ce cas peut survenir en raison d'un bug inconnu dans votre appareil Mac ou dans QuickTime Player lui-même, il est recommandé de le réouvrir comme le dit le Rapport de Problème.
Si l'action de réouverture n'a aucun sens, vous pouvez alors forcer l'ouverture de l'application en appuyant sur la touche Shift en même temps que le lancement de l'application, ce qui permet de vider l'état de l'application, la rendant prête pour la prochaine routine de travail.
Cas 5: QuickTime Player ne peut ouvrir des vidéos (.mov)
Lorsque vous rencontrez le problème que QuickTime Player ne peut pas ouvrir des vidéos sur Mac, la cause finale pourrait être des logiciels obsolètes. Une version obsolète de QuickTime Player peut être incompatible avec votre format de fichier, et dans l'ensemble, elle sera incapable de fonctionner.
Face à cela, vous devriez vérifier s'il y a une mise à jour de QuickTime Player disponible. Allez dans Paramètres Système > Général > Mise à Jour de Logiciels sur votre Mac exécutant macOS Ventura ou des versions ultérieures de macOS.
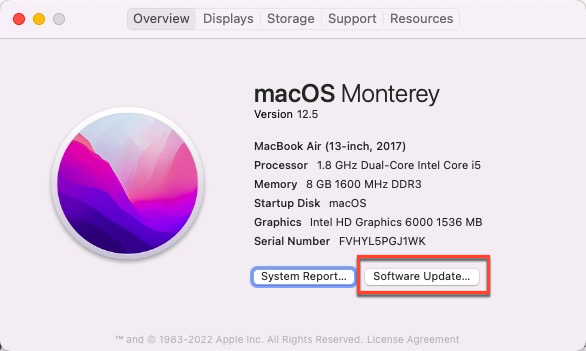
Pour les utilisateurs de macOS Monterey et des versions antérieures de macOS, veuillez cliquer sur Menu Apple > À propos de ce Mac > Mise à Jour de Logiciels.
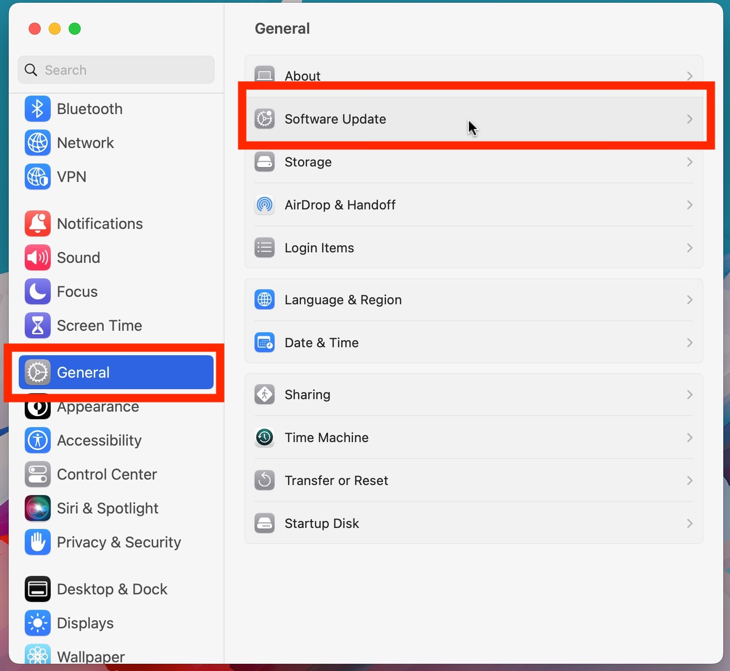
QuickTime Player prend maintenant en charge pleinement les fichiers .mov encodés avec de la vidéo MPEG-4 ou H.264 et de l'audio AAC ; cependant, il est incapable d'encoder d'autres types de fichiers .mov. Vous pouvez convertir les MOV en MP4 ou d'autres formats de fichiers pris en charge pour le rendre à nouveau pris en charge.
Cas 6: QuickTime Player se bloque au démarrage/se fige lors du lancement
Certains utilisateurs se sont plaints que QuickTime Player se bloque au démarrage ou plante lors du lancement. Il s'agit probablement d'un bug d'application ou d'un bug de paramétrage de l'appareil. En cas de problème, vous pouvez forcer la fermeture de QuickTime Player directement. Il suffit de cliquer sur la fenêtre de lancement bloquée, d'appuyer sur les touches Commande + Q ensemble, et QuickTime Player se ferme au démarrage.
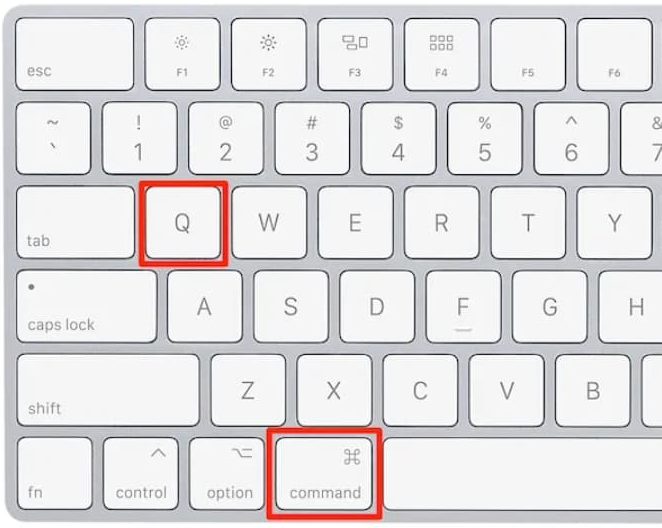
Après cela, vous pouvez ouvrir à nouveau QuickTime Player pour voir s'il démarre bien. S'il continue de se figer, vous pouvez redémarrer votre Mac pour éliminer les problèmes éventuels sur votre appareil.
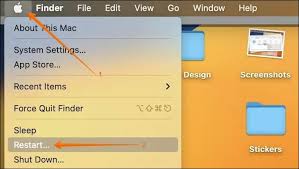
Cas 7 : QuickTime Player arrête régulièrement l'enregistrement et demande de recommencer la capture d'écran/vidéo
Ce cas se produit toujours en raison d'un espace de stockage insuffisant sur le disque dur ou du paramétrage de l'option de veille active. Vous pouvez consulter des solutions détaillées pour libérer de l'espace sur le disque dur Mac ou désactiver l'option de veille active.
Si vous trouvez cet article informatif, n'hésitez pas à le partager avec plus de personnes sur vos réseaux sociaux!
Plus de solutions pour résoudre le problème de QuickTime Player qui continue de planter sur Mac
Si les solutions que nous proposons ne parviennent pas à faire fonctionner correctement QuickTime Player, il existe quelques solutions universelles mais professionnelles qui valent la peine d'être essayées.
Solution 1 : Réinstaller QuickTime Player
Une désinstallation de l'application peut mettre fin à la plupart des comportements étranges de QuickTime Player. Il suffit d'ouvrir Finder > Applications > QuickTime Player > le faire glisser et le déposer dans la corbeille Mac.
Si vous souhaitez effectuer une désinstallation complète de l'application, nous vous recommandons iBoysoft MagicMenu ici, qui supprime tous les caches, préférences, paramètres utilisateur, bugs ou erreurs en quelques clics. (Nous prenons l'exemple de ZeroTier dans l'image.)

Après avoir terminé la désinstallation, vous pouvez aller sur l'App Store pour le télécharger afin de réaliser d'autres tâches d'enregistrement d'écran.
Solution 2 : Démarrer en mode sans échec macOS
Le mode sans échec macOS est une fonction de diagnostic qui vérifie différents types d'erreurs et vous permet de les corriger facilement. Lorsque QuickTime Player se comporte de manière erronée sur votre appareil, n'hésitez pas et démarrez votre Mac en mode sans échec macOS pour vérifier si le problème persiste.
Solution 3 : Réinstaller macOS
La dernière façon dont vous pouvez continuer à réparer QuickTime Player en arrêtant de planter est de réinstaller macOS. La réinstallation de macOS ne supprime pas vos données sur le disque dur, vous pouvez le faire sans souci. Il suffit de démarrer votre Mac en mode Récupération macOS > sélectionner Réinstaller macOS dans la fenêtre Utilitaires > suivre l'assistant à l'écran pour terminer la réinstallation du système d'exploitation.
Conclusion
Cet article rassemble presque tous les messages d'erreur de QuickTime Player que les utilisateurs pourraient rencontrer, et il propose des solutions pratiques pour les réparer. Si vous avez rencontré des erreurs que nous rassemblons, veuillez essayer les méthodes que nous proposons pour que QuickTime Player fonctionne à nouveau normalement!