QuickTime Player funktioniert bemerkenswert als integrierter Videoplayer und Videoclipper auf macOS-Computern, was die normalen Funktionen eines Videoplayers ausführt, einschließlich Abspielen von Videos oder Audio und Trimmen/Ausschneiden/Beschränken von Videos. Darüber hinaus ist es auch ein perfektes Werkzeug für Benutzer, Bildschirm- und Audioaufnahmen auf dem Mac durchzuführen und Filme zu erfassen.
Unfälle passieren jedoch manchmal, wenn die Bildschirmaufzeichnungsarbeit aufgrund eines plötzlichen Stromausfalls, Beendigung einer App, Softwareunterbrechung, Systemabstürze usw. unterbrochen wird. All dies kann dazu führen, dass die unvollendeten QuickTime-Aufnahmen nicht gespeichert oder verloren gehen.
Glücklicherweise konzentriert sich dieser Beitrag darauf, wie man nicht gespeicherte QuickTime-Aufnahmedateien wiederherstellt mit vielen effektiven Lösungen. Darüber hinaus werden auch Möglichkeiten zur Wiederherstellung verlorener QuickTime-Aufnahmen aufgrund falscher Löschung oder Datenträgerfehlern behandelt. Lesen Sie einfach weiter!
Laden Sie die iBoysoft Data Recovery Software herunter, um verlorene QT-Aufnahmen zurückzubringen!
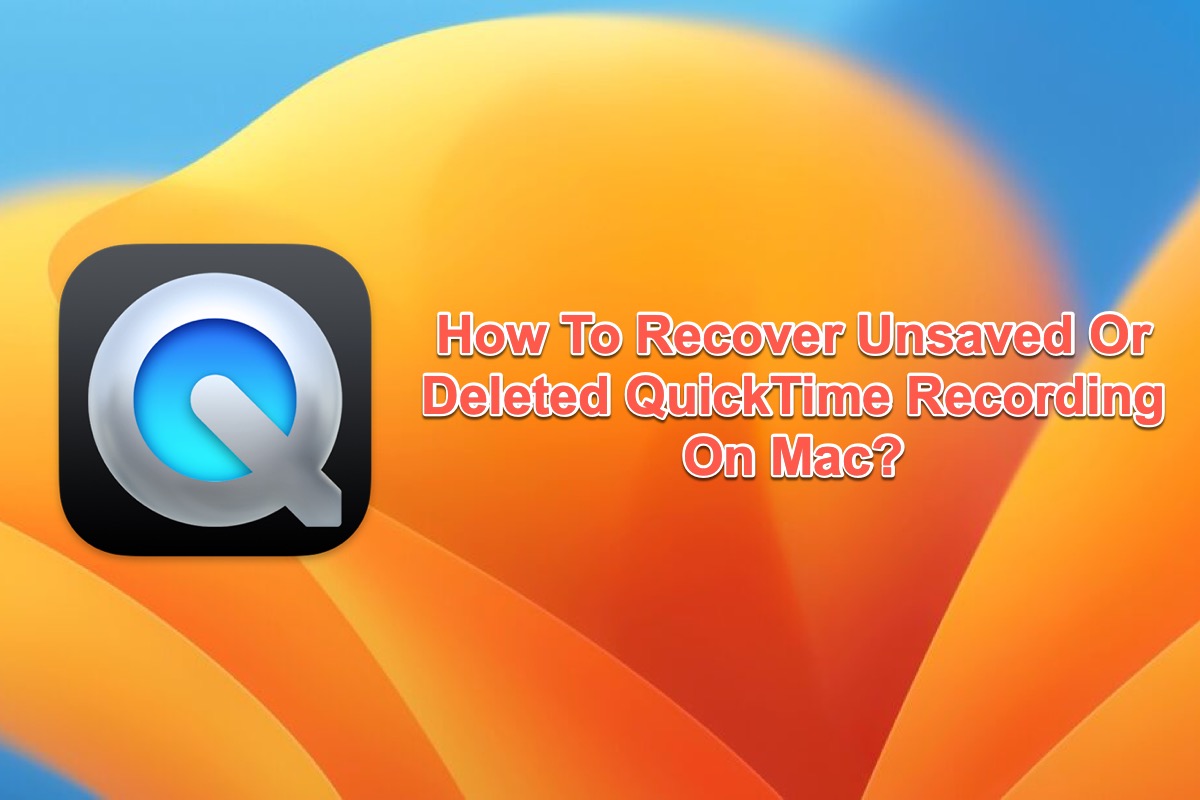
Ist es möglich nicht gespeicherte QuickTime-Aufnahmen auf dem Mac wiederherzustellen?
Im Allgemeinen hat Mac seine vorinstallierten Apps wie QuickTime, Vorschau, Apple Notizen, Numbers und Pages mit einer Autosave-Funktion entworfen, die standardmäßig aktiviert ist. Sobald der Mac heruntergefahren wird oder die App aus irgendeinem Grund beendet wird, funktioniert die Autosave-Funktion und speichert die unvollendeten Dateien automatisch.
Daraufhin öffnet diese Funktion das unvollendete Projekt wieder und zeigt die Änderungen, die Sie an Ihrer Arbeit vorgenommen haben. Daher ist es durchaus möglich, nicht gespeicherte QuickTime-Aufnahmen auf Ihrem Mac wiederherzustellen.
Hinweis: Die unvollendete Datei wird nicht gespeichert, wenn Sie zuvor die Autosave-Funktion von QuickTime deaktiviert haben oder wenn Sie vergessen haben zu speichern, bevor Sie Ihren Mac herunterfahren oder QuickTime beenden.
Wenn Sie diesen Artikel informativ finden, teilen Sie ihn bitte auf Ihrer bevorzugten Plattform mit mehr Menschen!
Wie man nicht gespeicherte QuickTime-Aufnahmen auf dem Mac wiederherstellt?
Es gibt verschiedene Gründe, warum QuickTime-Aufnahmen nicht gespeichert werden. Doch lassen Sie uns die möglichen Ursachen vorerst beiseite, da die nicht gespeicherten QuickTime-Aufnahmen viel wichtiger sind. Wir haben mehrere Methoden für Sie gesammelt, um die unvollendeten QuickTime-Elemente zurückzubringen:
Methode 1: Verwenden von iBoysoft Data Recovery Software
Der empfohlene Weg, unvollendete oder nicht gespeicherte QuickTime-Aufnahmen wiederherzustellen, besteht darin, die iBoysoft Data Recovery Software zu nutzen, einem führenden Datenrettungstool auf dem Markt.
Es verfügt über fortschrittliche Festplatten-Scanfähigkeiten und ausgezeichnete Datenrettungsalgorithmen, die alle Spuren verlorener Dateien auf internen und externen Festplatten scannen. Im Vergleich zur Gefahr weiteren Datenverlusts durch Ihre Fehlbedienung maximiert dieser Weg die Erfolgsquote der Datenwiederherstellung.
Diese Datenrettungssoftware bietet vollständige Unterstützung für macOS Sequoia, Sonoma, Ventura, Monterey, Big Sur und Catalina auf sowohl Intel Macs als auch Apple Silicon-Reihen. Mit einer intuitiven Benutzeroberfläche ist es eine einfache Aufgabe, die QuickTime-Aufnahme auf Ihrem Mac wiederherzustellen.
Wenn QuickTime ständig abstürzt oder unerwartet nicht funktioniert und die Projekte, an denen Sie arbeiten, ungespeichert oder verloren sind, können Sie diese Software starten, um sie zurückzuholen.
Schritt 1: Laden Sie iBoysoft Data Recovery auf Ihr Gerät herunter und installieren Sie es. Speichern Sie es nicht auf der Partition/Volume/Festplatte, auf der der Datenverlust aufgetreten ist.
Schritt 2: Wählen Sie die Partition/Volume/Festplatte aus, auf der der Datenverlust aufgetreten ist.
Schritt 3: Klicken Sie auf die Suche nach verlorenen Daten, um den Festplatten-Scannvorgang für die unvollständigen oder ersetzten QuickTime-Aufnahmedateien zu starten.

Schritt 4: Wenn die Datenrettungssoftware ihren Festplattenscan abgeschlossen hat, wird iBoysoft Data Recovery Software die gescannten Ergebnisse in einer visuellen Tabelle präsentieren. Sie können das relevante Dateiformat oder den Dateinamen in das Suchfeld eingeben, um die gewünschte Datei zu indizieren.
Sobald Sie die gewünschten Dateien gefunden haben, wählen Sie diese aus und klicken Sie auf Vorschau, um sie vorab zu überprüfen.

Schritt 5: Wählen Sie die gescannten Dateien aus, die Sie möchten, und klicken Sie auf die Wiederherstellen-Schaltfläche, um mit der Datenwiederherstellung zu beginnen. Speichern Sie bitte die Wiederherstellungsergebnisse an einem anderen Ort, um weitere Datenverluste zu vermeiden. Bitte sichern Sie sie gut, wenn möglich.
Methode 2: Wiederherstellen nicht gespeicherter QuickTime-Aufnahmen aus dem AutoSave-Speicherort
Wenn Sie es bevorzugen, die nicht gespeicherten Dateien manuell zu finden, entspricht dieser Abschnitt Ihren Anforderungen. Lesen Sie den folgenden Inhalt und fahren Sie basierend auf Ihrem Mac Betriebssystem fort:
Nicht gespeicherte QuickTime-Aufnahmen mit AutoSave auf macOS Catalina und neueren macOS wiederherstellen
- Klicken Sie auf die Registerkarte Gehe zu in der linken oberen Ecke Ihres Desktops und wählen Sie Gehe zu Ordner aus dem Dropdown-Menü.
- Kopieren Sie den folgenden Pfad und fügen Sie ihn in das Feld Gehe zu Ordner ein:~/Library/Containers/com.apple.QuickTimePlayerX/Data/Library/Autosave Information/
- Klicken Sie auf die Schaltfläche Gehe zu und dann sehen Sie den AutoSave-Speicherort von QuickTime-Aufnahmen.
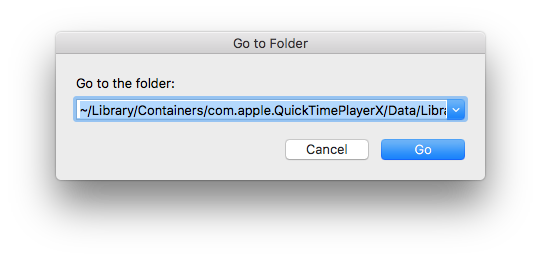
- Klicken Sie mit der rechten Maustaste auf die gewünschten Aufnahmedateien, wählen Sie Öffnen mit und wählen Sie QuickTime Player aus.
- Klicken Sie auf die Registerkarte Datei in der oberen Menüleiste des Mac und wählen Sie Speichern aus dem Kontextmenü.
- Füllen Sie die erforderlichen Informationen aus und wählen Sie einen Speicherort, um die wiederhergestellten QuickTime-Dateien zu speichern.
- Klicken Sie auf Speichern, um Ihre Aktionen zu bestätigen.
Nicht gespeicherte QuickTime-Aufnahmen mit AutoSave auf macOS Big Sur und neueren macOS wiederherstellen
- Starten Sie den Finder und klicken Sie auf das Gehe zu-Menü in der oberen Menüleiste Ihres Macs.
- Wählen Sie Gehe zu Ordner aus dem Dropdown-Menü aus.
- Kopieren Sie den angegebenen Pfad und fügen Sie ihn in das Gehe zu Ordner-Feld ein:~/Library/ScreenRecordings/
- Drücken Sie die Eingabe-/Return-Taste, um zu diesem Ordner zu gelangen.
- Öffnen Sie die QuickTime-Aufnahmen, wenn Sie möchten, oder kopieren Sie sie an einen anderen Speicherort, wie es Ihnen beliebt.
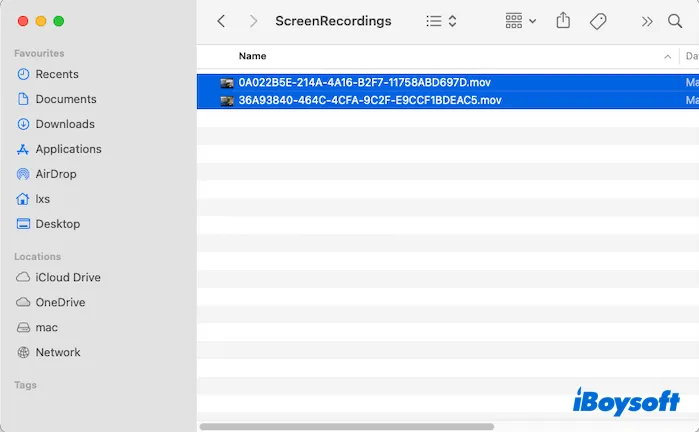
Wenn Sie auf die wiederhergestellte QuickTime-Aufnahme zugreifen möchten, gehen Sie zum Ort, an dem Sie sie direkt gespeichert haben.
Methode 3: Nicht gespeicherte QuickTime-Aufnahmen aus dem Temp-Ordner wiederherstellen
Der Temp-Ordner speichert temporäre Dateien, die von macOS und Anwendungen erstellt werden, wenn ein Prozess im Gange ist. Möglicherweise müssen Sie auf den Temp-Ordner zugreifen, um nicht gespeicherte QuickTime-Aufnahmen wiederherzustellen.
So können Sie nicht gespeicherte QuickTime-Aufnahmedateien wiederherstellen, indem Sie auf die Temp-Dateien zugreifen:
- Starten Sie das Mac Terminal über die Spotlight-Suche.
- Geben Sie die folgenden Befehlszeilen ein und drücken Sie die Eingabe-/Return-Taste, um sie auszuführen.open $TMPDIR
- Sie gelangen dann zum Temp-Ordner. Gehen Sie zum TemporaryItems-Ordner und überprüfen Sie, ob sich dort die nicht gespeicherten QuickTime-Bildschirmaufnahmen befinden.
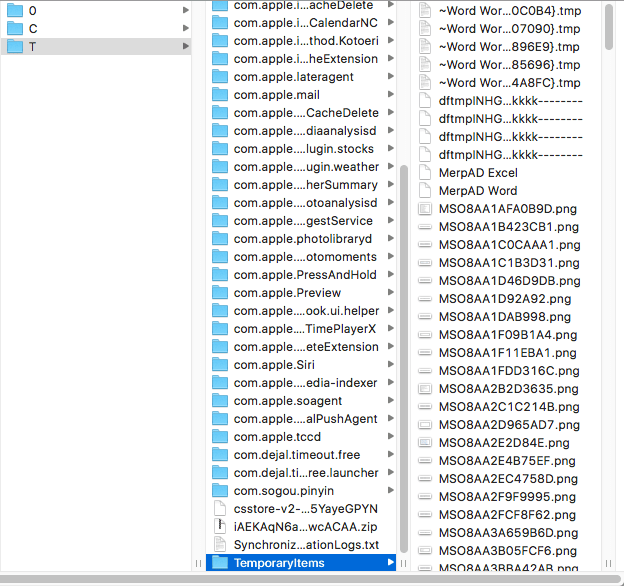
- Wenn Sie die nicht gespeicherten QuickTime Player-Videos dort finden, klicken Sie mit der rechten Maustaste darauf und wählen Sie Öffnen mit > QuickTime Player. Dann wird die Datei im QuickTime Player geöffnet.
- Klicken Sie auf die Registerkarte Datei und dann auf die Schaltfläche Speichern, um sie an einem anderen Ort zu speichern.
Methode 4: Nicht gespeicherte QuickTime-Aufnahmen durch Neustart der App wiederherstellen
Die letzte Lösung, um die nicht gespeicherte QuickTime-Aufnahme wiederherzustellen, besteht darin, die App neu zu starten. Obwohl nicht perfekt, hat es sich als nützlich für viele Datenverlust-Opfer erwiesen. Wenn Sie interessiert sind, probieren Sie es jetzt aus!
Vielen Dank, wenn Sie diesen Artikel mit mehr Menschen teilen möchten!
Wie kann man gelöschte/verlorene QuickTime-Aufnahmen auf dem Mac wiederherstellen?
Datenverlust tritt immer unerwartet auf, sei es durch versehentliches Löschen, Festplattenbeschädigung, Systemabstürze usw. Sie sollten sofort alle Schreibvorgänge auf Ihrem Mac stoppen, da die verlorenen Dateien sonst vollständig überschrieben werden können.
Sie erhalten 4 praktikable Lösungen, um die gelöschten oder verlorenen QuickTime Player-Bildschirmaufnahmen wiederherzustellen:
- iBoysoft Datenrettungssoftware
- Mac Papierkorb
- Time Machine Backup
- QuickTime Player Aktuelle Dateien
Methode 1: Wiederherstellen gelöschter/verlorener QuickTime-Bildschirmaufnahmen über iBoysoft
Neben der Wiederherstellung von ungespeicherten oder überschriebenen QuickTime-Aufnahmen oder Videos funktioniert die iBoysoft Datenrettungssoftware auch hervorragend bei der Wiederherstellung gelöschter oder verlorener Dateien auf dem Mac.
Sie kann Dateien von nicht lesbaren, beschädigten, nicht startbaren, defekten und sogar fehlerhaften Festplatten wiederherstellen. Wenn Sie QuickTime-Aufnahmen verlieren, können Sie sich beruhigen und iBoysot Datenrettungssoftware diese zurückbringen lassen!
Methode 2: Wiederherstellen gelöschter/verlorener QuickTime-Bildschirmaufnahmen über den Mac-Papierkorb
Wenn Sie QuickTime-Bildschirmaufnahmen in den Mac-Papierkorb ziehen, haben Sie 30 Tage Zeit, sie zurückzusetzen. Mac Papierkorb ermöglicht es den Benutzern, Dateien innerhalb von 30 Tagen wiederherzustellen, wenn sie den Papierkorb nicht geleert haben. Es lohnt sich also, zum Mac-Papierkorb zu gehen, um Daten wiederherzustellen.
- Öffnen Sie den Mac-Papierkorb auf Ihrem Computer.
- Suchen Sie die Datei, die Sie wiederherstellen möchten, mit dem Dateinamen/Dateiformat im Suchfeld.
- Suchen Sie die gewünschte Bildschirmaufnahme, klicken Sie mit der rechten Maustaste darauf und wählen Sie Zurücklegen.
Nach diesen Aktionen werden Ihre gelöschten QuickTime-Player-Aufnahmedateien an ihren ursprünglichen Speicherort zurückgebracht.
Methode 3: Wiederherstellen gelöschter/verlorener QuickTime-Bildschirmaufnahmen über das Time Machine-Backup
Time Machine sichert automatisch alles auf Ihrem Mac, selbst die Änderungen, die Sie an bestimmten Dateien/Ordnern vorgenommen haben. Wenn Sie Time Machine zuvor aktiviert haben, können Sie die gelöschten/verlorenen Aufnahmen über das Backup-Laufwerk auf Ihrem Mac wiederherstellen.
- Verbinden Sie das Time Machine-Laufwerk mit Ihrem Mac und starten Sie Time Machine.
- Finden Sie die gewünschten Dateien im TM-Fenster.
- Klicken Sie auf die Schaltfläche Wiederherstellen, um die QuickTime-Aufnahmen auf Ihrem Gerät wiederherzustellen.
Methode 4: Wiederherstellen gelöschter/verlorener QuickTime-Bildschirmaufnahmen über den zuletzt benutzten Ordner
Der QuickTime-Player zuletzt benutzte Ordner enthält die Aufnahmedateien, die Sie kürzlich geöffnet haben, sodass Sie dieses Menü aufrufen können, um zu überprüfen, ob es die gelöschten oder verlorenen Aufnahmen speichert.
Schritt 1: Starten Sie den QuickTime-Player auf Ihrem Gerät.
Schritt 2: Klicken Sie auf die Registerkarte Datei in der linken oberen Ecke des Mac-Desktops.
Schritt 3: Wählen Sie Zuletzt geöffnet, um zu sehen, ob es die Dateien enthält, nach denen Sie suchen.
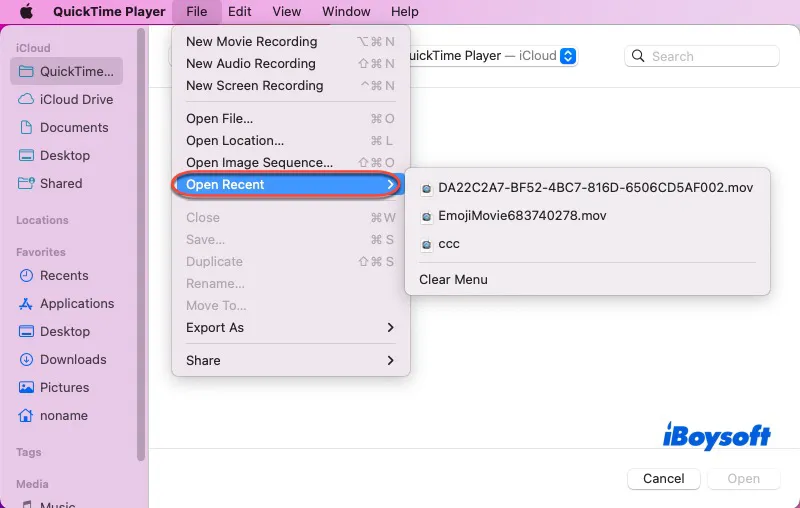
QuickTime Bildschirmaufnahme wurde auf dem Mac nicht gespeichert, wie behebe ich das?
Wenn QuickTime Bildschirmaufnahme auf Ihrem Mac nicht gespeichert wurde, versuchen Sie die folgenden Lösungen:
- Überprüfen Sie, ob ein Update für QuickTime Player verfügbar ist.
- Stellen Sie sicher, dass genügend Speicherplatz für das Speichern des QuickTime Player Bildschirmvideos vorhanden ist.
- Beenden Sie die Apps, die viel CPU verwenden, über den Aktivitätsmonitor.
- Führen Sie QuickTime Bildschirmaufnahme/Audioaufnahme/Filmfassung nacheinander durch.
- Starten Sie Ihren Mac im macOS-Sicherheitsmodus, um zu überprüfen, ob die QuickTime Bildschirmaufnahme funktioniert.
Zusammenfassung
Wir haben 8 Lösungen zusammengestellt, um nicht gespeicherte/ersetzte und gelöschte/verlorene QuickTime-Aufnahmen auf dem Mac wiederherzustellen. Wenn Sie unter dem Verlust von QuickTime-Aufnahmedaten leiden, probieren Sie die genannten Methoden aus und holen Sie sie zurück!
FAQ zu Wie man QuickTime-Aufnahmen auf dem Mac wiederherstellt
- QWo werden meine QuickTime-Bildschirmaufzeichnungen gespeichert?
-
A
Für die macOS Big Sur und spätere macOS-Versionen lautet der Speicherort für QuickTime-Bildschirmaufzeichnungen: ~/Library/Containers/ScreenRecordings/
- QWie kann ich eine gelöschte Bildschirmaufzeichnung auf meinem Mac wiederherstellen?
-
A
Sie können die gelöschte Aufzeichnung über den Mac-Papierkorb, das Time Machie-Backup und die iBoysoft Data Recovery Software wiederherstellen.