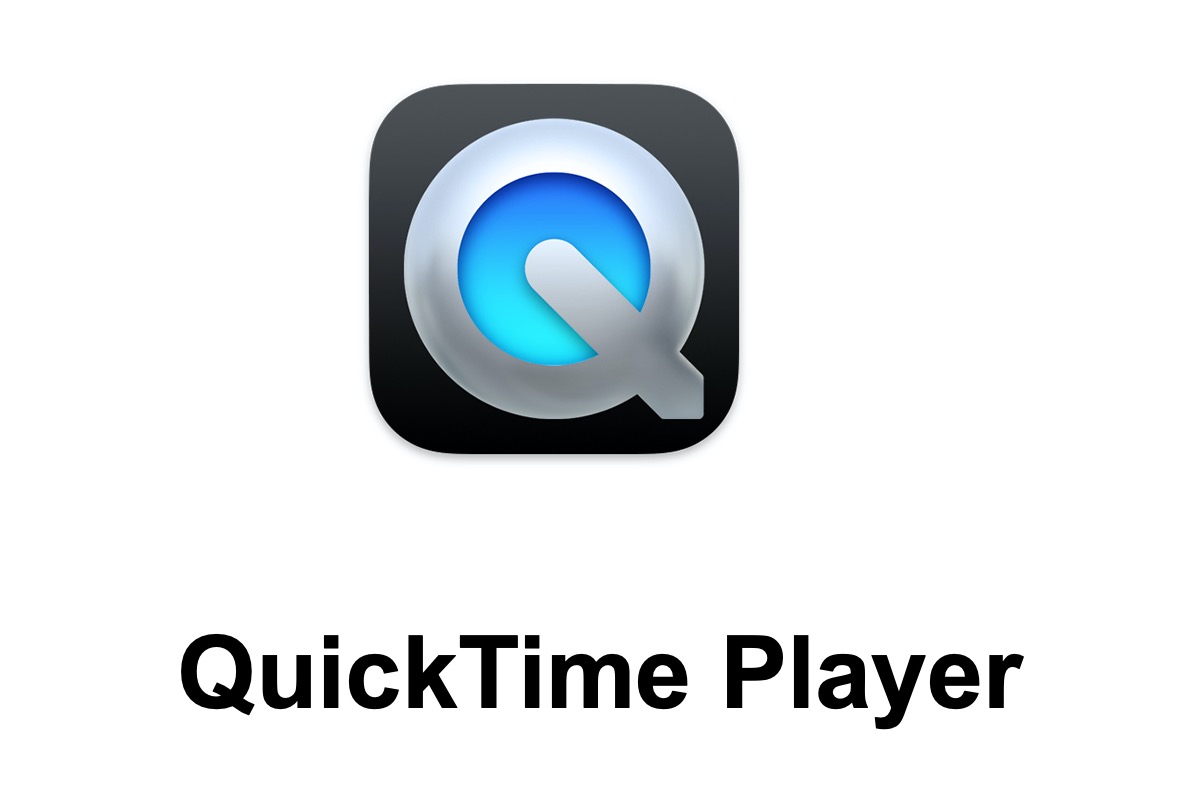QuickTime, at 30 years old, is a little out of date in terms of technology, but it is constantly being updated. QuickTime is a defunct extensible multimedia framework developed by Apple that can play, stream, encode, and transcode a variety of digital media formats.
The term QuickTime also refers to the front-end application QuickTime Player, which is built into macOS and was available for download on Windows until 2016. This article presents you with a comprehensive introduction to Apple QuickTime Player for Mac. If you're curious, about it, keep on reading.
What is Apple QuickTime Player for Mac?
Before diving into QuickTime Player, let's figure out QuickTime technology first. Developed in 1991, QuickTime was a breaking technology that could embed a number of advanced media types, including QuickTime VR and Adobe Flash (FLV file format). It provided time recording and playback of audio-visual data and was used to transport videos across computers.
Now, the Apple QuickTime player follows Apple's minimalist style and supports basic video/audio editing functions in the main player window.
Except for watching movies or TV shows on the Apple QuickTime player for Mac, you can also record new movies and save them to files if you have an attached camera capable of video recording or plugged an iOS divide via a USB cable.
Meanwhile, you're allowed to report the files to some other AV formats and then share them with others.
If you find this article useful, please move your finger and have a sharing on your social media platform!
How to use Apple QuickTime Player for Mac?
Since we have got a good understanding of Apple QuickTime Player for Mac, it's time to learn how to use it on your device. Do not regard it as difficult as quantum mechanics, you can learn how to use it without a hitch with this instruction.
Play a video
As a wonderful player app, you can use it to play almost all videos on Mac. However, some file formats like the RMVB file format are unsupported. Here are how to play a video through QuickTime Player for Mac:
- Launch QuickTime Player on your Mac via Launchpad or Spotlight Search shortcut.
- Choose a folder where the video you want to play stores, locate the video, and then select it.
- Click the Open button on the left lower corner of the main interface.
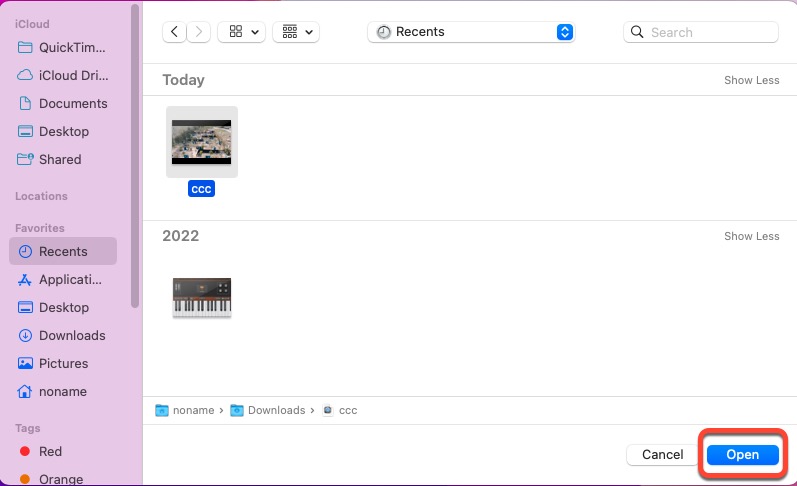
- Then the video plays on your Mac.
You can control the playback speed by pressing the left-right arrows icon and play or pause by pressing the triangle icon. For more actions, read the picture straightforwardly.
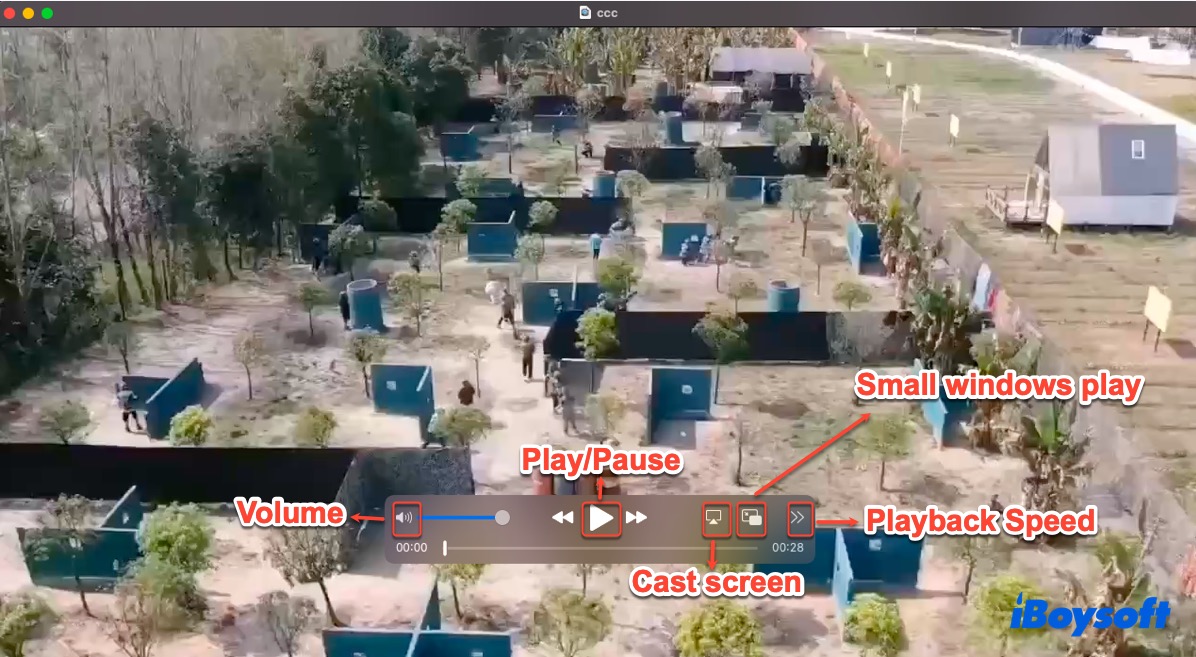
Trim a video
You can trim the beginning or end of a video according to your preference. Here are how to trim a video:
- Open a video via QuickTime Player and switch to the Edit tab.
- Select Trim from the dropdown menu and then a yellow box appears.
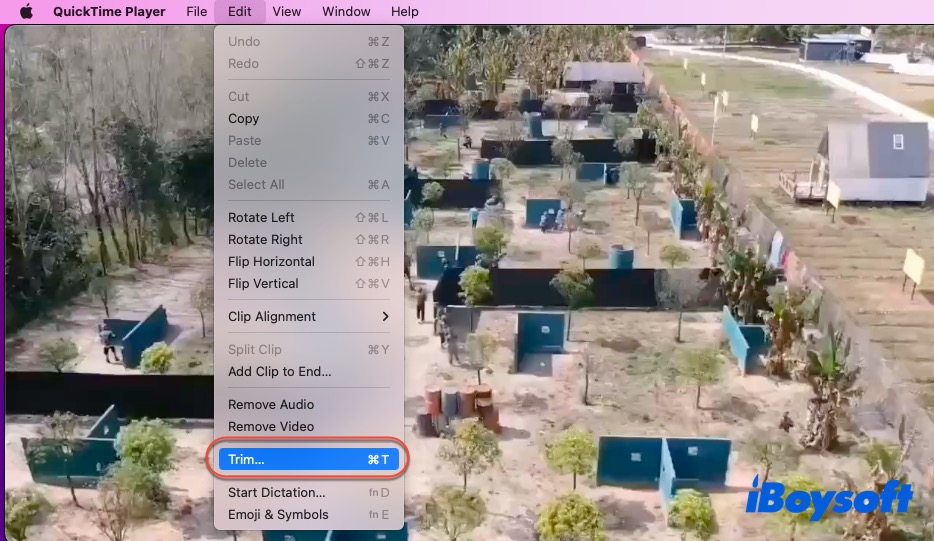
- Drag the left bar to the right, you can trim the video beginning. Drag the right bar to the left, and the end of the video is trimmed.
- Click Trim on the left side of your video.
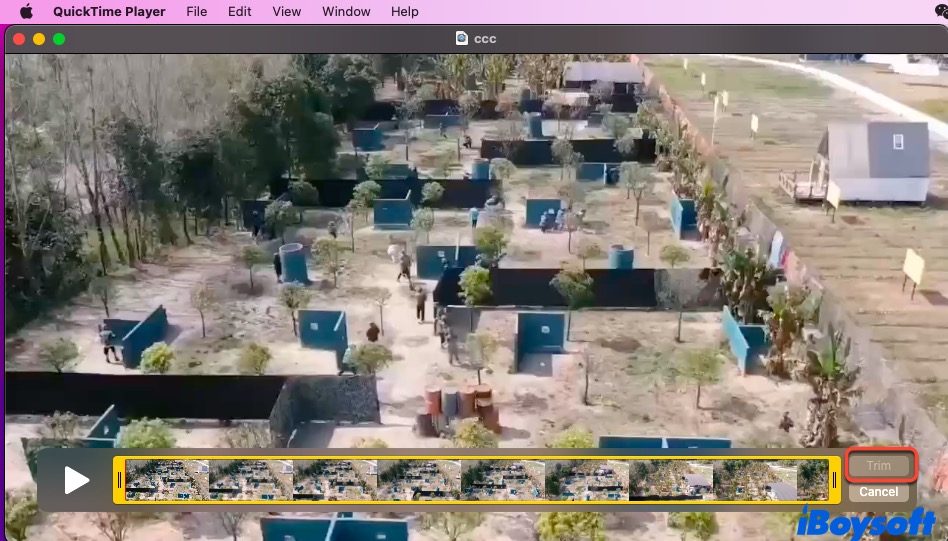
- Click the File tab and select Save to keep your trimmed video.
If you want the original video to be back, click the Undo Trim option in the Edit menu.
Clip a video
It is possible if you intend to clip a video into several sections. Let me show you how to do it here:
- Open a video through QuickTime Player on your Mac.
- Head to the Edit menu and select Split Clip.
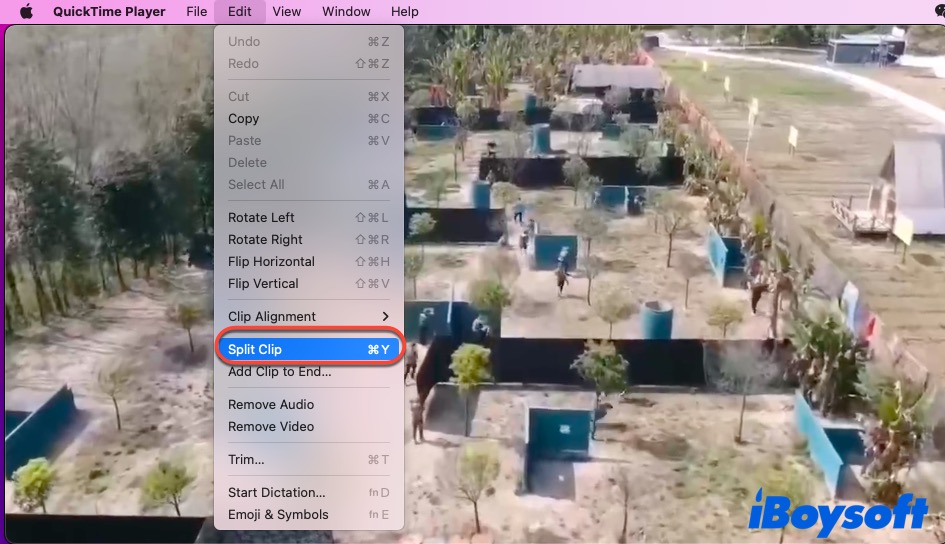
- Then you can see a yellow box, and you can drag the red strip to determine how to clip.
- When you have finished, click Done and select Save in the File menu to keep your work.
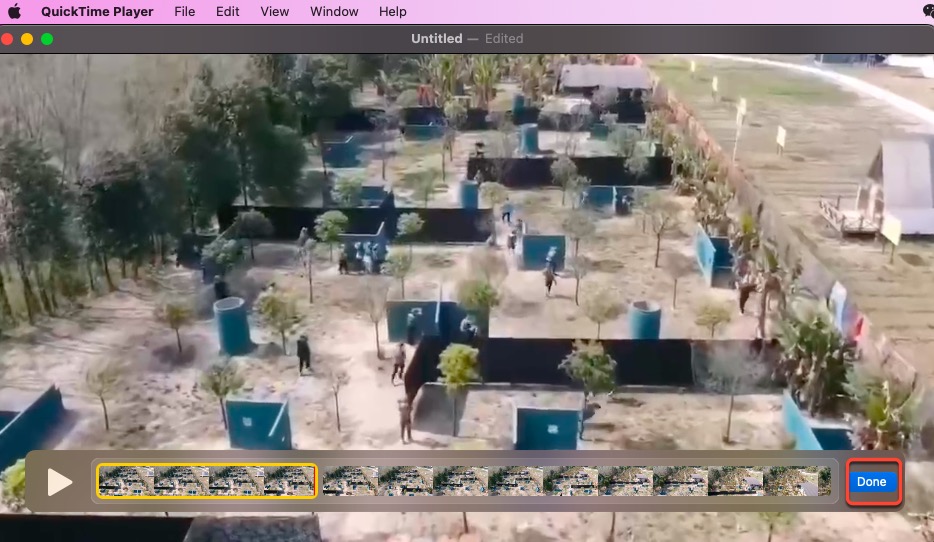
If you want the video without audio, select Remove Audio in the Edit menu, while if you want the audio only, all you need to do is select Remove Video.
Recording movies, audio, or screens works well if you tap the New Movie Recording, New Audio Recording, and New Screen Recording in the File Tab.
You can determine the quality of a video when you intend to export it on your Mac. There are several options for you to choose from 480P, 720P, 1080P, 4K, and more. 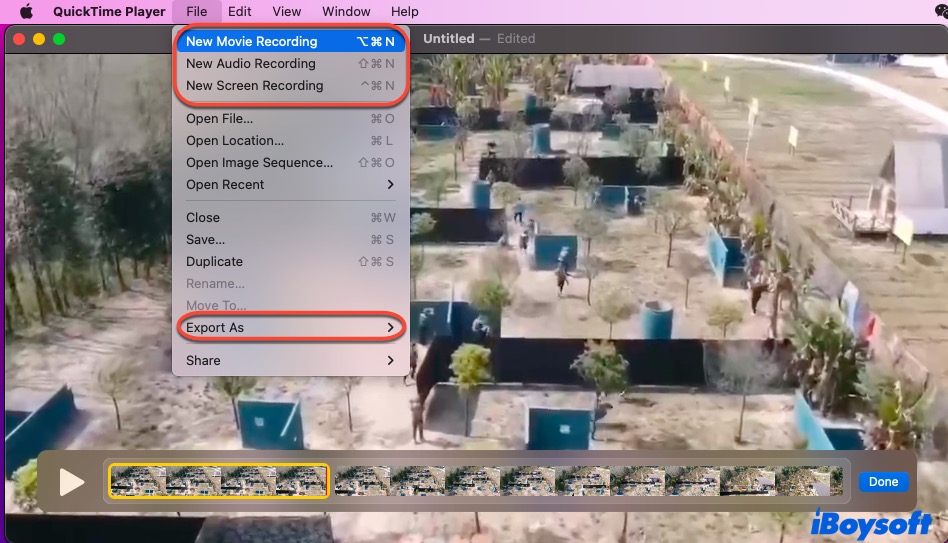
Then you may need to stop QuickTime screen recording on Mac, have a try.
The bottom line
QuickTime Player is a video player, but also a video editing utility. With lots of fantastic features, it is worth a shot. Meanwhile, it is a native utility of Mac so you need not download QuickTime Player for Mac.
For more macOS functions and features, please read:
- Apple Freeform: A Collaborative Whiteboard for Everyone
- Migration Assistant - Transfer Your Data from Mac to Mac