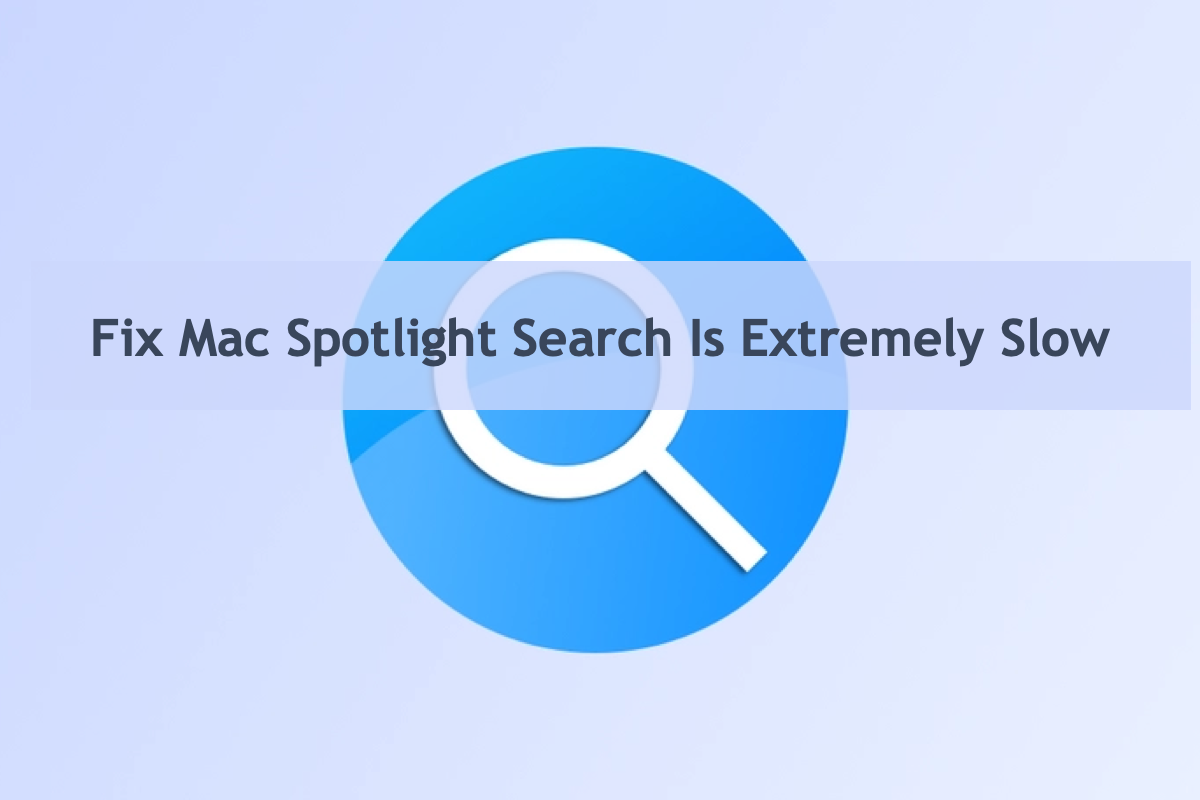Spotlight Search is a powerful file indexer that allows you to quickly access documents, folders, photos, apps, etc. by searching for specific words in the target item on Mac. It greatly shortens the time used for indexing and visiting each desired item scattered on a Mac's hard drive.
However, many users have experienced slow Spotlight Search issues, such as it being extremely slow on launch, Spotlight indexing taking a lot of time on Mac, Spotlight Search lagging, or even Spotlight Search not working on Mac.
Relax, this post from iBoysoft explores why Spotlight Search lags on your Mac and gathers all possible solutions to get this issue fixed! Just read on to make the Spotlight Search work normally on your machine!
Why is Spotlight Search extremely slow on Mac?
There are lots of reasons that may result in Spotlight Search launching slowly or indexing lagging. Here, we gather the common ones for your reference. Exploring the causes is not crucial, but the reasons we conclude probably refer to the final solutions to some degree.
- Spotlight Search metadata base gets corrupted or damaged, leading to the continued corespotlightd CPU overload issue.
- The Spotlight Search index gets defective on Mac, so it fails to search for the file you want.
- Mac's hard drive stores too many files, folders, apps, and junk, slowing down Spotlight Search's speed.
- The external peripherals connected to your Mac corrupt blocking Spotlight Search from indexing desired items.
Far more culprits should be blamed for making Spotlight Search lag on Mac, if you're trapped in a different scenario, leave your comment to let us know!
How to fix Spotlight Search is slow on Mac?
Without the assistance of Spotlight Search, you spend more time and take extra steps to access a file, a folder, or an app on a Mac. To re-use this user-friendly utility, try the following solutions to troubleshoot the Spotlight Search indexing lagging issue.
Solution 1: Restart your Mac
Sometimes it's not the Spotlight Search getting stuck but your Mac getting frozen instead, which seems like the Spotlight Search window opens sluggishly. Facing this, a Mac restart helps a lot in terminating the Mac's slow running and getting every part to the work status.
Click Apple Menu on the left top menubar > click Restart. Once the machine finishes the reboot, launch Spotlight Search to quickly access any item to see if it behaves normally.
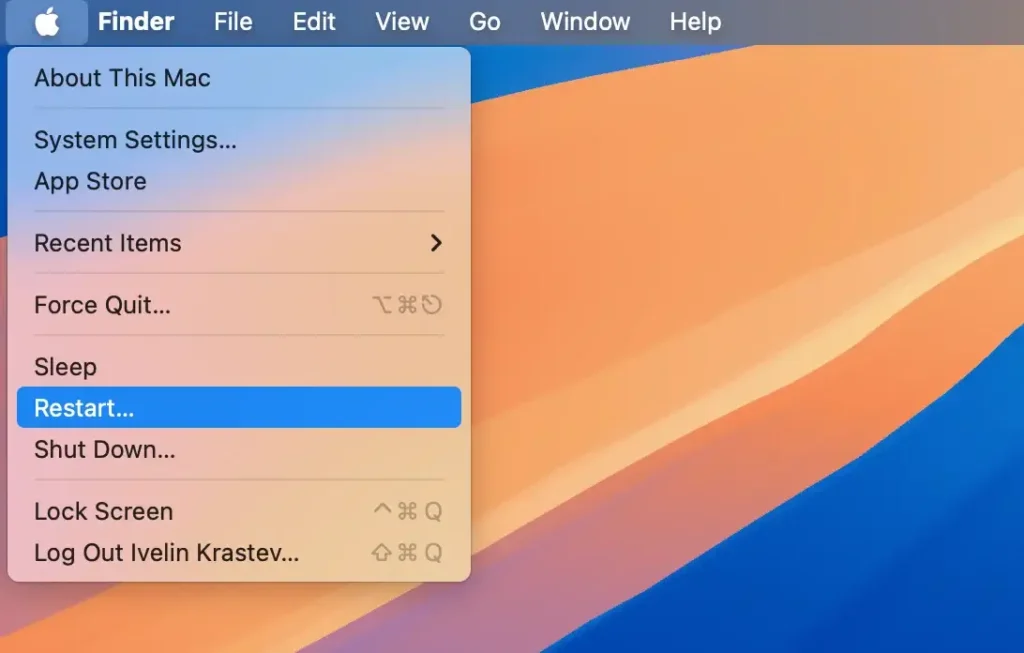
Solution 2: Disconnect the peripheral devices
Suppose you have peripheral devices like a USB flash drive, pen drive, SD card, etc. connected to your machine, it might tamper Spotlight Search from indexing the wanted item. Try to disconnect the external hard drives from your machine, launch Spotlight Search to access files, and then wait and see if the trouble still exists!

Solution 3: Re-add the folder or volume in Spotlight Search
Once you encounter the case that Spotlight Search cannot index the data you want, you can uncheck the target folder from Spotlight Search's results and add it again to refresh the range. Here is how to do it:
Go to Apple menu > System Settings > Spotlight > Search Results, and then toggle off the target folder from the Search Results. After this, give the Mac a reboot and toggle on the target folder in the Search Results to see if Spotlight Search works fine.
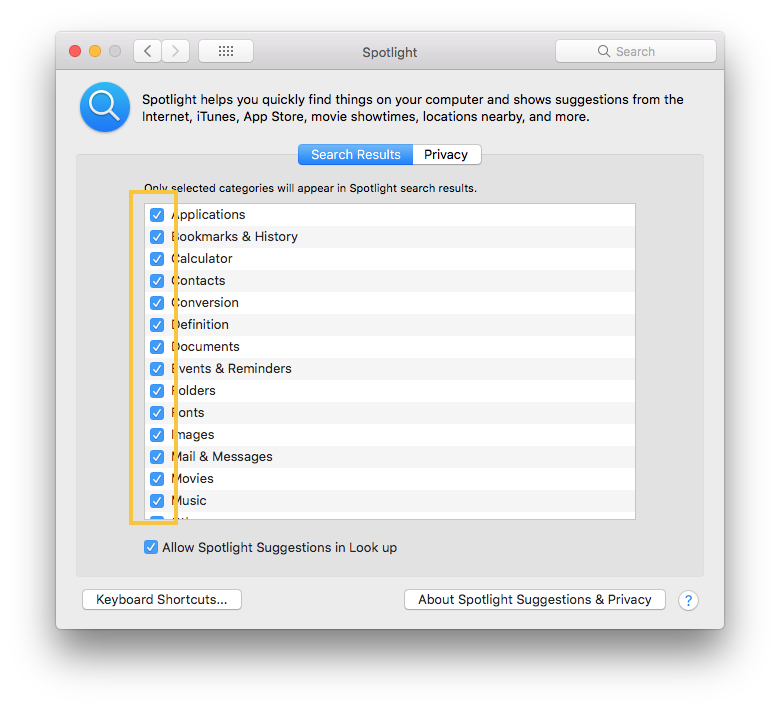
Solution 4: Rebuild the Spotlight Search Index
When Spotlight Search is glitchy, lagging, or refusing to work, rebuilding the Spotlight Index is the best option. You can carry on this rebuild with the following steps:
- Choose Apple menu > System Settings.
- Open Spotlight settings.
- Drag the disk or folder that you want to index again to the list of locations that Spotlight is prevented from searching. Or click the add button (+) and select the disk or folder to add.
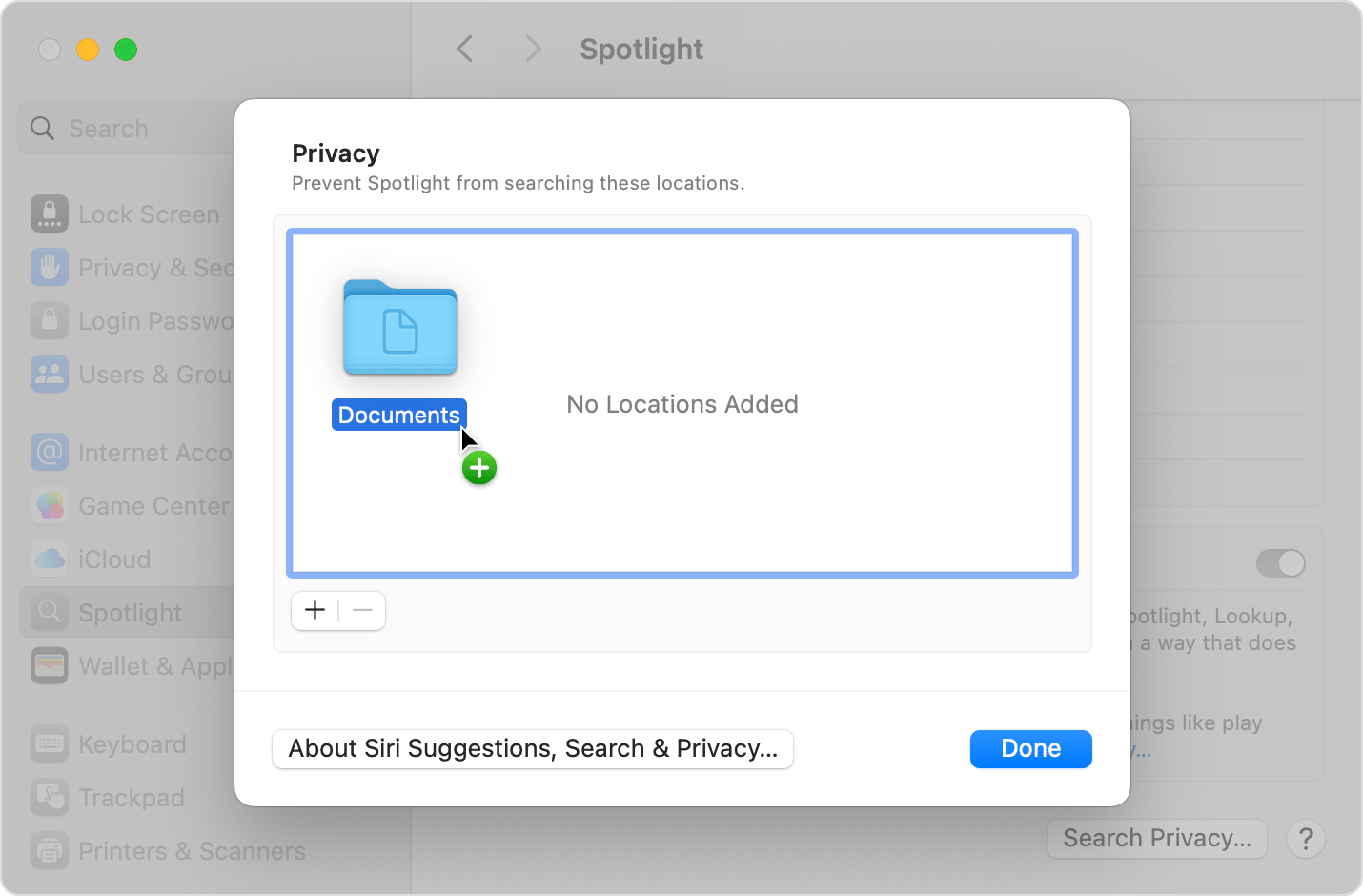
- From the same list of locations, select the disk or folder that you just added. Then click the remove button (–) to remove it from the list so that it can be reindexed.
- Click Done, then quit System Settings. Spotlight will reindex the contents of the disk or folder. This can take some time, depending on the amount of information being indexed.
Solution 5: Clean junk files on the Mac
When too many files, folders, apps, extensions, and caches accumulate on the Mac hard drive, Spotlight Search inevitably prolongs the indexing time. To shorten the search time, you'd better clean junk from your Mac hard drive. Manually removal requires you to visit each file path or directory and move the useless files to Mac Trash one by one, taking much effort and time.
Here we recommend a professional Mac junk cleaner - iBoysoft DiskGeeker. The Clean Junk feature of iBoysoft DiskGeeker is designed to scan the system drive usually labeled as Macintosh HD, Macintosh HD - Data, macOS, or macOS - Data for redundant data. It can find information and files no longer needed in the system cache, user logs, application cache, downloads, etc.

Files and folders will be listed with file names, modified dates, and sizes for users to select which files should be cleaned to free up the space of the system drive, improve Mac performance, and reduce the system crash risk.
Step 1: Free download this professional Mac junk cleaner and select a volume from the startup disk usually labeled as macOS - Data, macOS, or Macintosh HD, or Macintosh HD - Data.
Step 2: Click "Clean Junk" from the toolbar.
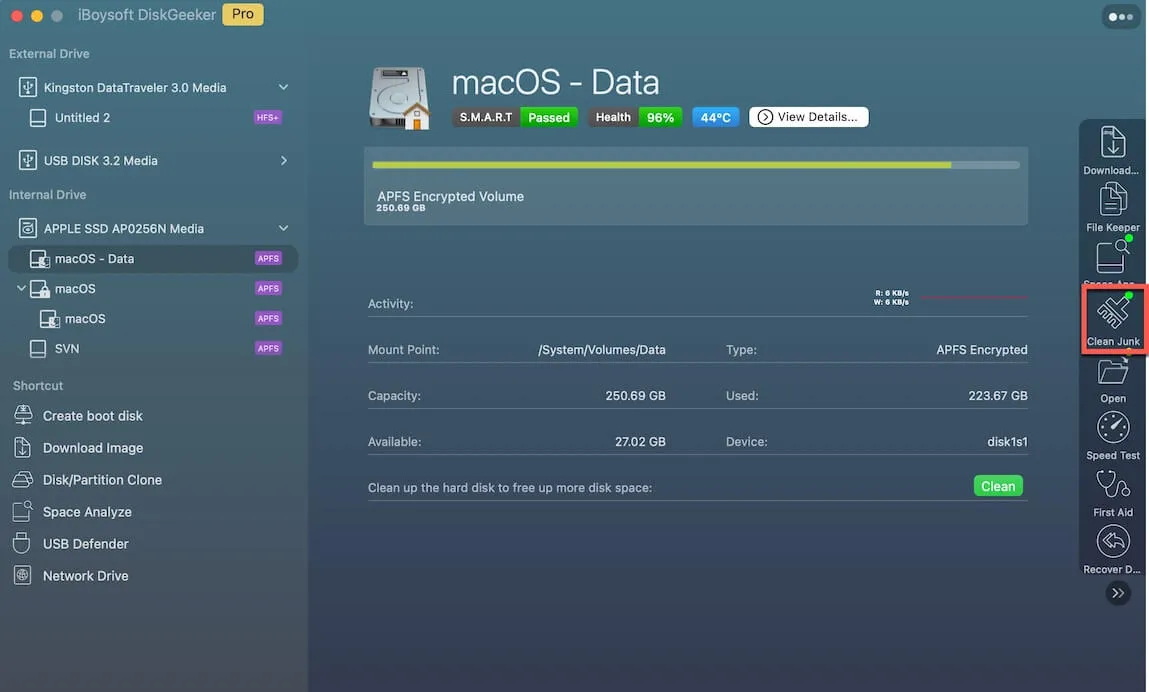
Step 3: Select a folder from the left panel and select the files/folders you want to delete.
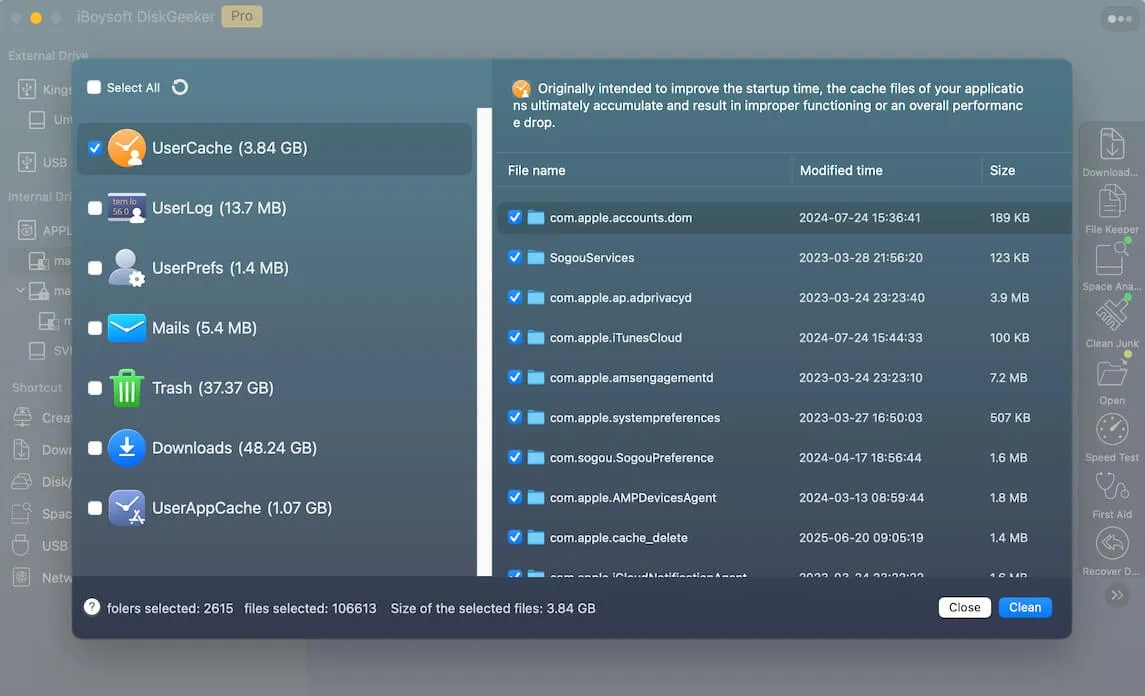
Step 4: Click "Clean" and then click "Ok". You will fail to clean certain files if you don't have permission to do so.

After the junk is removed, launch Spotlight Search to see if it indexes an item with normal speed.
Solution 6: Boot into macOS Safe Mode
macOS Safe Mode is included in Mac startup options to help you troubleshoot most OS-related problems. It can be considered as a diagnostic mode of the Mac operating system. When Spotlight Search misbehaves on your machine, give macOS Safe Mode a shot!
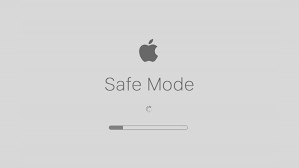
Boot an Intel-based Mac in Safe Mode:
- Shut down your Mac computer and wait for 10 seconds.
- Press the power button to restart your Mac and simultaneously hold down the Shift key.
- Release the Shift key when seeing the login window.
Start a Mac with an Apple Silicon chip in Safe Mode:
- Shut down your Mac computer and wait for 10 seconds.
- Press down the power button until the startup options and the Options gear icon appear on the screen.
- Choose your startup disk.
- Hold down the Shift key and click Continue in Safe Mode. Then, release the Shift key.
In an environment only with crucial programs and parts to run the device, any strange issue won't show up anymore, and Spotlight Search is not an exception. Hit the Command + Space keys to recall Spotlight Search to see if everything goes well. If not, try the last solution directly!
Solution 7: Reinstall macOS
If all of these mentioned workarounds fail to make Spotlight Search faster, the final way you can count on is to reinstall macOS. macOS reinstallation won't wipe your Mac but it's recommended to make a full backup of your machine in case any unexpected issue happens.
- Boot your machine into macOS Recovery Mode based on the Mac model.
- Go to the macOS Utilities window and select Reinstall macOS from the main window.
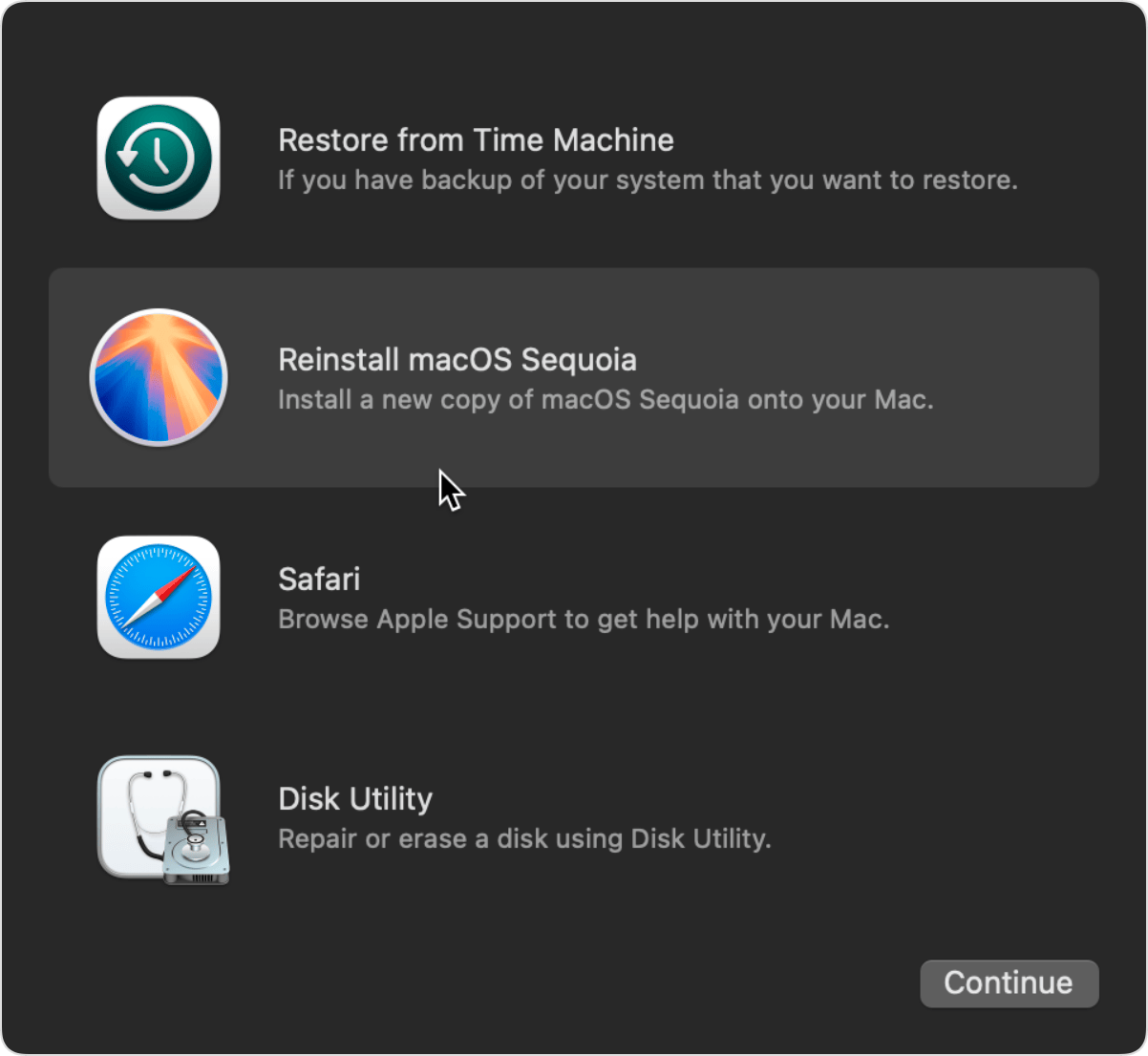
- Go with the on-screen wizard to complete the whole reinstallation.
With a new operating system with fresh software and settings, Spotlight Search will work without a hitch as expected!
Kindly share this post with more people on your favorite social platform if you fix the Spotlight Search lagging issue successfully!
Final words
This post concentrates on the Spotlight Search index stuck issue and gathers all possible workarounds to get it fixed! If you run into the same issue, try the solutions mentioned and fix it completely!