Spotlight Search est un puissant indexeur de fichiers qui vous permet d'accéder rapidement à des documents, dossiers, photos, applications, etc. en recherchant des mots spécifiques dans l'élément cible sur Mac. Il raccourcit considérablement le temps d'indexation et de visite de chaque élément souhaité dispersé sur le disque dur d'un Mac.
Cependant, de nombreux utilisateurs ont rencontré des problèmes de lenteur de Spotlight Search, tels que le lancement extrêmement lent de Spotlight, l'indexation de Spotlight prenant beaucoup de temps sur Mac, le lag de Spotlight Search, ou même la recherche Spotlight qui ne fonctionne pas sur Mac.
Détendez-vous, ce post d'iBoysoft explore pourquoi la recherche Spotlight est lente sur votre Mac et rassemble toutes les solutions possibles pour résoudre ce problème ! Il vous suffit de continuer à lire pour que la recherche Spotlight fonctionne normalement sur votre machine !
Pourquoi la recherche Spotlight est-elle extrêmement lente sur Mac ?
Il y a de nombreuses raisons qui peuvent entraîner un lancement lent de la recherche Spotlight ou un indexation lente. Ici, nous rassemblons les raisons les plus courantes pour votre référence. Explorer les causes n'est pas crucial, mais les raisons que nous concluons renvoient probablement aux solutions finales dans une certaine mesure.
- La base de métadonnées de la recherche Spotlight est corrompue ou endommagée, entraînant le problème de surcharge continue du processeur corespotlightd.
- L'index de recherche Spotlight est défectueux sur Mac, il ne parvient donc pas à rechercher le fichier souhaité.
- Le disque dur du Mac stocke trop de fichiers, dossiers, applications et fichiers inutiles, ralentissant la vitesse de la recherche Spotlight.
- Les périphériques externes connectés à votre Mac peuvent se corrompre et bloquer la recherche Spotlight pour indexer les éléments désirés.
Beaucoup d'autres coupables peuvent être blâmés pour rendre la recherche Spotlight lente sur Mac, si vous êtes coincé dans une situation différente, laissez un commentaire pour nous le faire savoir !
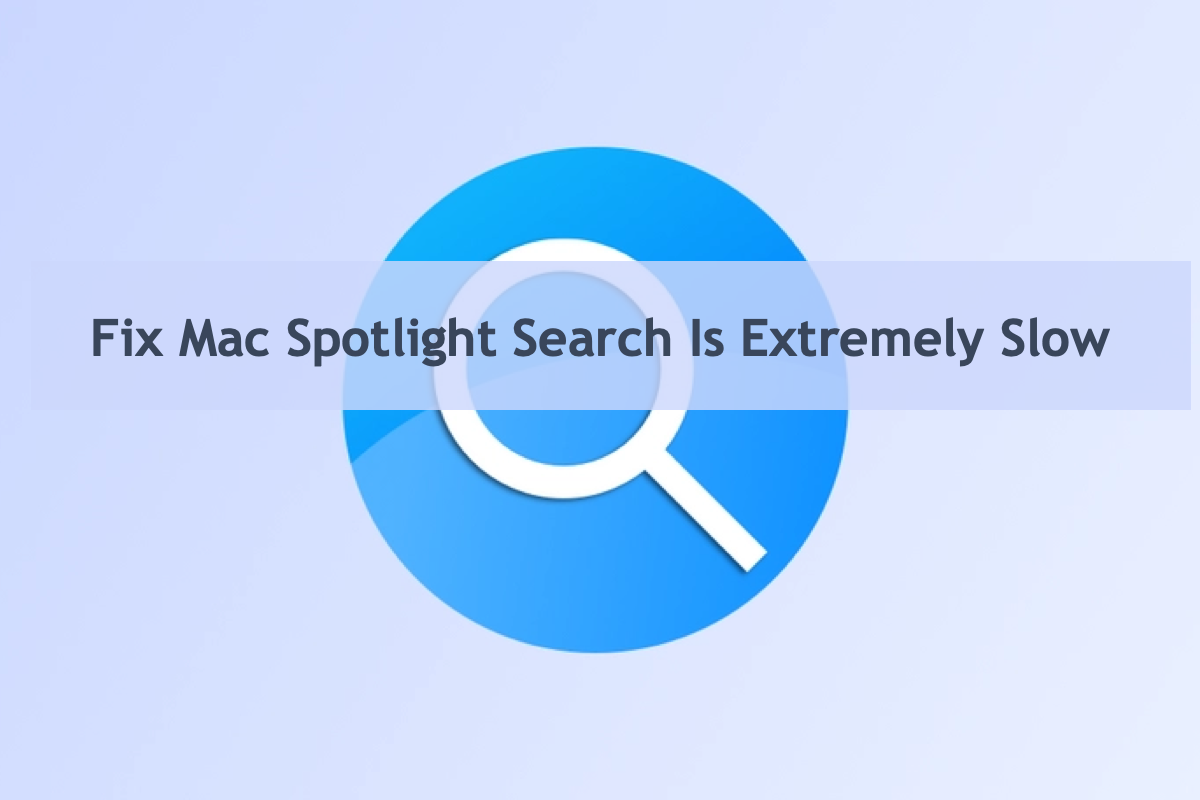
Comment réparer la lenteur de Spotlight Search sur Mac ?
Sans l'aide de la recherche Spotlight, vous passez plus de temps et effectuez des étapes supplémentaires pour accéder à un fichier, un dossier ou une application sur un Mac. Pour réutiliser cet utilitaire convivial, essayez les solutions suivantes pour résoudre le problème de retard d'indexation de la recherche Spotlight.
Solution 1 : Redémarrez votre Mac
Parfois, ce n'est pas la recherche Spotlight qui se bloque mais votre Mac qui se fige à la place, ce qui donne l'impression que la fenêtre de recherche Spotlight s'ouvre lentement. Face à cela, un redémarrage du Mac aide beaucoup à mettre fin au fonctionnement lent du Mac et à remettre chaque partie en état de fonctionnement.
Cliquez sur Menu Pomme dans la barre de menus supérieure à gauche > cliquez sur Redémarrer. Une fois la machine terminée le redémarrage, lancez la recherche Spotlight pour accéder rapidement à n'importe quel élément et vérifiez s'il se comporte normalement.
Solution 2 : Déconnectez les périphériques externes
Supposez que vous avez des périphériques externes comme une clé USB, une clé USB, une carte SD, etc. connectés à votre machine, cela pourrait perturber la recherche Spotlight en indexant l'élément voulu. Essayez de déconnecter les disques durs externes de votre machine, lancez la recherche Spotlight pour accéder aux fichiers, puis attendez pour voir si le problème persiste !
Solution 3 : Réajoutez le dossier ou le volume dans la recherche Spotlight
Une fois que vous rencontrez le cas où la recherche Spotlight ne peut pas indexer les données souhaitées, vous pouvez désélectionner le dossier cible des résultats de la recherche Spotlight et l'ajouter à nouveau pour rafraîchir la portée. Voici comment faire :
Allez dans menu Pomme > Préférences Système > Spotlight > Résultats de recherche, puis désactivez le dossier cible des Résultats de recherche. Après cela, redémarrez le Mac et réactivez le dossier cible dans les Résultats de recherche pour voir si la recherche Spotlight fonctionne correctement.
Solution 4 : Reconstruisez l'index de recherche Spotlight
Lorsque la recherche Spotlight est défectueuse, en retard ou refuse de fonctionner, reconstruire l'index Spotlight est la meilleure option. Vous pouvez procéder à cette reconstruction avec les étapes suivantes :
Solution 5 : Nettoyez les fichiers inutiles sur Mac
Lorsque trop de fichiers, dossiers, applications, extensions et caches s'accumulent sur le disque dur Mac, la durée d'indexation de Spotlight Search est inévitablement prolongée. Pour raccourcir le temps de recherche, vous feriez mieux de nettoyer les fichiers inutiles de votre disque dur Mac. La suppression manuelle vous oblige à visiter chaque chemin de fichier ou répertoire et à déplacer les fichiers inutiles vers la Corbeille Mac un par un, ce qui nécessite beaucoup d'efforts et de temps.
Nous vous recommandons ici un logiciel professionnel Nettoyeur de fichiers inutiles Mac - iBoysoft DiskGeeker. La fonction Nettoyer les fichiers inutiles d'iBoysoft DiskGeeker est conçue pour analyser le lecteur système généralement étiqueté comme Macintosh HD, Macintosh HD - Données, macOS ou macOS - Données à la recherche de données redondantes. Il peut trouver des informations et des fichiers qui ne sont plus nécessaires dans le cache système, les journaux utilisateur, le cache des applications, les téléchargements, etc.
Les fichiers et dossiers seront répertoriés avec les noms de fichiers, les dates de modification et les tailles pour que les utilisateurs puissent sélectionner les fichiers à nettoyer afin de libérer de l'espace sur le lecteur système, améliorer les performances du Mac et réduire le risque de plantage du système.
Étape 1 : Téléchargez gratuitement ce nettoyeur de fichiers inutiles Mac professionnel et sélectionnez un volume à partir du disque de démarrage généralement étiqueté macOS - Données, macOS, ou Macintosh HD, ou Macintosh HD - Données.
Download
iBoysoft DiskGeeker
Rating:4.8
Étape 2 : Cliquez sur "Nettoyer les fichiers inutiles" dans la barre d'outils.
Étape 3 : Sélectionnez un dossier dans le volet de gauche et choisissez les fichiers/dossiers que vous souhaitez supprimer.
Étape 4 : Cliquez sur "Nettoyer" puis cliquez sur "OK". Vous n'arriverez pas à nettoyer certains fichiers si vous n'avez pas l'autorisation de le faire.
Après avoir supprimé les fichiers inutiles, lancez la recherche Spotlight pour voir si elle indexe un élément à une vitesse normale.
Solution 6 : Démarrer en mode sans échec macOS
Le mode sans échec de macOS est inclus dans les options de démarrage de Mac pour vous aider à résoudre la plupart des problèmes liés au système d'exploitation. Il peut être considéré comme un mode de diagnostic du système d'exploitation Mac. Lorsque la recherche Spotlight dysfonctionne sur votre machine, essayez le mode sans échec macOS !
Démarrer un Mac basé sur Intel en mode sans échec :
Démarrer un Mac avec une puce Apple Silicon en mode sans échec :
Dans un environnement avec seulement des programmes et des parties cruciaux pour faire fonctionner l'appareil, aucun problème étrange n'apparaîtra, et la recherche Spotlight ne fait pas exception. Appuyez sur les touches Commande + Espace pour rappeler la recherche Spotlight et voir si tout se passe bien. Sinon, essayez directement la dernière solution !
Solution 7 : Réinstaller macOS
Si tous ces contournements mentionnés échouent à rendre la recherche Spotlight plus rapide, le dernier recours sur lequel vous pouvez compter est de réinstaller macOS. La réinstallation de macOS ne supprimera pas vos données, mais il est recommandé de faire une sauvegarde complète de votre appareil au cas où un problème inattendu surviendrait.
Avec un nouveau système d'exploitation avec des logiciels et des paramètres frais, la recherche Spotlight fonctionnera sans aucun accroc, comme prévu !
N'hésitez pas à partager cette publication avec plus de personnes sur votre plateforme sociale préférée si vous avez réussi à résoudre le problème de lenteur de la recherche Spotlight!
Mots finaux
Cette publication se concentre sur le problème d'indexation bloqué de la recherche Spotlight et rassemble toutes les solutions possibles pour le résoudre ! Si vous rencontrez le même problème, essayez les solutions mentionnées et résolvez-le complètement!