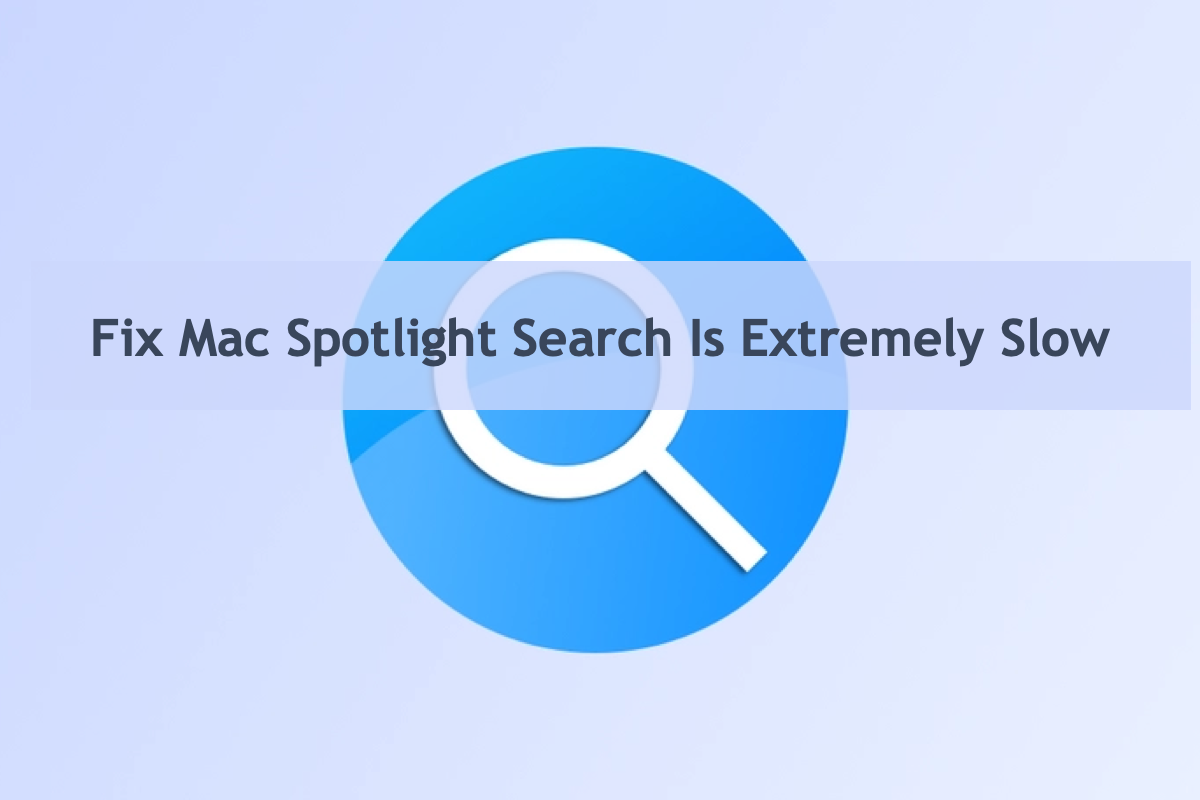Spotlight Search es un potente indexador de archivos que te permite acceder rápidamente a documentos, carpetas, fotos, aplicaciones, etc. buscando palabras específicas en el elemento objetivo en Mac. Acorta considerablemente el tiempo utilizado para indexar y visitar cada elemento deseado disperso en el disco duro de Mac.
Sin embargo, muchos usuarios han experimentado problemas de búsqueda lenta de Spotlight, como que es extremadamente lento al iniciar, la indexación de Spotlight lleva mucho tiempo en Mac, la búsqueda de Spotlight se retrasa, o incluso Spotlight Search no funciona en Mac.
¡Relájate, esta publicación de iBoysoft explora por qué la búsqueda de Spotlight se retrasa en tu Mac y reúne todas las posibles soluciones para resolver este problema! ¡Sigue leyendo para hacer que la búsqueda de Spotlight funcione normalmente en tu máquina!
¿Por qué la búsqueda de Spotlight es extremadamente lenta en Mac?
Hay muchas razones que pueden hacer que la búsqueda de Spotlight se inicie lentamente o que la indexación se retrase. Aquí reunimos las más comunes para tu referencia. Explorar las causas no es crucial, pero las razones que concluimos probablemente se refieren a las soluciones finales en cierto grado.
- La base de metadatos de la búsqueda de Spotlight se corrompe o daña, lo que provoca el problema de sobrecarga continua de la CPU de corespotlightd.
- El índice de búsqueda de Spotlight se corrompe en Mac, por lo que no puede buscar el archivo que deseas.
- El disco duro de Mac almacena demasiados archivos, carpetas, aplicaciones y basura, ralentizando la velocidad de la búsqueda de Spotlight.
- Los periféricos externos conectados a tu Mac se corrompen y bloquean la búsqueda de Spotlight para indexar los elementos deseados.
Hay muchos más culpables que podrían hacer que la búsqueda de Spotlight se retrase en Mac, si te encuentras en una situación diferente, ¡deja tu comentario para hacérnoslo saber!
¿Cómo resolver que la búsqueda de Spotlight es lenta en Mac?
Sin la ayuda de Spotlight Search, pasas más tiempo y das pasos adicionales para acceder a un archivo, una carpeta o una aplicación en un Mac. Para volver a utilizar esta utilidad amigable para el usuario, prueba las siguientes soluciones para solucionar el problema de retraso en la indexación de Spotlight Search.
Solución 1: Reinicia tu Mac
A veces no es el Spotlight Search el que se queda atascado sino tu Mac se congela en su lugar, lo que parece que la ventana de Spotlight Search se abre lentamente. Frente a esto, un reinicio de Mac ayuda mucho en terminar con la ejecución lenta del Mac y poner todas las partes en funcionamiento.
Haz clic en Menú Apple en la barra de menú superior izquierda > haz clic en Reiniciar. Una vez que la máquina termine el reinicio, inicia Spotlight Search para acceder rápidamente a cualquier elemento y ver si funciona normalmente.
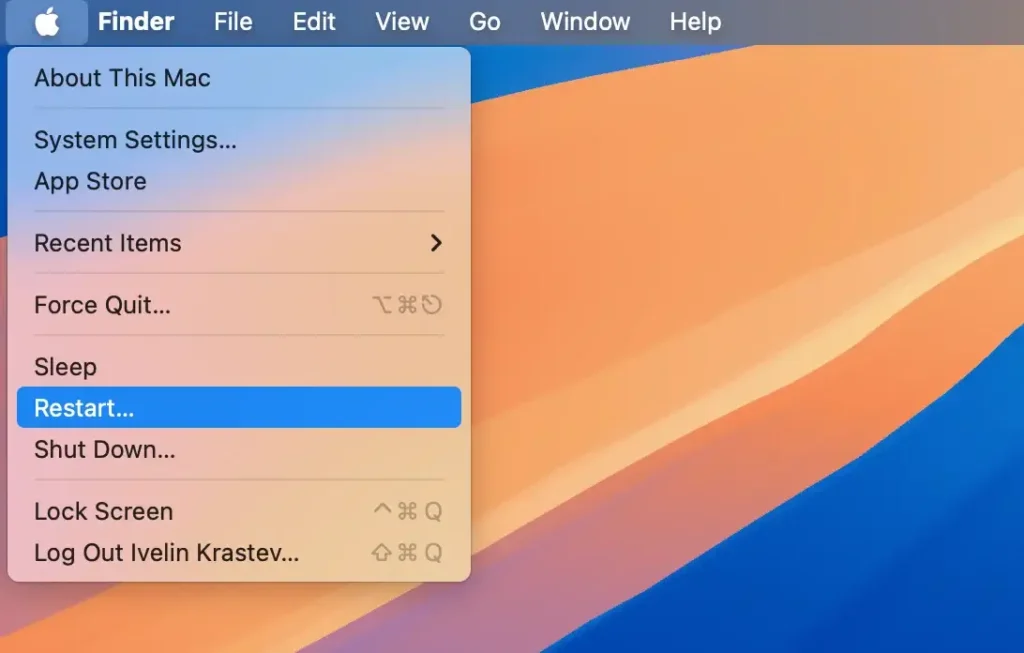
Solución 2: Desconecta los dispositivos periféricos
Supongamos que tienes dispositivos periféricos como una unidad flash USB, un pendrive, tarjeta SD, etc. conectados a tu máquina, esto podría interferir en que Spotlight Search indexe el elemento deseado. Intenta desconectar los discos duros externos de tu máquina, inicia Spotlight Search para acceder a los archivos y luego espera para ver si el problema persiste.

Solución 3: Vuelve a añadir la carpeta o volumen en Spotlight Search
Una vez que te encuentres con el caso de que Spotlight Search no puede indexar los datos que deseas, puedes desmarcar la carpeta objetivo de los resultados de Spotlight Search y añadirla de nuevo para actualizar el rango. Aquí te explicamos cómo hacerlo:
Ve a menú Apple > Preferencias del Sistema > Spotlight > Resultados de la búsqueda, y luego desactiva la carpeta objetivo de los Resultados de la búsqueda. Después de esto, reinicia el Mac y vuelve a activar la carpeta objetivo en los Resultados de la búsqueda para ver si Spotlight Search funciona correctamente.
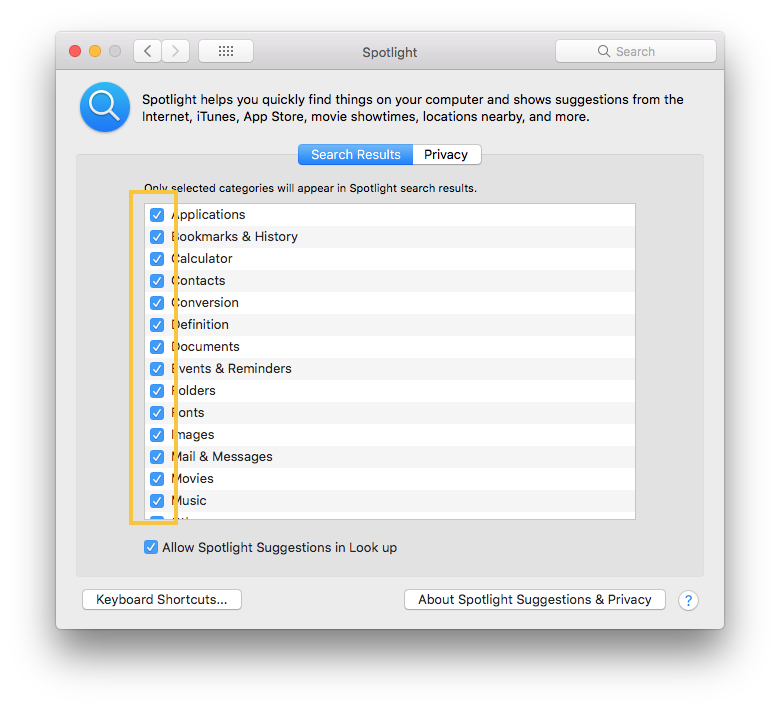
Solución 4: Reconstruye el Índice de Búsqueda de Spotlight
Cuando Spotlight Search tiene problemas, se retrasa o se niega a funcionar, reconstruir el Índice de Spotlight es la mejor opción. Puedes llevar a cabo esta reconstrucción con los siguientes pasos:
- Elige Menú de Apple > Preferencias del Sistema.
- Abre las configuraciones de Spotlight.
- Arrastra el disco o carpeta que deseas indexar nuevamente a la lista de ubicaciones que Spotlight no puede buscar. O haz clic en el botón de agregar (+) y selecciona el disco o carpeta a añadir.
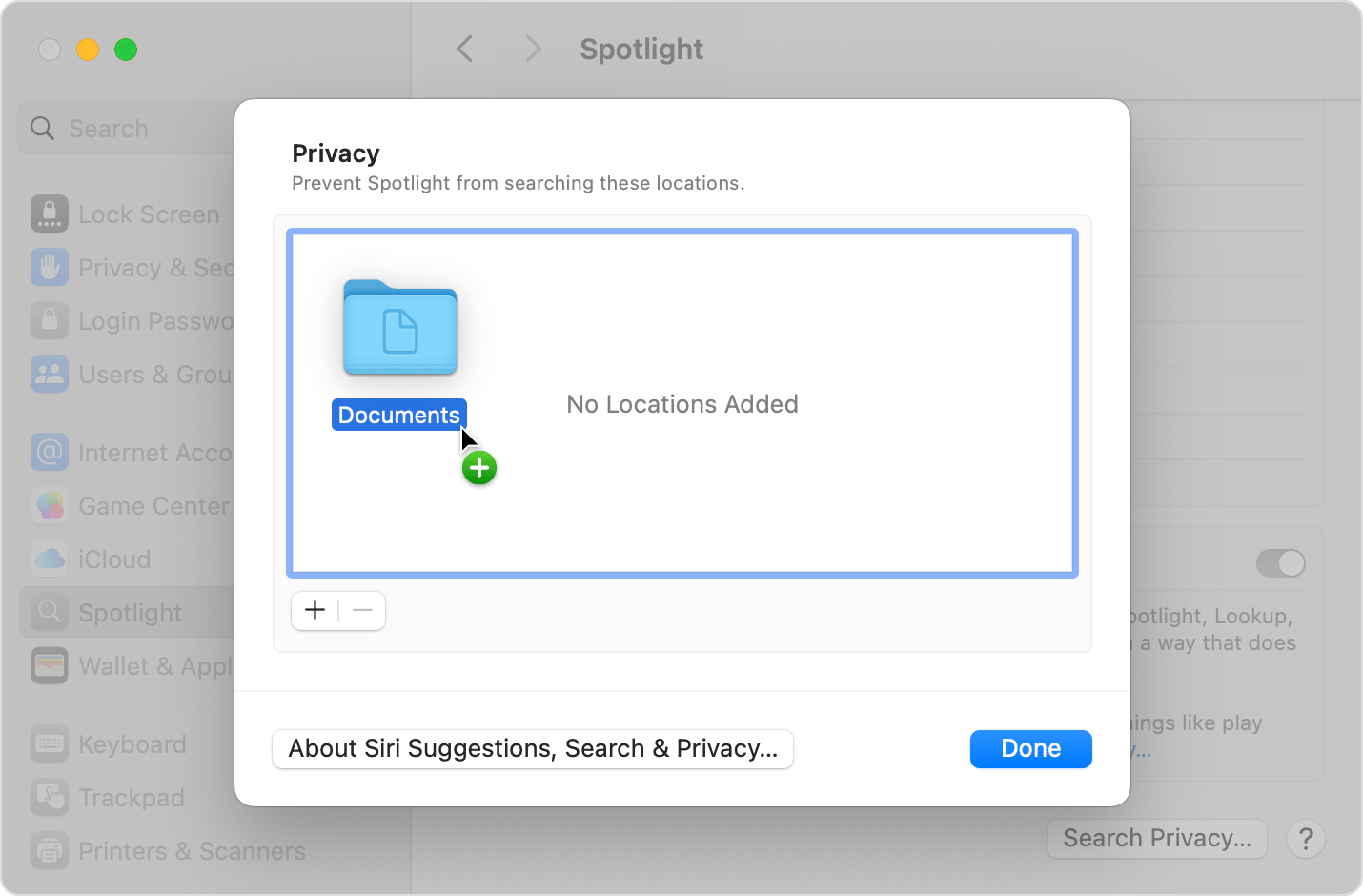
- En la misma lista de ubicaciones, selecciona el disco o carpeta que acabas de añadir. Luego haz clic en el botón de eliminar (–) para quitarlo de la lista y que sea indexado nuevamente.
- Haz clic en Listo, luego cierra Preferencias del Sistema. Spotlight reindexará el contenido del disco o carpeta. Esto puede tardar un tiempo, dependiendo de la cantidad de información que se esté indexando.
Solución 5: Limpiar archivos basura en Mac
Cuando demasiados archivos, carpetas, aplicaciones, extensiones y cachés se acumulan en el disco duro de Mac, la búsqueda de Spotlight inevitablemente prolonga el tiempo de indexación. Para acortar el tiempo de búsqueda, es mejor limpiar la basura de tu disco duro de Mac. La eliminación manual te obliga a visitar cada ruta de archivo o directorio y mover los archivos inútiles a la Papelera de Mac uno por uno, lo que requiere mucho esfuerzo y tiempo.
Aquí recomendamos un limpiador de basura de Mac profesional iBoysoft DiskGeeker. La función Limpiar basura de iBoysoft DiskGeeker está diseñada para escanear la unidad del sistema generalmente etiquetada como Macintosh HD, Macintosh HD - Data, macOS o macOS - Data en busca de datos redundantes. Puede encontrar información y archivos que ya no se necesitan en la caché del sistema, registros de usuario, caché de aplicaciones, descargas, etc.

Los archivos y carpetas se listarán con nombres de archivo, fechas de modificación y tamaños para que los usuarios seleccionen qué archivos deben ser limpiados para liberar espacio en la unidad del sistema, mejorar el rendimiento de Mac y reducir el riesgo de bloqueo del sistema.
Paso 1: Descarga gratis este limpiador de basura de Mac profesional y selecciona un volumen del disco de arranque generalmente etiquetado como macOS - Data, macOS, o Macintosh HD, o Macintosh HD - Data.
Paso 2: Haz clic en "Limpiar basura" en la barra de herramientas.
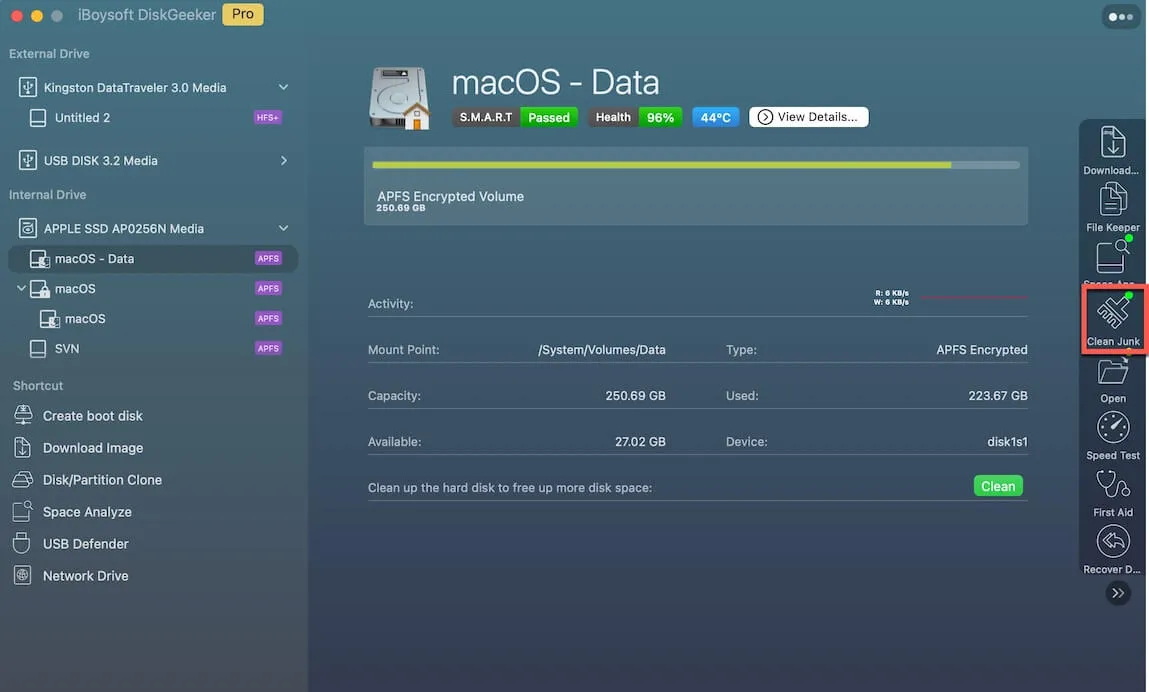
Paso 3: Selecciona una carpeta del panel izquierdo y elige los archivos/carpetas que deseas eliminar.
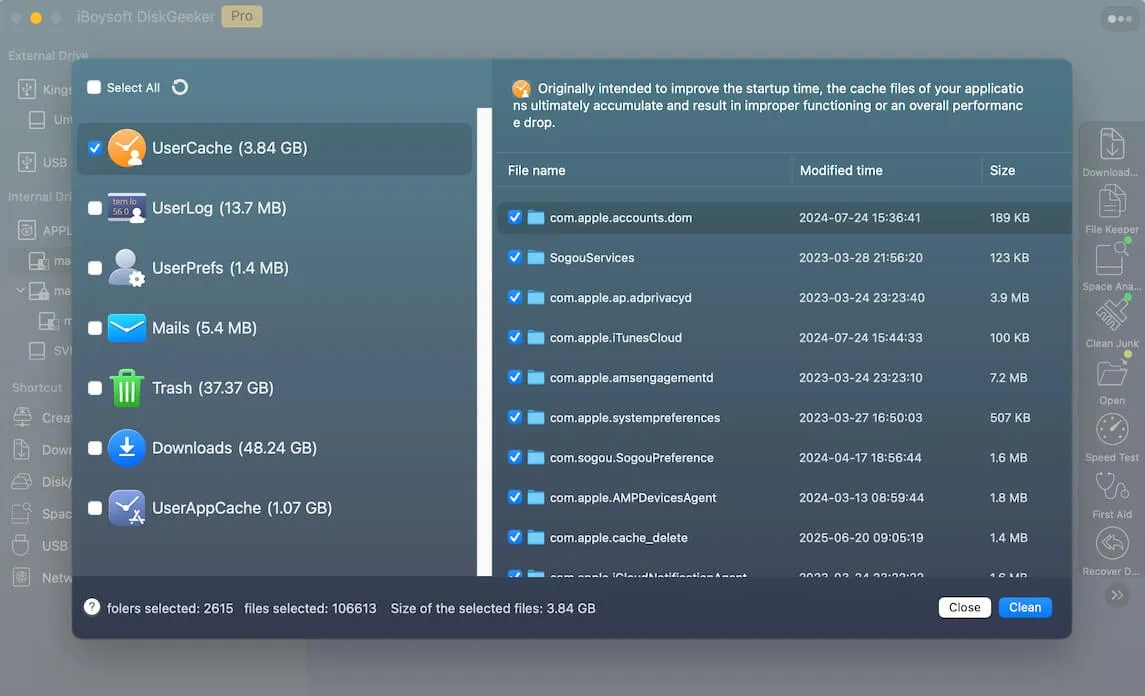
Paso 4: Haz clic en "Limpiar" y luego haz clic en "Ok". Fallarás al limpiar ciertos archivos si no tienes permiso para hacerlo.

Después de eliminar la basura, inicia la Búsqueda de Spotlight para ver si indexa un elemento con velocidad normal.
Solución 6: Inicia en Modo Seguro de macOS
El Modo Seguro de macOS está incluido en las opciones de inicio de Mac para ayudarte a solucionar la mayoría de los problemas relacionados con el sistema operativo. Puede considerarse como un modo de diagnóstico del sistema operativo Mac. ¡Cuando la Búsqueda de Spotlight se comporta mal en tu máquina, prueba el Modo Seguro de macOS!
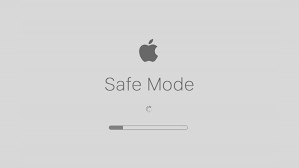
Iniciar un Mac basado en Intel en Modo Seguro:
- Apaga tu computadora Mac y espera 10 segundos.
- Pulsa el botón de encendido para reiniciar tu Mac y mantén presionada la tecla Shift al mismo tiempo.
- Suelta la tecla Shift al ver la ventana de inicio de sesión.
Iniciar un Mac con un chip de Apple Silicon en Modo Seguro:
- Apaga tu computadora Mac y espera 10 segundos.
- Mantén presionado el botón de encendido hasta que aparezcan las opciones de inicio y el icono de engranaje Opciones en la pantalla.
- Elige tu disco de inicio.
- Mantén presionada la tecla Shift y haz clic en Continuar en Modo Seguro. Luego, suelta la tecla Shift.
En un entorno solo con programas y partes cruciales para hacer funcionar el dispositivo, ningún problema extraño aparecerá más, y la Búsqueda de Spotlight no es una excepción. Presiona las teclas Command + Space para invocar la Búsqueda de Spotlight y ver si todo va bien. Si no, ¡prueba la última solución directamente!
Solución 7: Reinstalar macOS
Si todos estos trucos mencionados fallan en hacer que la Búsqueda de Spotlight sea más rápida, la última opción en la que puedes confiar es reinstalar macOS. La reinstalación de macOS no borrará tu Mac, pero se recomienda hacer una copia de seguridad completa de tu máquina en caso de que ocurra algún problema inesperado.
- Inicia tu máquina en el Modo de Recuperación de macOS basado en el modelo de Mac.
- Ve a la ventana de Utilidades de macOS y selecciona Reinstalar macOS desde la ventana principal.
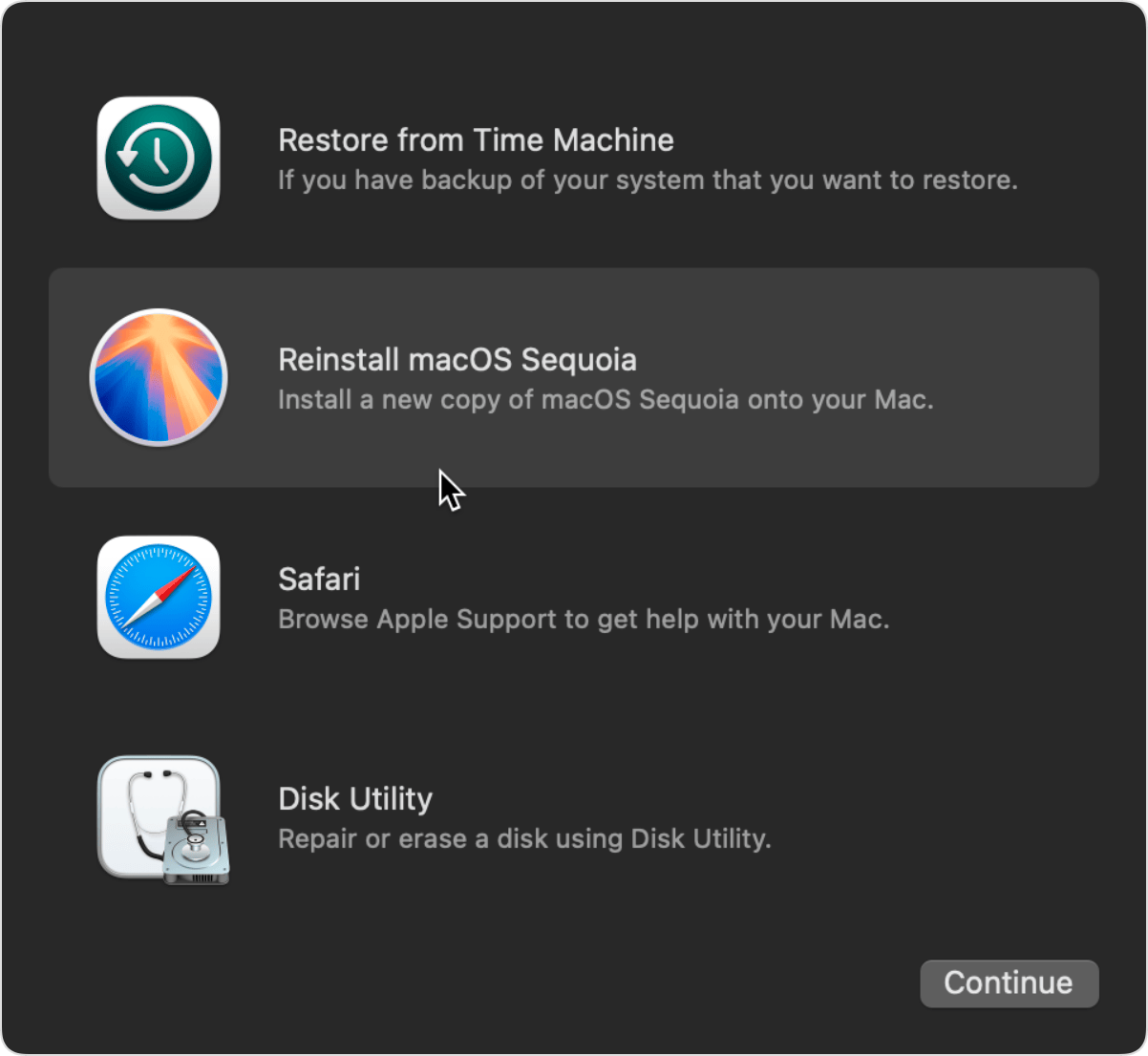
- Sigue el asistente en pantalla para completar toda la reinstalación.
¡Con un nuevo sistema operativo con software y configuraciones frescas, la Búsqueda de Spotlight funcionará sin problemas como se espera!
¡Por favor comparte esta publicación con más personas en tu plataforma social favorita si logras solucionar con éxito el problema de retraso en la búsqueda de Spotlight!
Palabras finales
¡Esta publicación se centra en el problema de índice atascado de búsqueda de Spotlight y recopila todas las posibles soluciones para resolverlo! Si te encuentras con el mismo problema, prueba las soluciones mencionadas ¡y arréglalo por completo!