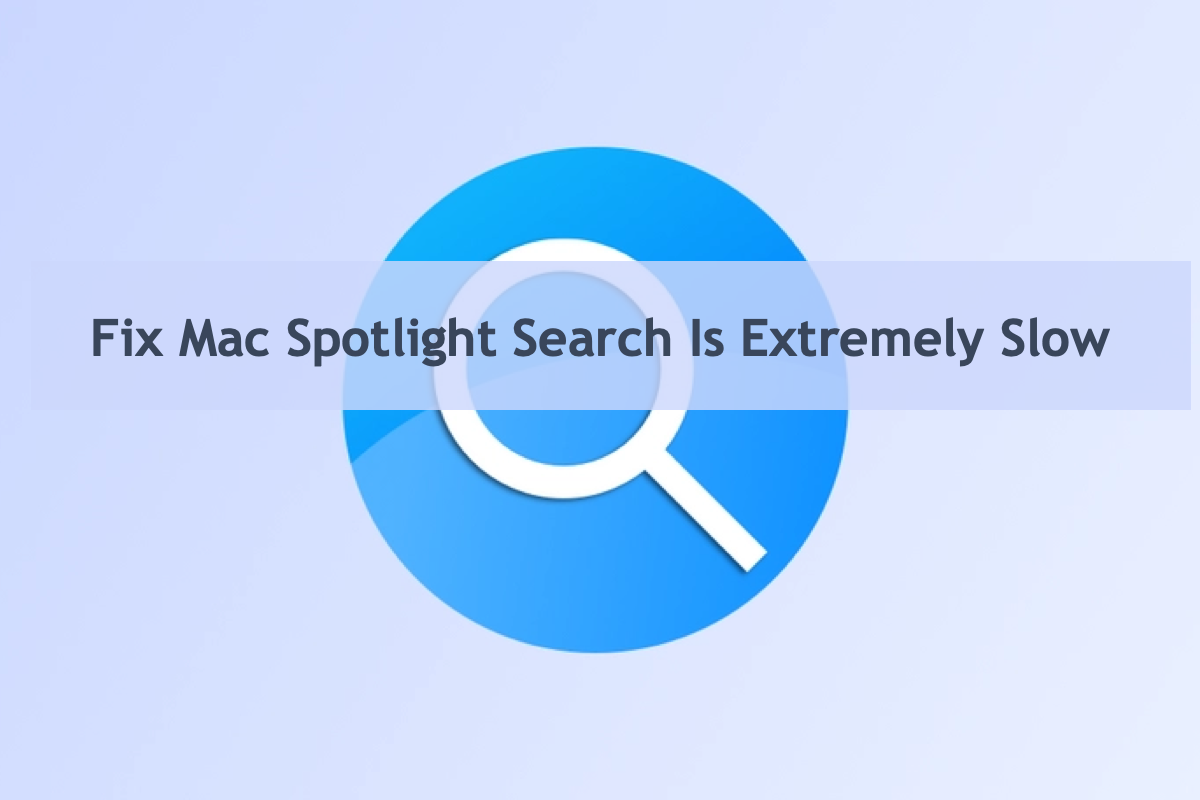Spotlight検索 は、Mac上で特定の単語を検索して特定のアイテムの文書、フォルダー、写真、アプリなどにすばやくアクセスできる強力なファイルインデクサです。これにより、Macのハードドライブに散在する各目的の項目をインデックス化して訪問するために使用する時間が大幅に短縮されます。
ただし、多くのユーザーがSpotlight検索の遅さなど、起動時に非常に遅い、MacでSpotlightのインデックスが多くの時間を取る、Spotlight検索が遅い、さらにはMacでSpotlight検索が機能しないなど、様々な問題に直面しています。
安心してください、この投稿はなぜMacでSpotlight検索が遅れるのかを探り、この問題を修正するためのすべての可能な解決策を集めています!普通にSpotlight検索を正常に動作させるために読み進めてください!
MacでSpotlight検索が非常に遅い理由
Spotlight検索が遅れて起動したり、インデックスに遅れが生じたりする原因はさまざまあります。ここでは、参照用に一般的な原因を集めました。原因を探ることは重要ではありませんが、私たちが結論づけた理由はある程度最終的な解決策を指す可能性があります。
- Spotlight Searchメタデータベースが破損または損傷し、継続的なcorespotlightd CPU過負荷の問題を引き起こす。
- MacでSpotlight検索のインデックスが欠陥になり、欲しいファイルを検索できなくなる。
- Macのハードドライブに多数のファイル、フォルダー、アプリ、ごみが保存されており、Spotlight検索の速度が遅くなっています。
- Macに接続されている外部デバイスが破損しており、Spotlight検索が望ましいアイテムをインデックスできなくなっています。
MacでSpotlight検索が遅れる原因は数多くありますが、異なるシナリオに閉じ込められている場合は、コメントを残してご連絡ください!
MacでSpotlight検索が遅い場合の修正方法
Spotlight Searchのアシストなしでは、Macでファイル、フォルダ、またはアプリにアクセスするのに時間がかかり、追加の手順が必要です。 このユーザーフレンドリーなユーティリティを再利用するためには、次の解決策を試して、Spotlight Searchのインデックス付けの遅延問題を解決してください。
解決策1:Macを再起動する
時々、Spotlight Searchが動作しなくなるのではなく、かわりに Macがフリーズする ことがあります。Spotlight Searchウィンドウの起動が遅くなるように見える問題に直面した場合、Macの再起動はMacの遅延を終了し、すべての部分を作業状態にするのに役立ちます。
左上のメニューバーで Appleメニュー をクリックして > 再起動 をクリックします。マシンが再起動を終了したら、Spotlight Searchを起動して、正常に動作するかどうかを確認してください。
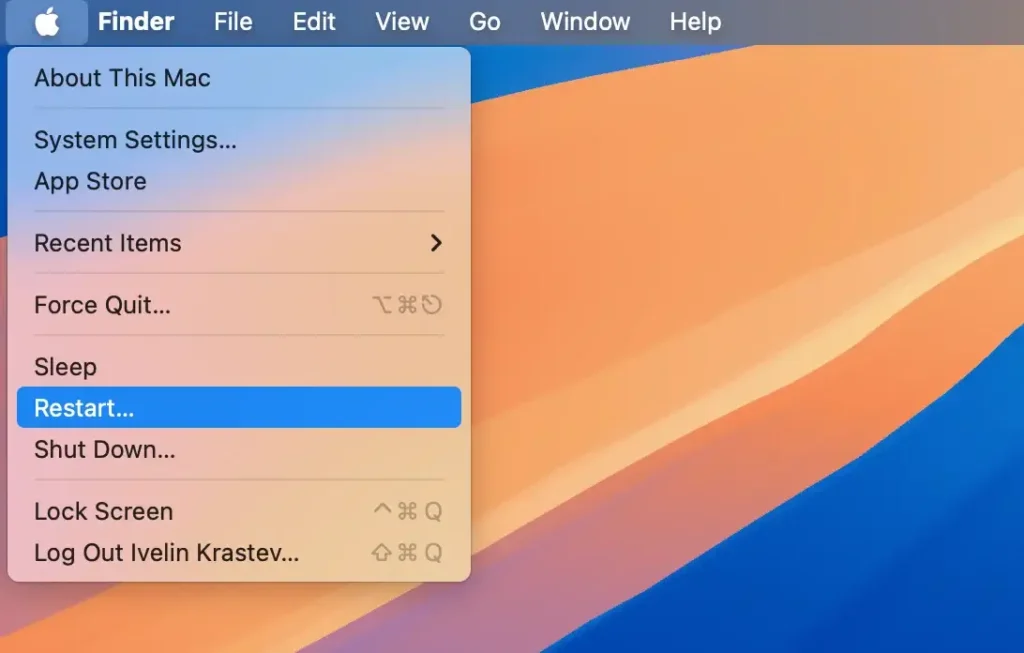
解決策2:周辺機器を切断する
USBフラッシュドライブ、ペンドライブ、SDカードなどの周辺機器がマシンに接続されている場合、Spotlight Searchが望ましいアイテムをインデックス付けするのを妨げる可能性があります。外付けハードドライブをマシンから切断し、ファイルにアクセスするためにSpotlight Searchを起動して、トラブルがまだ存在するかを待ってください!

解決策3:Spotlight Searchにフォルダまたはボリュームを再追加する
Spotlight Searchが望むデータをインデックス付けできない場合は、Spotlight Searchの結果から対象フォルダをチェックを外し、範囲を更新するために再び追加できます。以下がその方法です:
Appleメニュー に移動して > システム設定 > Spotlight > 検索結果 に移動して、検索結果 から対象フォルダをオフに切り替えます。これでMacを再起動し、検索結果 で対象フォルダをオンに切り替えて、Spotlight Searchが正常に動作するかどうかを確認してください。
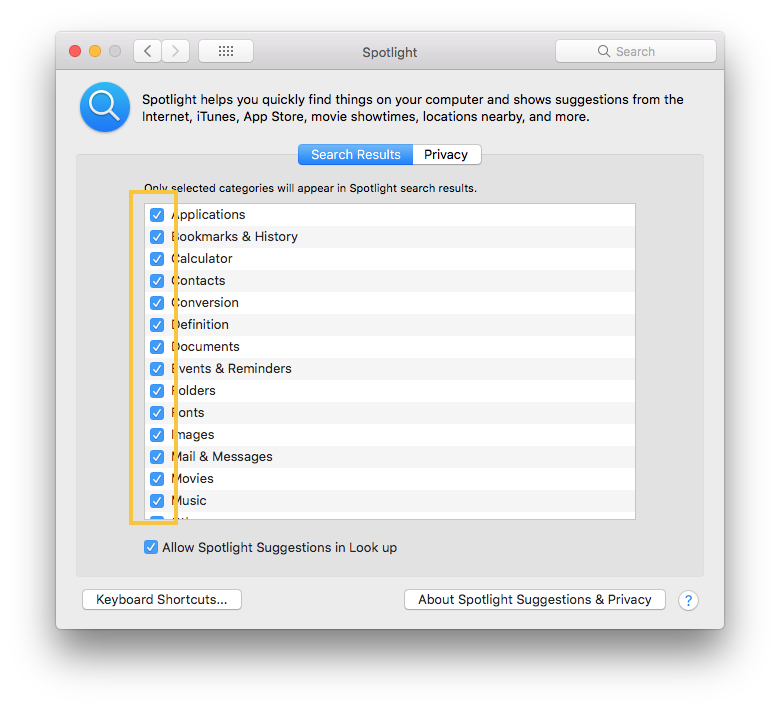
解決策4:Spotlight Searchインデックスを再構築する
Spotlight Searchが不具合を起こしたり遅れたり動作しなくなったりする場合、Spotlight Indexを再構築するのが最適です。 以下の手順でこの再構築を行うことができます:
- 選択Appleメニュー > システム設定。
- Spotlight設定を開きます。
- 再度インデックス化したいディスクまたはフォルダをSpotlightが検索を防いでいる場所のリストにドラッグします。または、追加ボタン(+)をクリックしてディスクまたはフォルダを追加します。
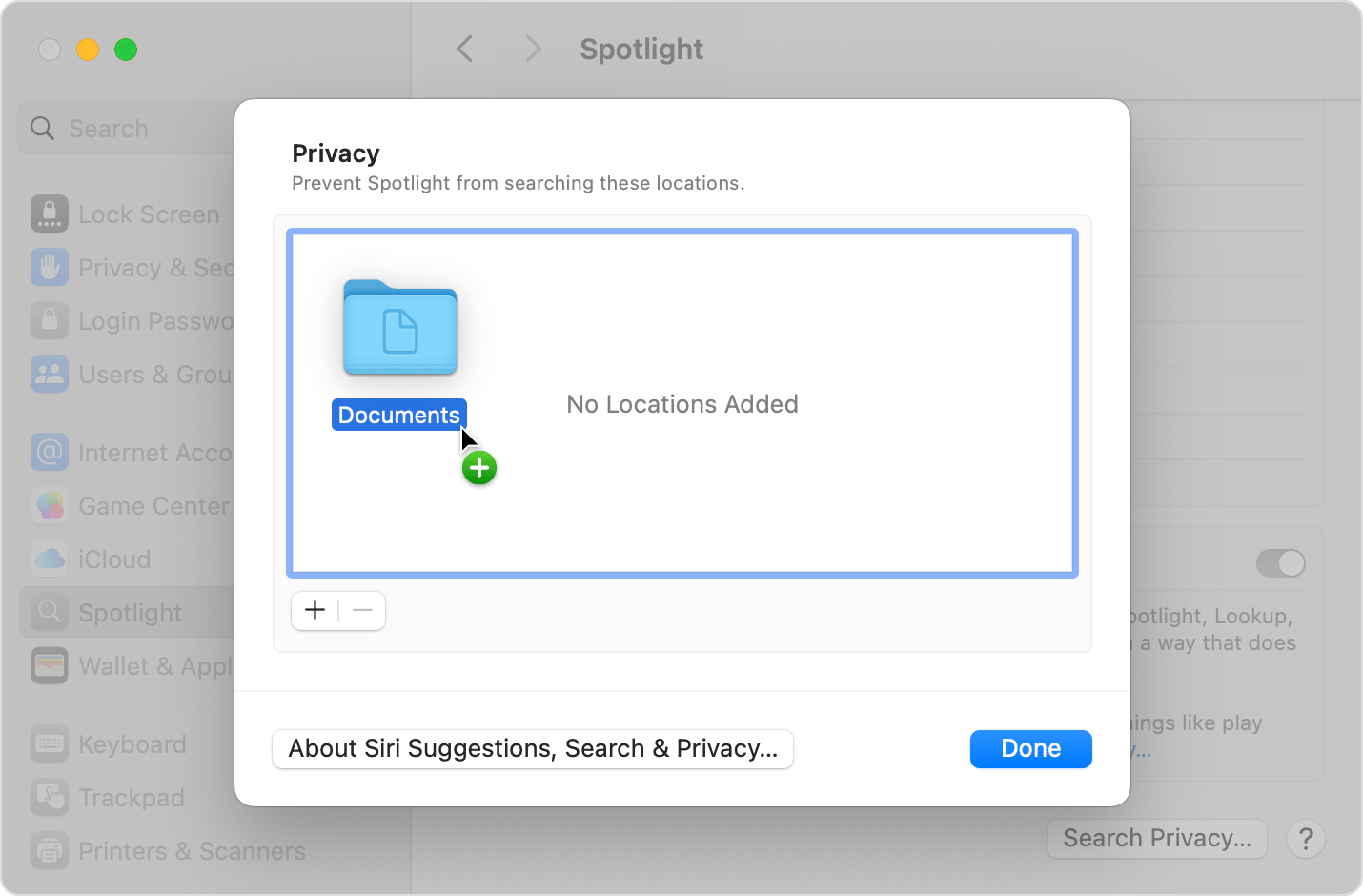
- 同じ場所のリストから、さっき追加したディスクまたはフォルダを選択します。その後、削除ボタン(−)をクリックしてリストから削除し、再度インデックス化できるようにします。
- 完了をクリックし、システム設定を終了します。 Spotlightはディスクやフォルダの内容を再インデックス化します。 インデックス化には、インデックス化される情報の量に応じて、時間がかかることがあります。
ソリューション5:Macで不要なファイルをクリアする
Macのハードドライブにファイル、フォルダ、アプリ、拡張機能、キャッシュが溜まりすぎると、Spotlight検索のインデックス作成にかかる時間がかかります。 検索時間を短縮するためには、Macのハードドライブから不要なものを取り除くことが良いでしょう。 手動削除では、使われなくなったファイルを一つずつMacゴミ箱に移動させる必要があり、多くの作業と時間がかかります。
ここでは、プロフェッショナルな Macジャンククリーナー – iBoysoft DiskGeekerをお勧めします。 iBoysoft DiskGeekerの Clean Junk 機能は、システムドライブ(通常Macintosh HD、Macintosh HD – Data、macOS、またはmacOS-Dataとしてラベル付けされている)をスキャンして冗長なデータを見つけます。 システムキャッシュ、ユーザーログ、アプリケーションキャッシュ、ダウンロードなどで不要な情報やファイルを見つけることができます。

ファイルとフォルダは、ファイル名、変更日付、サイズが表示され、ユーザーがシステムドライブのスペースを解放するためにクリーンアップすべきファイルを選択できます。 Macのパフォーマンスを向上させ、システムクラッシュのリスクを軽減します。
ステップ1:このプロフェッショナルなMacジャンククリーナーを無料でダウンロードし、スタートアップディスクから通常Macintosh HD、Macintosh HD – Data、macOS、または Macintosh HDを選択します。
ステップ2:ツールバーから「Clean Junk」をクリックします。
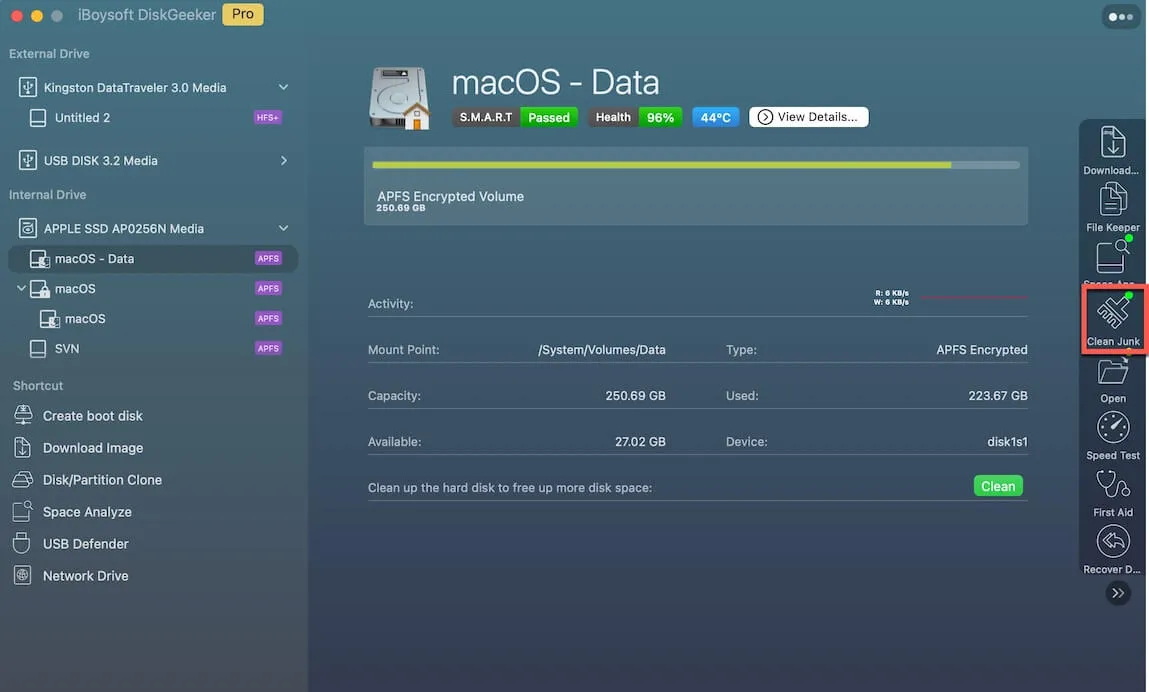
ステップ3:左パネルからフォルダを選択し、削除したいファイル/フォルダを選択します。
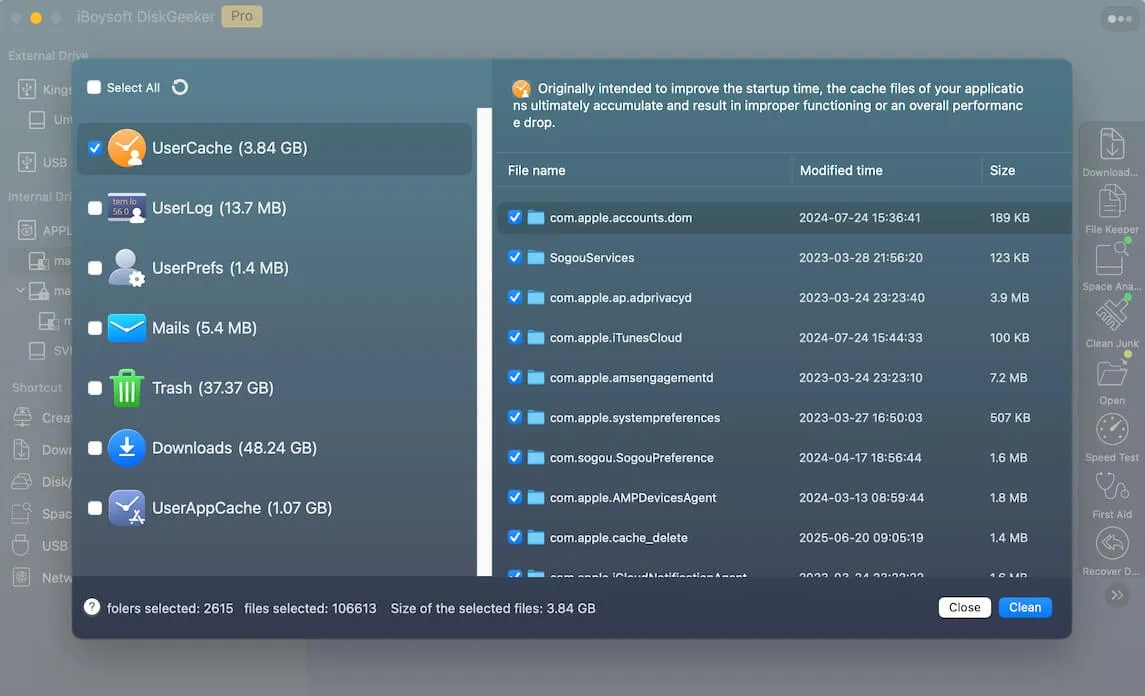
ステップ4: "クリーン" をクリックし、その後 "OK" をクリックします。許可がない場合は、特定のファイルをクリーンアップできません。

ジャンクが削除された後、Spotlight検索を起動して、アイテムが通常のスピードでインデックスされているか確認してください。
解決策6:macOSセーフモードで起動
macOSセーフモード は、Macの起動オプションに含まれており、ほとんどのOS関連の問題のトラブルシューティングをサポートしています。これはMacオペレーティングシステムの診断モードと考えることができます。Spotlight検索がマシン上で正しく機能しない場合は、macOSセーフモードを試してみてください!
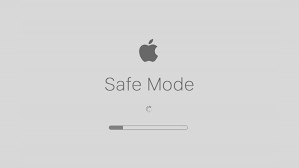
インテルベースMacをセーフモードで起動:
- Macコンピューターをシャットダウンして、10秒待ちます。
- Macを再起動するために電源ボタンを押し、同時にShiftキーを押し続けます。
- ログインウィンドウが表示されたら、Shiftキーを離します。
Apple Siliconチップを搭載したMacでセーフモードで起動:
- Macコンピューターをシャットダウンして、10秒待ちます。
- 起動オプションとOptionsギアアイコンが画面に表示されるまで電源ボタンを押し続けます。
- 起動ディスクを選択します。
- Shiftキーを押しながらセーフモードで続行をクリックします。その後、Shiftキーを離します。
デバイスを動作させるために必要なプログラムやパーツのみがある環境では、どんな奇妙な問題も起こらなくなり、Spotlight検索も例外ではありません。Spotlight検索を確認するためにCommand + Spaceキーを押してみてください。うまくいかない場合は、直接最後の解決策を試してください!
解決策7:macOSを再インストール
これらの作業手順がSpotlight検索を高速化するのに失敗した場合、頼れる最終手段は、macOSを再インストール することです。MacOSの再インストールはMacを消去しませんが、予期せぬ問題が発生する可能性があるため、マシンのフルバックアップを作成することをお勧めします。
- Macモデルに基づいてMacOSリカバリモード に起動する。
- macOSユーティリティウィンドウに移動し、メインウィンドウから macOSを再インストール を選択します。
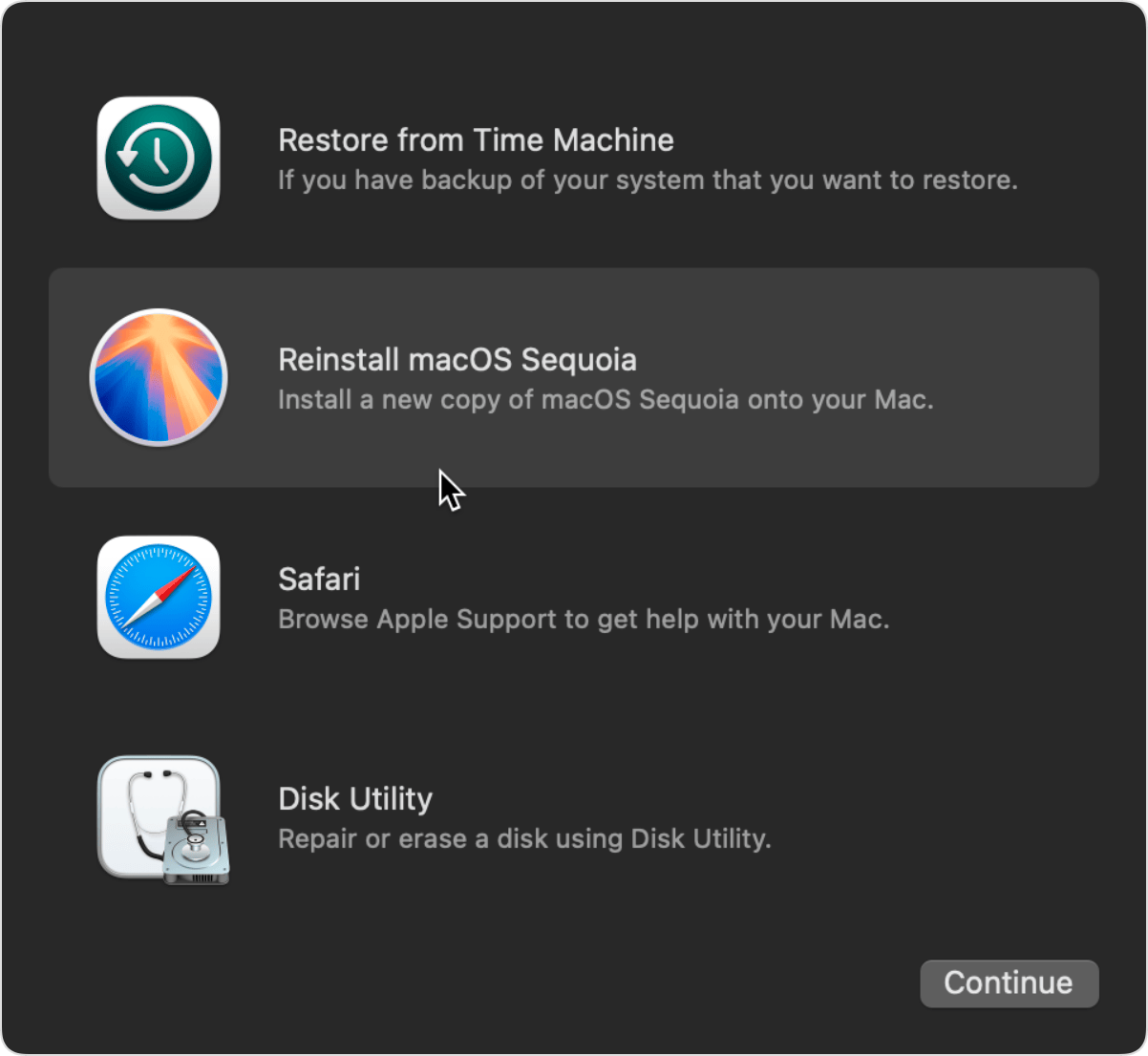
- 画面の指示に従って再インストールを完了してください。
新しいOSと新しいソフトウェアと設定を備えた新しいオペレーティングシステムで、Spotlight検索は期待どおりに問題なく動作します!
スポットライト検索の遅延が解消された場合は、お気に入りのソーシャルプラットフォームでこの投稿を他の人と共有してください!
最終的な言葉
この投稿は、スポットライト検索のインデックスが詰まっている問題に焦点を当て、解決方法をすべて集めています!同じ問題に遭遇した場合、述べられた解決策を試して完全に修正してください!