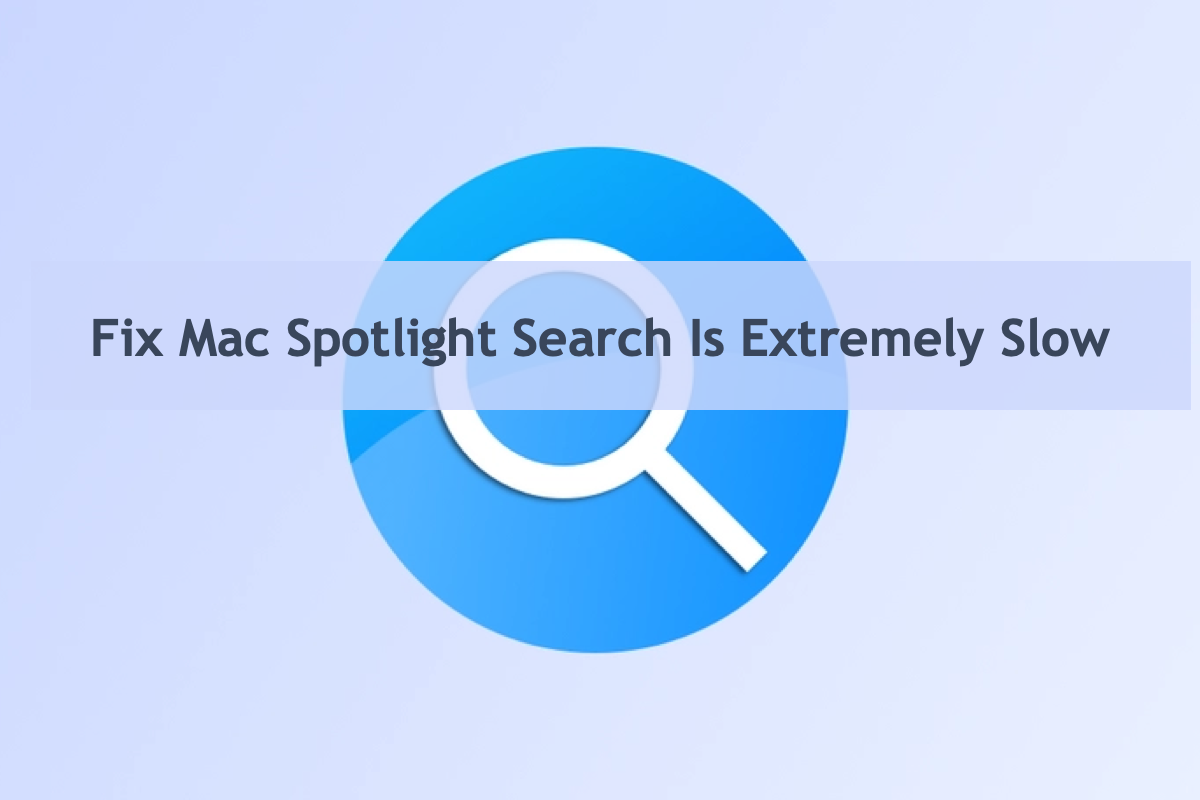Spotlight Search é um poderoso indexador de arquivos que permite acessar rapidamente documentos, pastas, fotos, aplicativos, etc. pesquisando palavras específicas no item alvo do Mac. Isso reduz significativamente o tempo usado para indexar e visitar cada item desejado espalhado no disco rígido do Mac.
No entanto, muitos usuários têm experimentado problemas de lentidão do Spotlight Search, como sendo extremamente lento ao iniciar, a indexação do Spotlight levando muito tempo no Mac, o Spotlight Search lagando, ou até mesmo o Spotlight Search não funcionando no Mac.
Relaxe, esta postagem da iBoysoft explora por que o Spotlight Search está lento no seu Mac e reúne todas as soluções possíveis para corrigir esse problema! Continue lendo para fazer com que o Spotlight Search funcione normalmente em sua máquina!
Por que o Spotlight Search está extremamente lento no Mac?
Há muitas razões que podem resultar no lançamento lento do Spotlight Search ou na lentidão da indexação. Aqui, reunimos as mais comuns para sua referência. Explorar as causas não é crucial, mas as razões que concluímos provavelmente se referem às soluções finais, em certo grau.
- O metadata da busca do Spotlight Search fica corrompido ou danificado, levando ao problema de sobrecarga contínua da CPU do corespotlightd.
- O índice do Spotlight Search fica defeituoso no Mac, então ele falha em pesquisar o arquivo que você deseja.
- O disco rígido do Mac armazena muitos arquivos, pastas, aplicativos e lixo, diminuindo a velocidade do Spotlight Search.
- Os periféricos externos conectados ao seu Mac corrompem, impedindo que o Spotlight Search indexe os itens desejados.
Muito mais culpados devem ser responsabilizados por fazer com que o Spotlight Search fique lento no Mac, se você estiver preso em um cenário diferente, deixe seu comentário para nos informar!
Como corrigir o Spotlight Search está lento no Mac?
Sem a ajuda da Pesquisa Spotlight, você gasta mais tempo e dá passos extras para acessar um arquivo, uma pasta ou um aplicativo em um Mac. Para reutilizar este utilitário amigável, tente as seguintes soluções para resolver o problema de lentidão na indexação da Pesquisa Spotlight.
Solução 1: Reinicie seu Mac
Às vezes, não é a Pesquisa Spotlight que está travada, mas sim o seu Mac que está congelado, o que faz com que a janela da Pesquisa Spotlight abra lentamente. Diante disso, reiniciar o Mac ajuda bastante a encerrar a lentidão do Mac e colocar todas as partes em funcionamento.
Clique em Menu Apple no topo esquerdo da barra de menu > clique em Reiniciar. Depois que a máquina terminar de reiniciar, abra a Pesquisa Spotlight para acessar rapidamente qualquer item e ver se ele se comporta normalmente.
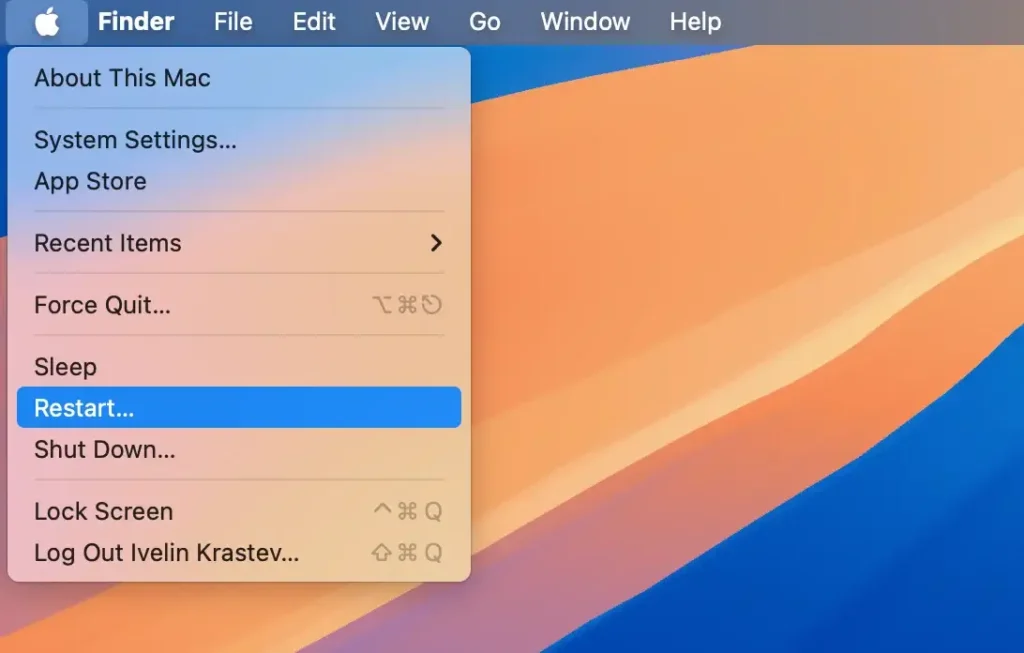
Solução 2: Desconecte os dispositivos periféricos
Se você tiver dispositivos periféricos como um pen drive USB, unidade flash, cartão SD, etc. conectados ao seu computador, isso pode interferir na indexação da Pesquisa Spotlight do item desejado. Tente desconectar os discos rígidos externos do seu computador, abra a Pesquisa Spotlight para acessar arquivos e espere para ver se o problema ainda existe!

Solução 3: Re-adicione a pasta ou volume na Pesquisa Spotlight
Uma vez que você se deparar com o caso da Pesquisa Spotlight não conseguir indexar os dados que você deseja, você pode desmarcar a pasta de destino dos resultados da Pesquisa Spotlight e adicioná-la novamente para atualizar o alcance. Veja como fazer:
Vá para menu Apple > Configurações do Sistema > Spotlight > Resultados da Busca, e então desative a pasta de destino nos Resultados da Busca. Depois disso, reinicie o Mac e ative a pasta de destino nos Resultados da Busca para ver se a Pesquisa Spotlight funciona corretamente.
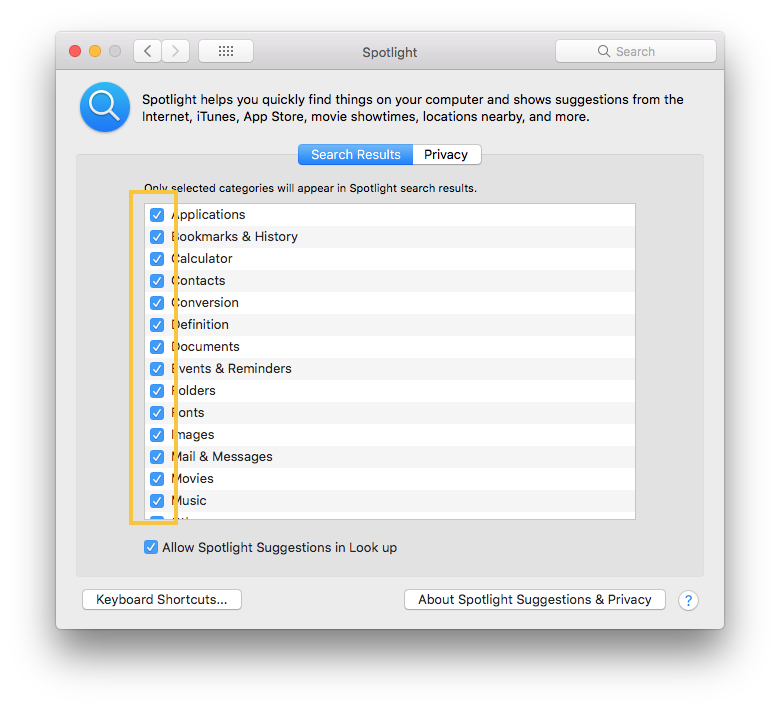
Solução 4: Reconstrua o Índice da Pesquisa Spotlight
Quando a Pesquisa Spotlight está com falhas, lenta ou se recusa a funcionar, reconstruir o Índice Spotlight é a melhor opção. Você pode fazer isso seguindo os seguintes passos:
- Escolha o menu Apple > Configurações do Sistema.
- Abra as configurações do Spotlight.
- Arraste o disco ou pasta que deseja indexar novamente para a lista de locais que o Spotlight está impedido de pesquisar. Ou clique no botão adicionar (+) e selecione o disco ou pasta a ser adicionado.
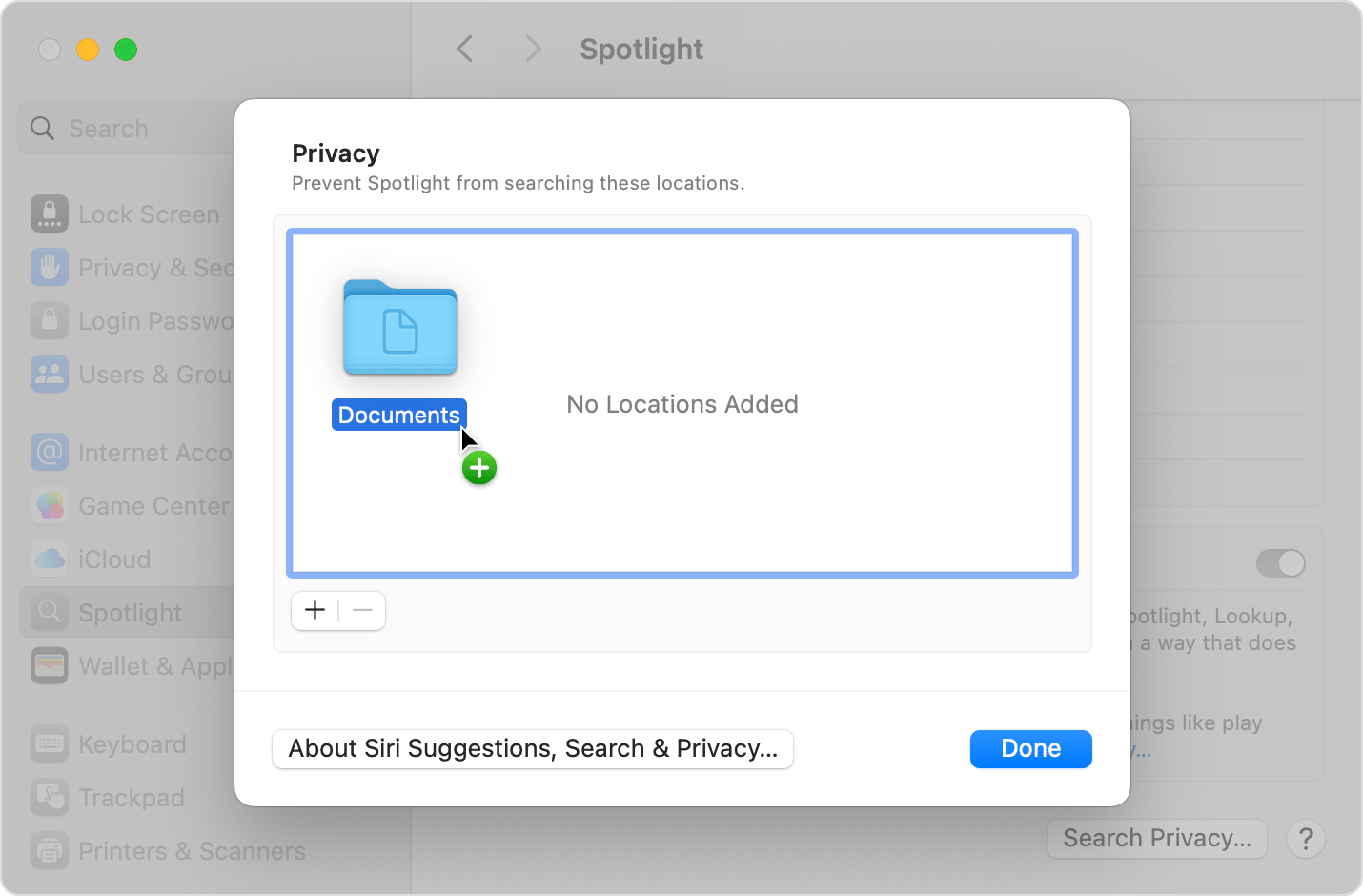
- Na mesma lista de locais, selecione o disco ou pasta que acabou de adicionar. Em seguida, clique no botão de remoção (–) para removê-lo da lista para que ele possa ser reindexado.
- Clique em Concluído, depois saia das Configurações do Sistema. O Spotlight reindexará o conteúdo do disco ou pasta. Isso pode levar algum tempo, dependendo da quantidade de informações sendo indexadas.
Solução 5: Limpar arquivos indesejados no Mac
Quando muitos arquivos, pastas, aplicativos, extensões e caches se acumulam no disco rígido do Mac, a pesquisa do Spotlight inevitavelmente prolonga o tempo de indexação. Para encurtar o tempo de pesquisa, é melhor limpar a sujeira do disco rígido do Mac. A remoção manual requer que você visite cada caminho de arquivo ou diretório e mova os arquivos inúteis para a Lixeira do Mac um por um, levando muito esforço e tempo.
Aqui recomendamos um limpador de lixo profissional Mac - iBoysoft DiskGeeker. O recurso de Limpar Lixo do iBoysoft DiskGeeker é projetado para escanear o disco do sistema geralmente rotulado como Macintosh HD, Macintosh HD - Data, macOS ou macOS - Data em busca de dados redundantes. Ele pode encontrar informações e arquivos não mais necessários no cache do sistema, logs de usuário, cache de aplicativos, downloads, etc.

Arquivos e pastas serão listados com nomes de arquivos, datas de modificação e tamanhos para que os usuários possam selecionar quais arquivos devem ser limpos para liberar espaço no disco do sistema, melhorar o desempenho do Mac e reduzir o risco de travamento do sistema.
Passo 1: Faça o download gratuito deste limpador de lixo profissional para Mac e selecione um volume do disco de inicialização geralmente rotulado como macOS - Data, macOS, ou Macintosh HD, ou Macintosh HD - Data.
Passo 2: Clique em "Limpar Lixo" na barra de ferramentas.
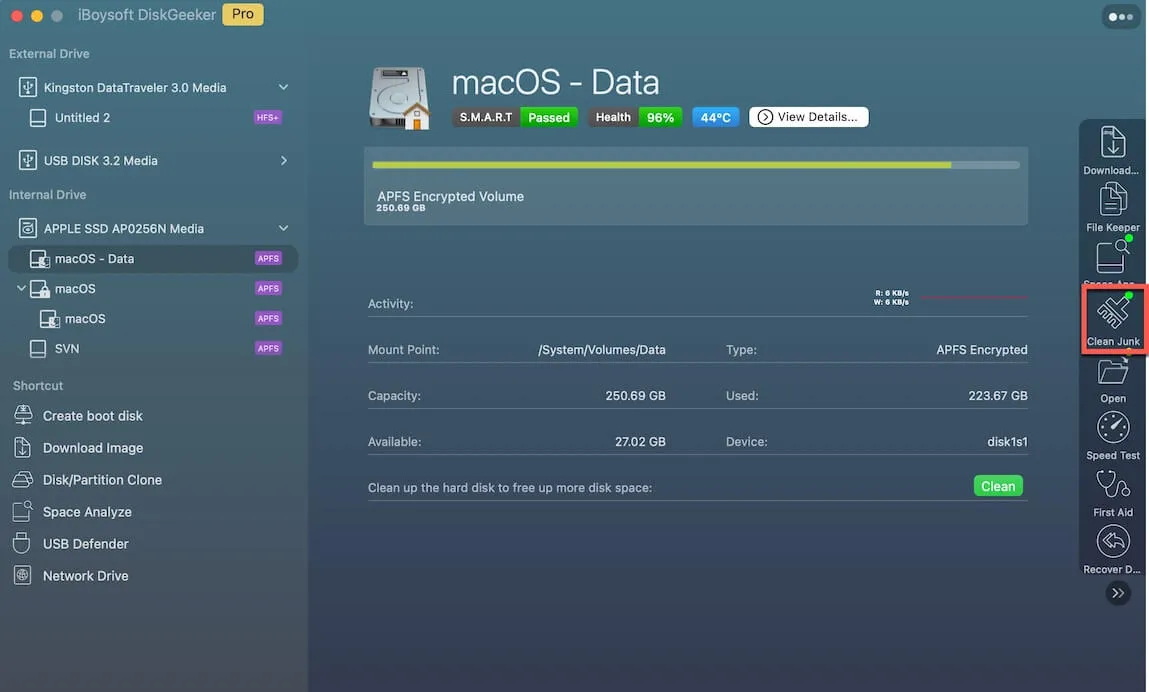
Passo 3: Selecione uma pasta no painel esquerdo e selecione os arquivos/pastas que deseja excluir.
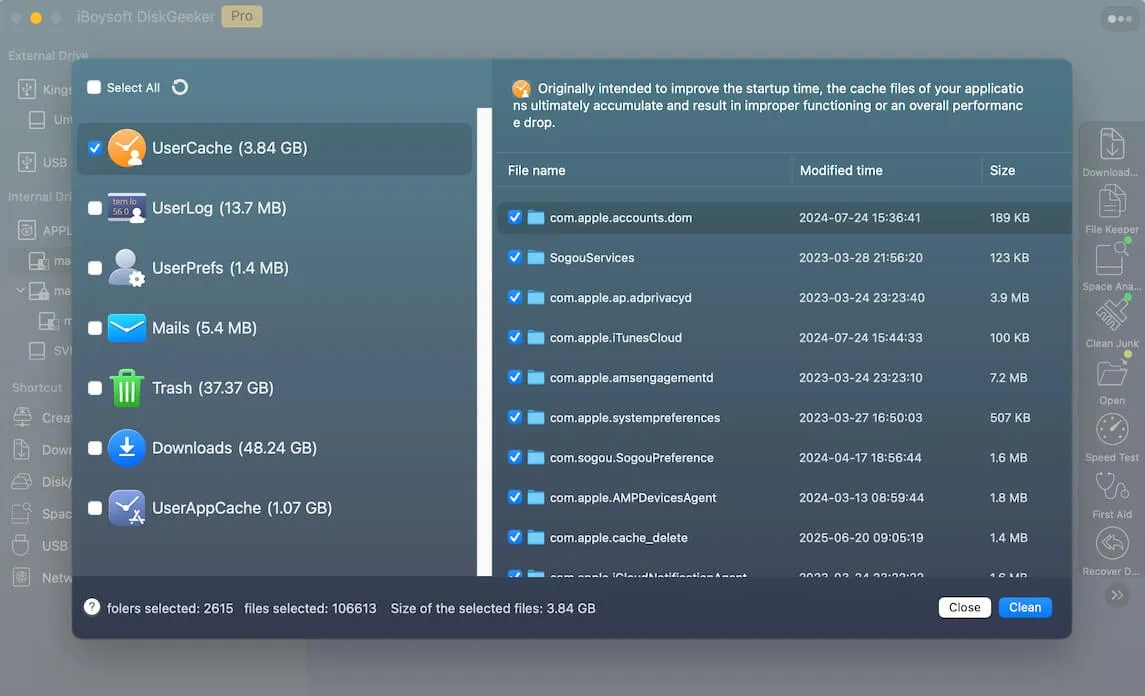
Passo 4: Clique em "Limpar" e depois clique em "Ok". Você não conseguirá limpar certos arquivos se não tiver permissão para fazê-lo.

Depois que o lixo for removido, inicie a Pesquisa Spotligh para ver se ela indexa um item com velocidade normal.
Solução 6: Inicie o macOS no Modo de Segurança
O Modo de Segurança do macOS está incluído nas opções de inicialização do Mac para ajudar a resolver a maioria dos problemas relacionados ao sistema operacional. Ele pode ser considerado como um modo de diagnóstico do sistema operacional Mac. Quando a Pesquisa Spotlight se comporta mal em seu dispositivo, dê uma chance ao Modo de Segurança do macOS!
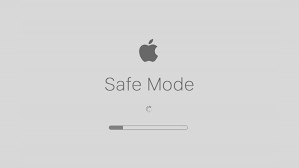
Iniciar um Mac com chip Apple Silicon no Modo de Segurança:
- Desligue o seu computador Mac e espere 10 segundos.
- Pressione o botão de energia para reiniciar o Mac e mantenha pressionada a tecla Shift ao mesmo tempo.
- Libere a tecla Shift ao ver a janela de login.
Iniciar um Mac com chip Intel no Modo de Segurança:
- Desligue o seu computador Mac e espere 10 segundos.
- Pressione o botão de energia até que as opções de inicialização e o ícone da engrenagem Opções apareçam na tela.
- Escolha seu disco de inicialização.
- Mantenha pressionada a tecla Shift e clique em Continuar no Modo de Segurança. Em seguida, libere a tecla Shift.
Em um ambiente com apenas programas e partes essenciais para executar o dispositivo, qualquer problema estranho não aparecerá mais, e a Pesquisa Spotlight não é uma exceção. Pressione as teclas Command + Espaço para chamar a Pesquisa Spotlight e ver se tudo está funcionando corretamente. Se não, tente a última solução diretamente!
Solução 7: Reinstalar o macOS
Se todas essas soluções mencionadas não fizerem a Pesquisa Spotlight ficar mais rápida, a maneira final em que você pode confiar é reinstalar o macOS. A reinstalação do macOS não apagará seu Mac, mas é recomendável fazer um backup completo do seu dispositivo caso ocorra algum problema inesperado.
- Inicie o seu dispositivo no Modo de Recuperação do macOS com base no modelo do Mac.
- Vá para a janela Utilitários do macOS e selecione Reinstalar o macOS na janela principal.
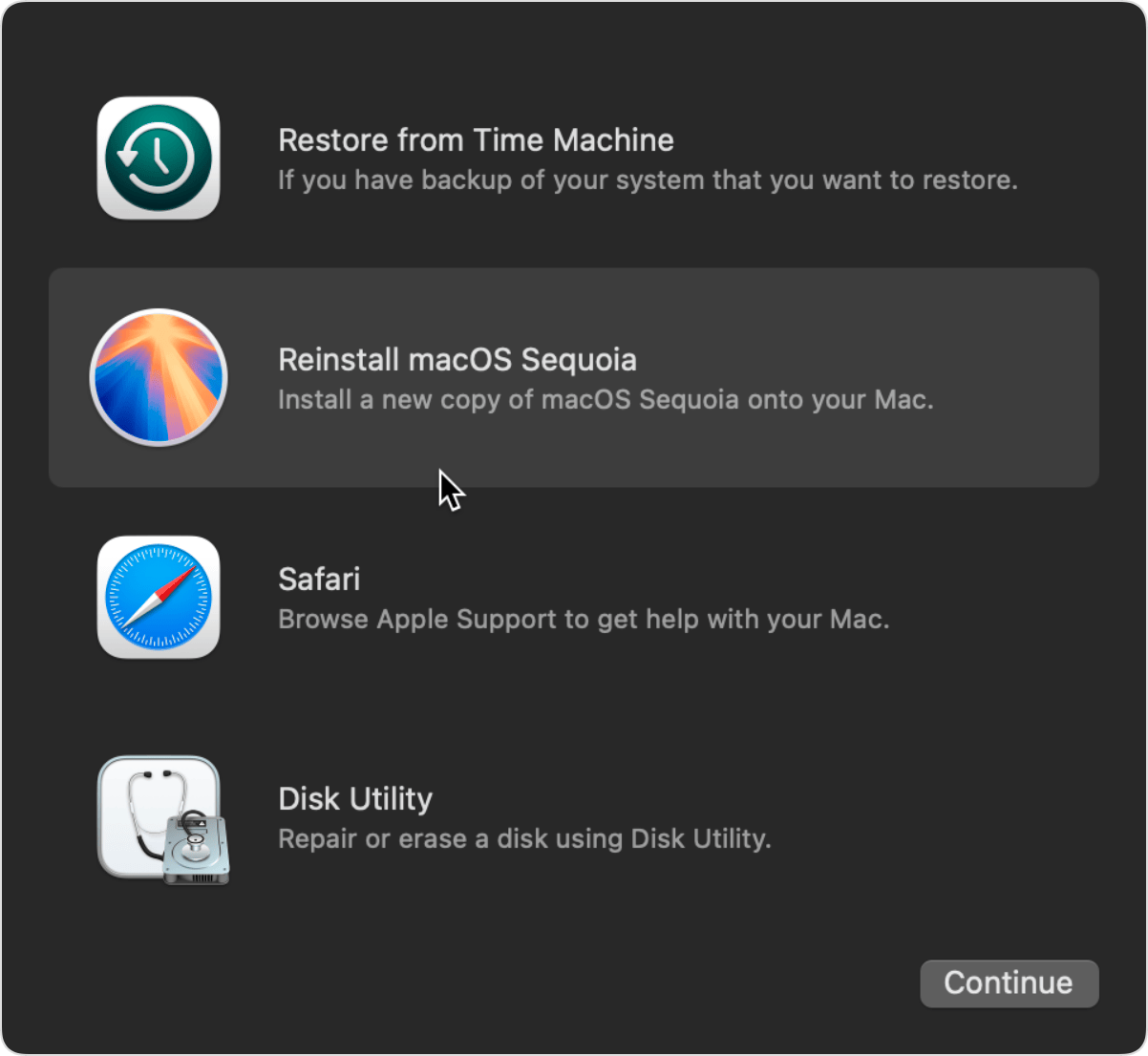
- Siga o assistente na tela para concluir a reinstalação completa.
Com um novo sistema operacional com software e configurações atualizados, a Pesquisa Spotlight funcionará sem problemas como esperado!
Por favor, compartilhe esta postagem com mais pessoas em sua plataforma social favorita se você resolver o problema de lentidão da Pesquisa Spotlight com sucesso!
Palavras finais
Esta postagem se concentra no problema de índice travado da Pesquisa Spotlight e reúne todas as soluções possíveis para resolvê-lo! Se você encontrar o mesmo problema, tente as soluções mencionadas e resolva-o completamente!