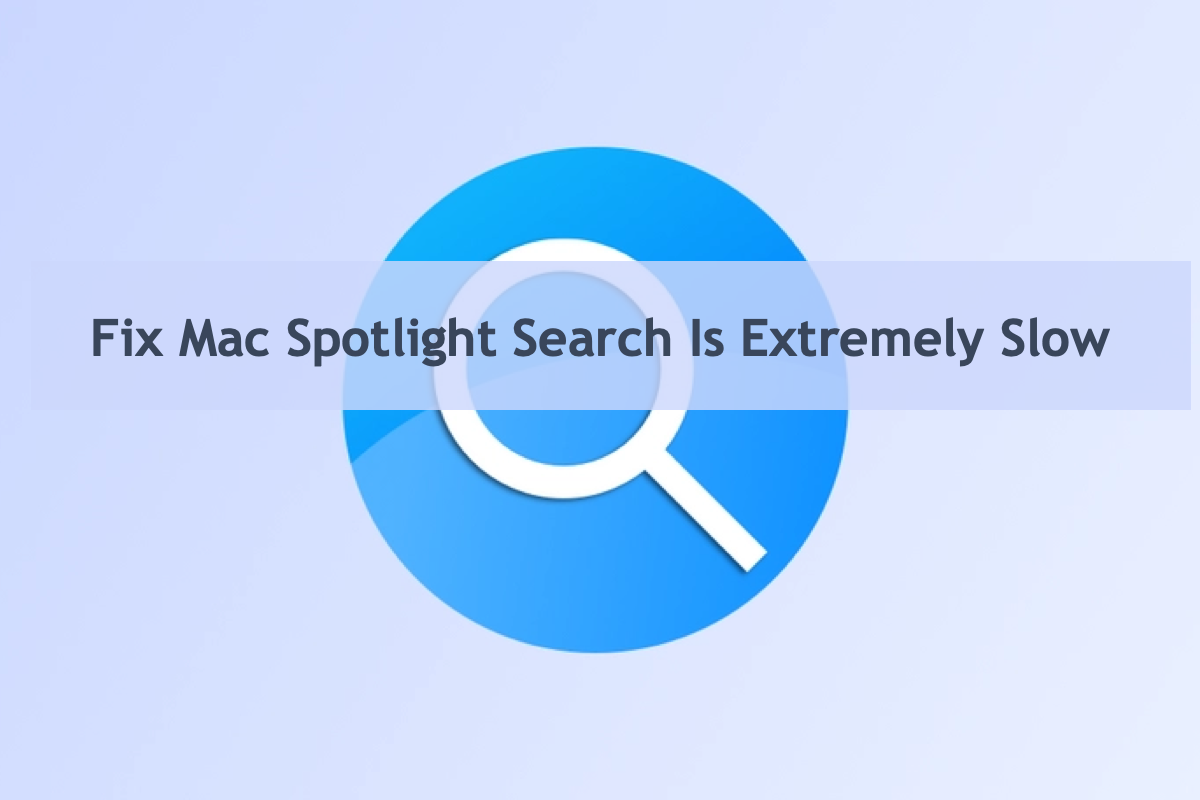Spotlight-Suche ist ein leistungsstarker Dateiindexer, der es Ihnen ermöglicht, Dokumente, Ordner, Fotos, Apps usw. schnell zu finden, indem Sie nach bestimmten Wörtern im Zielobjekt auf dem Mac suchen. Dies verkürzt erheblich die Zeit, die für die Indizierung und den Zugriff auf jedes gewünschte Element, das auf der Festplatte eines Mac verstreut ist, benötigt wird.
Viele Benutzer haben jedoch Probleme mit langsamer Spotlight-Suche, wie z.B. extrem langsamer Start, langsame Indizierung der Spotlight-Suche auf dem Mac, Verzögerungen bei der Spotlight-Suche oder sogar Spotlight-Suche funktioniert nicht auf dem Mac.
Entspannen Sie sich, dieser Beitrag von iBoysoft untersucht, warum die Spotlight-Suche auf Ihrem Mac verzögert ist und sammelt alle möglichen Lösungen, um dieses Problem zu beheben! Lesen Sie einfach weiter, um die Spotlight-Suche wieder normal auf Ihrem Gerät zu nutzen!
Warum ist die Spotlight-Suche auf dem Mac extrem langsam?
Es gibt viele Gründe, warum die Spotlight-Suche langsam startet oder die Indizierung verzögert wird. Hier haben wir die häufigsten für Sie zusammengefasst. Die Ursachen zu erkunden ist nicht entscheidend, aber die Gründe, die wir zusammenfassen, beziehen sich wahrscheinlich in gewisser Weise auf die endgültigen Lösungen.
- Der Basis-Metadaten der Spotlight-Suche wird beschädigt oder korrupt, was zu fortlaufenden Problemen mit überlasteter corespotlightd CPU führt.
- Der Index der Spotlight-Suche auf dem Mac ist defekt, sodass er nicht nach der gewünschten Datei suchen kann.
- Die Festplatte des Mac speichert zu viele Dateien, Ordner, Apps und Datenmüll, was die Geschwindigkeit der Spotlight-Suche verlangsamt.
- Externe Peripheriegeräte, die an Ihren Mac angeschlossen sind, können die Spotlight-Suche blockieren und verhindern, dass gewünschte Elemente indiziert werden.
Noch weit mehr Übeltäter sollten für die Verzögerung der Spotlight-Suche auf dem Mac verantwortlich gemacht werden. Wenn Sie in einer anderen Situation stecken, hinterlassen Sie einen Kommentar, um uns Bescheid zu geben!
Wie man die Spotlight-Suche auf dem Mac repariert, wenn sie langsam ist?
Ohne die Hilfe von Spotlight-Suche verbringen Sie mehr Zeit und nehmen zusätzliche Schritte, um auf eine Datei, einen Ordner oder eine App auf einem Mac zuzugreifen. Um dieses benutzerfreundliche Dienstprogramm erneut zu verwenden, versuchen Sie die folgenden Lösungen, um das Problem des verzögerten Spotlight-Suchindexes zu beheben.
Lösung 1: Starten Sie Ihren Mac neu
Manchmal bleibt nicht die Spotlight-Suche stecken, sondern Ihr Mac friert ein stattdessen ein, was dazu führt, dass das Spotlight-Suchfenster langsam geöffnet wird. Bei diesem Problem hilft ein Neustart des Macs sehr, um das langsame Arbeiten des Macs zu beenden und jedes Teil wieder in den Arbeitszustand zu versetzen.
Klicken Sie auf das Apfelsymbol in der linken oberen Menüleiste > klicken Sie auf Neu starten. Nachdem die Maschine den Neustart abgeschlossen hat, starten Sie die Spotlight-Suche, um schnell auf jedes Element zuzugreifen und zu überprüfen, ob sie sich normal verhält.
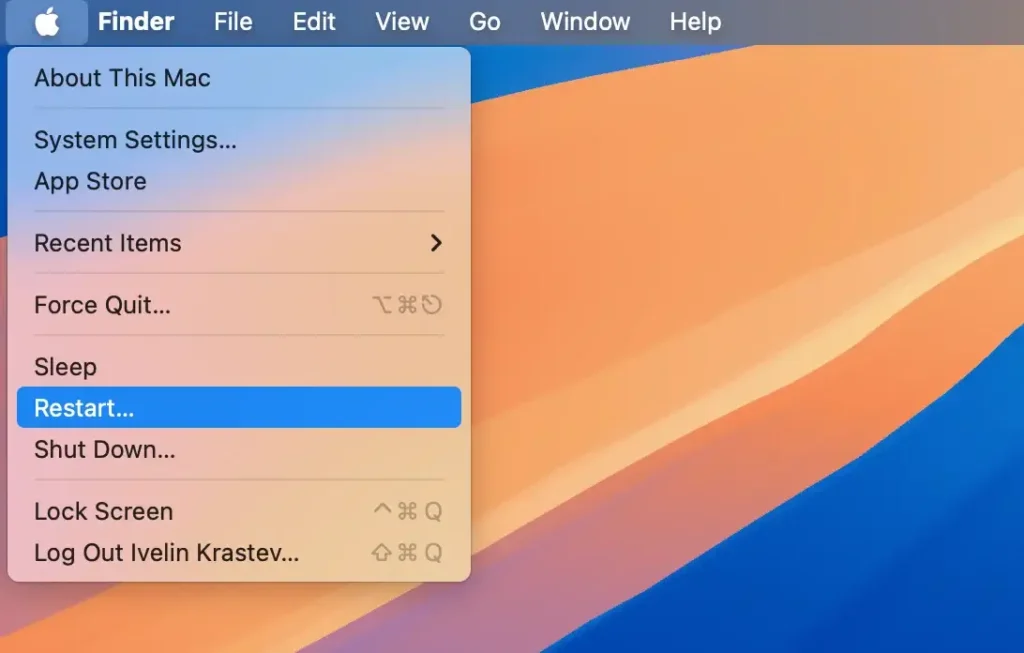
Lösung 2: Trennen Sie die Peripheriegeräte ab
Wenn Sie Peripheriegeräte wie einen USB-Flash-Laufwerk, einen Stift-Laufwerk, eine SD-Karte usw. mit Ihrem Gerät verbunden haben, könnte dies die Spotlight-Suche daran hindern, das gewünschte Element zu indizieren. Versuchen Sie, die externen Festplatten von Ihrem Gerät zu trennen, starten Sie die Spotlight-Suche, um auf Dateien zuzugreifen, und warten Sie dann ab, ob das Problem weiterhin besteht!

Lösung 3: Fügen Sie den Ordner oder das Volume erneut zur Spotlight-Suche hinzu
Wenn Sie feststellen, dass die Spotlight-Suche die gewünschten Daten nicht indizieren kann, können Sie den Zielordner aus den Suchergebnissen der Spotlight-Suche abwählen und ihn erneut hinzufügen, um den Bereich zu erneuern. So geht's:
Gehen Sie zu Apfel-Menü > Systemeinstellungen > Spotlight > Suchergebnisse und deaktivieren Sie dann den Zielordner in den Suchergebnissen. Starten Sie danach den Mac neu und aktivieren Sie den Zielordner in den Suchergebnissen, um zu prüfen, ob die Spotlight-Suche funktioniert.
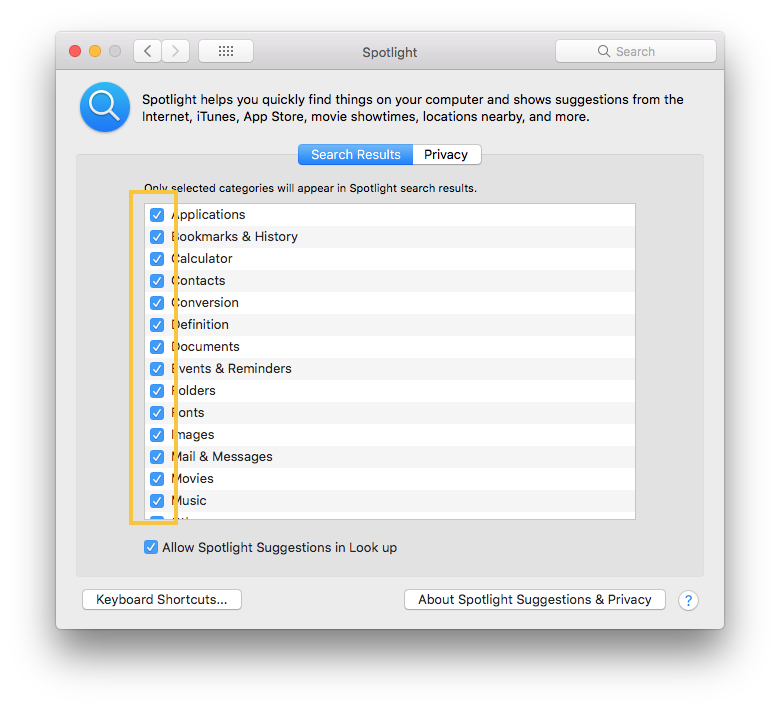
Lösung 4: Wiederaufbau des Spotlight-Suchindexes
Wenn die Spotlight-Suche fehlerhaft ist, langsam läuft oder sich weigert zu arbeiten, ist der Wiederaufbau des Spotlight-Index die beste Option. Führen Sie diesen Wiederaufbau mit den folgenden Schritten durch:
- Wählen Sie das Apple-Menü > Systemeinstellungen.
- Öffnen Sie die Spotlight-Einstellungen.
- Ziehen Sie die Festplatte oder den Ordner, den Sie erneut indizieren möchten, in die Liste der Orte, die Spotlight daran hindert, zu suchen. Oder klicken Sie auf die Schaltfläche Hinzufügen (+) und wählen Sie die Festplatte oder den Ordner aus.
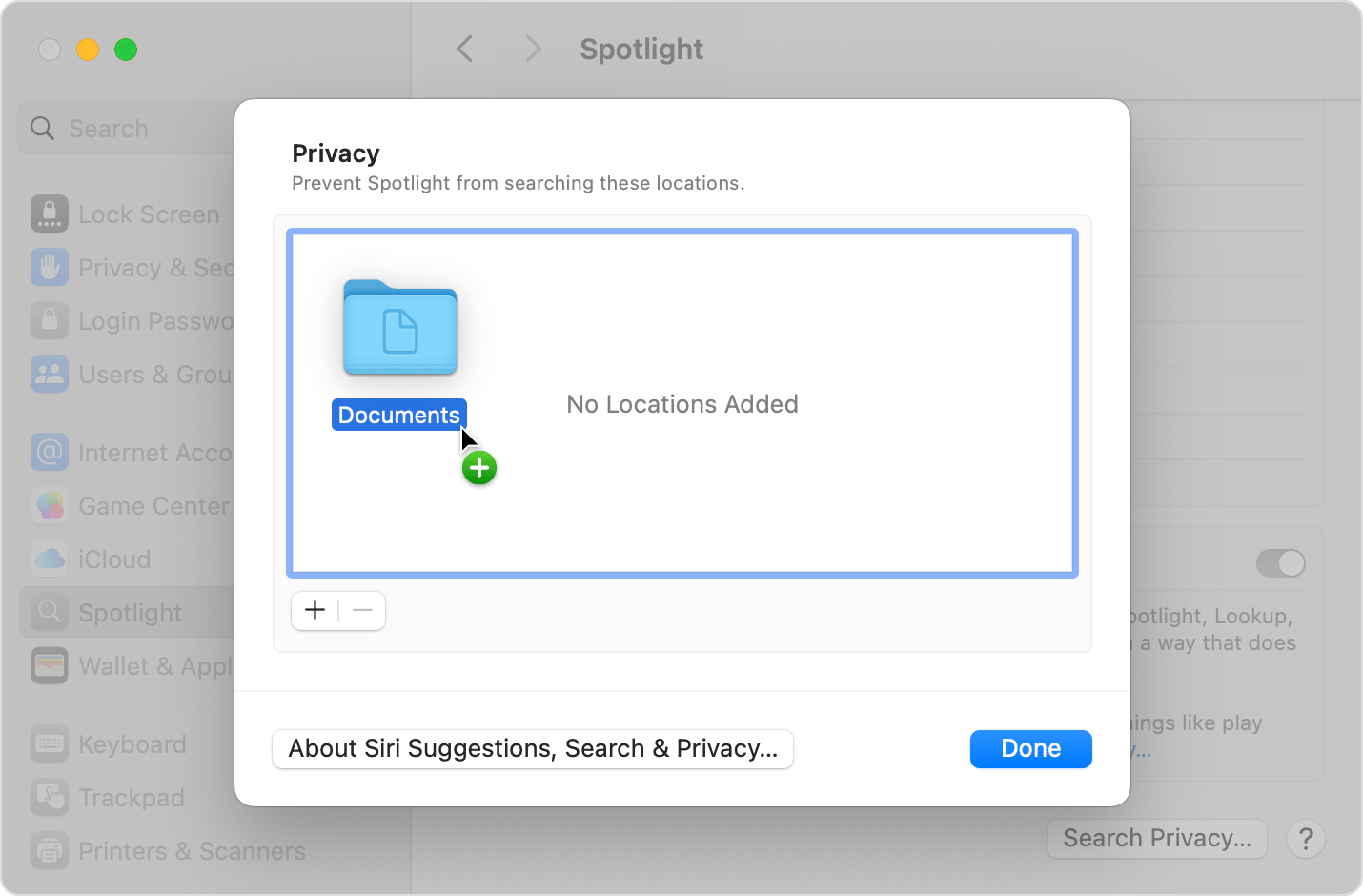
- Wählen Sie aus derselben Liste der Orte die Festplatte oder den Ordner, den Sie gerade hinzugefügt haben. Klicken Sie dann auf die Schaltfläche Entfernen (–), um ihn aus der Liste zu entfernen, damit er neu indiziert werden kann.
- Klicken Sie auf Fertig, dann beenden Sie die Systemeinstellungen. Spotlight wird den Inhalt der Festplatte oder des Ordners erneut indizieren. Dies kann je nach Menge der indizierten Informationen einige Zeit dauern.
Lösung 5: Bereinigen Sie Junk-Dateien auf dem Mac
Wenn zu viele Dateien, Ordner, Apps, Erweiterungen und Caches auf der Mac-Festplatte angesammelt sind, verlängert sich zwangsläufig die Indizierungszeit von Spotlight Search. Um die Suchzeit zu verkürzen, sollten Sie Junk-Dateien von Ihrer Mac-Festplatte bereinigen. Die manuelle Entfernung erfordert, dass Sie jeden Dateipfad oder jedes Verzeichnis besuchen und die nutzlosen Dateien einzeln in den Mac-Papierkorb verschieben, was viel Mühe und Zeit kostet.
Hier empfehlen wir einen professionellen Mac-Junk-Cleaner - iBoysoft DiskGeeker. Das Clean Junk-Feature von iBoysoft DiskGeeker ist darauf ausgelegt, das Systemlaufwerk auf redunante Daten zu scannen. Er kann Informationen und Dateien finden, die im Systemcache, Benutzerprotokolle, Anwendungs-Cache, Downloads usw. nicht mehr benötigt werden.

Dateien und Ordner werden mit Dateinamen, Änderungsdaten und Größen aufgelistet, damit Benutzer auswählen können, welche Dateien gereinigt werden sollen, um den Speicherplatz des Systemlaufwerks freizugeben, die Mac-Leistung zu verbessern und das Risiko eines Systemabsturzes zu verringern.
Schritt 1: Laden Sie diesen professionellen Mac-Junk-Cleaner kostenlos herunter und wählen Sie ein Volume vom Startlaufwerk in der Regel als macOS - Daten, macOS oder Macintosh HD oder Macintosh HD - Daten bezeichnet.
Schritt 2: Klicken Sie auf "Clean Junk" in der Symbolleiste.
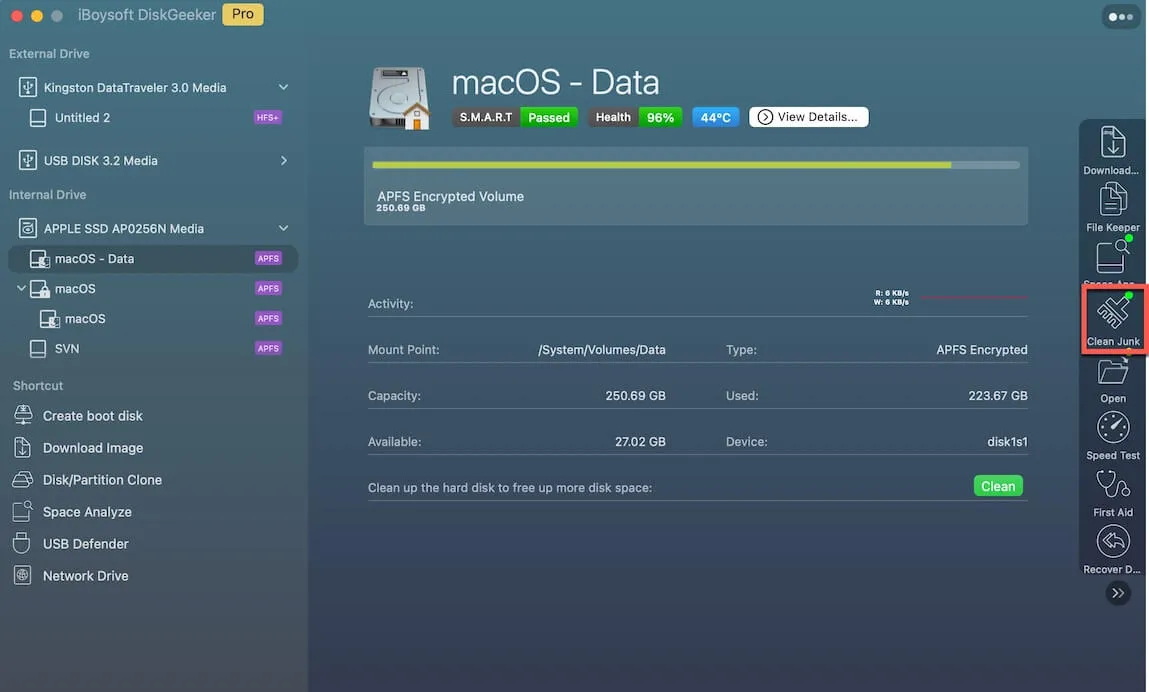
Schritt 3: Wählen Sie einen Ordner aus dem linken Panel und wählen Sie die Dateien/Ordner aus, die Sie löschen möchten.
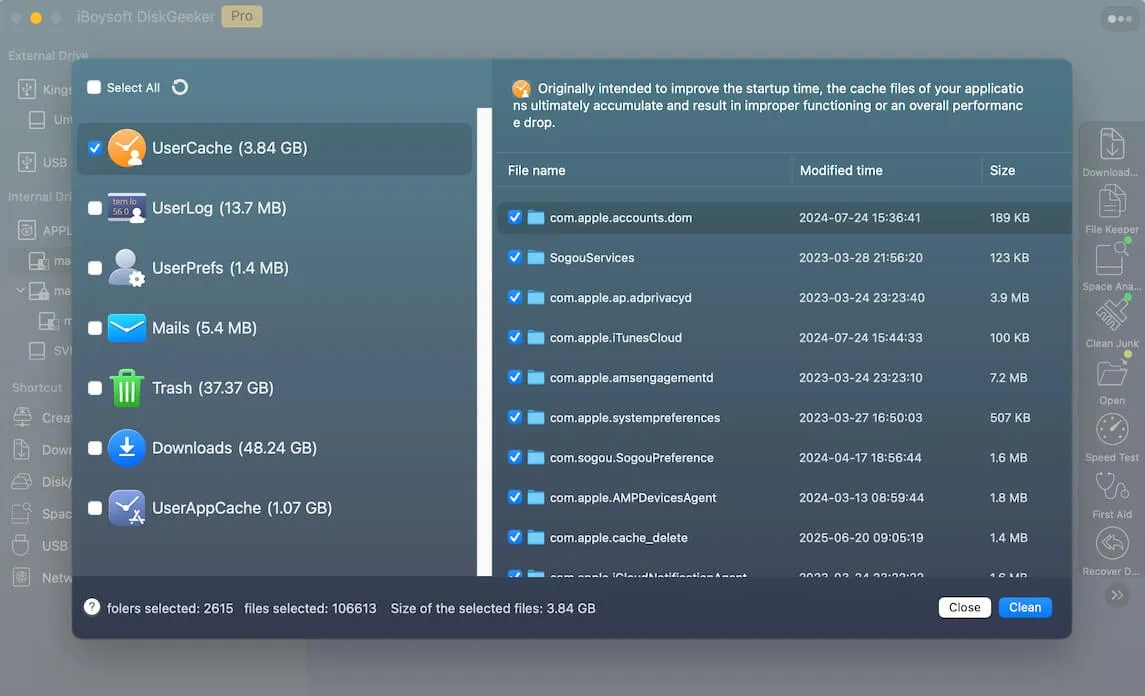
Schritt 4: Klicken Sie auf "Clean" und dann auf "Ok". Sie werden nicht in der Lage sein, bestimmte Dateien zu bereinigen, wenn Sie nicht die erforderlichen Berechtigungen haben.

Nachdem der Müll entfernt wurde, starten Sie die Spotlight-Suche, um zu sehen, ob sie ein Element mit normaler Geschwindigkeit indiziert.
Lösung 6: Starten Sie macOS im abgesicherten Modus neu
Der abgesicherte Modus von macOS ist in den Mac-Startoptionen enthalten, um Ihnen bei der Fehlersuche bei den meisten OS-bezogenen Problemen zu helfen. Er kann als Diagnosemodus des Mac-Betriebssystems betrachtet werden. Wenn die Spotlight-Suche auf Ihrem Gerät Probleme bereitet, probieren Sie den abgesicherten Modus von macOS aus!
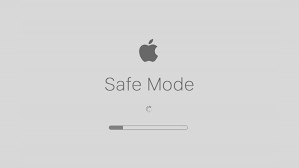
Starten eines Macs mit Intel-Chip im abgesicherten Modus:
- Fahren Sie Ihren Mac-Computer herunter und warten Sie 10 Sekunden.
- Drücken Sie die Ein-/Aus-Taste, um Ihren Mac neu zu starten, und halten Sie gleichzeitig die Umschalt-Taste gedrückt.
- Lassen Sie die Umschalt-Taste los, wenn das Anmeldefenster angezeigt wird.
Starten eines Macs mit Apple Silicon Chip im abgesicherten Modus:
- Fahren Sie Ihren Mac-Computer herunter und warten Sie 10 Sekunden.
- Drücken Sie die Ein-/Aus-Taste, bis die Startoptionen und das Options-Zahnradsymbol auf dem Bildschirm erscheinen.
- Wählen Sie Ihre Startfestplatte aus.
- Halten Sie die Umschalt-Taste gedrückt und klicken Sie auf Fortfahren im abgesicherten Modus. Lassen Sie dann die Umschalttaste los.
In einer Umgebung nur mit wichtigen Programmen und Teilen, um das Gerät zu betreiben, treten keine seltsamen Probleme mehr auf, und die Spotlight-Suche bildet keine Ausnahme. Drücken Sie die Tasten Befehl + Leertaste, um die Spotlight-Suche aufzurufen und zu sehen, ob alles gut läuft. Wenn nicht, probieren Sie die letzte Lösung direkt aus!
Lösung 7: Neuinstallation von macOS
Wenn all diese genannten Workarounds nicht dazu führen, dass die Spotlight-Suche schneller wird, ist der letzte Weg, auf den Sie zählen können, eine Neuinstallation von macOS. Eine Neuinstallation von macOS löscht Ihren Mac nicht, aber es wird empfohlen, eine vollständige Sicherungskopie Ihres Geräts zu erstellen, falls ein unerwartetes Problem auftritt.
- Starten Sie Ihr Gerät im macOS-Wiederherstellungsmodus basierend auf dem Mac-Modell.
- Gehen Sie zum Fenster macOS-Dienstprogramme und wählen Sie macOS neu installieren aus dem Hauptfenster aus.
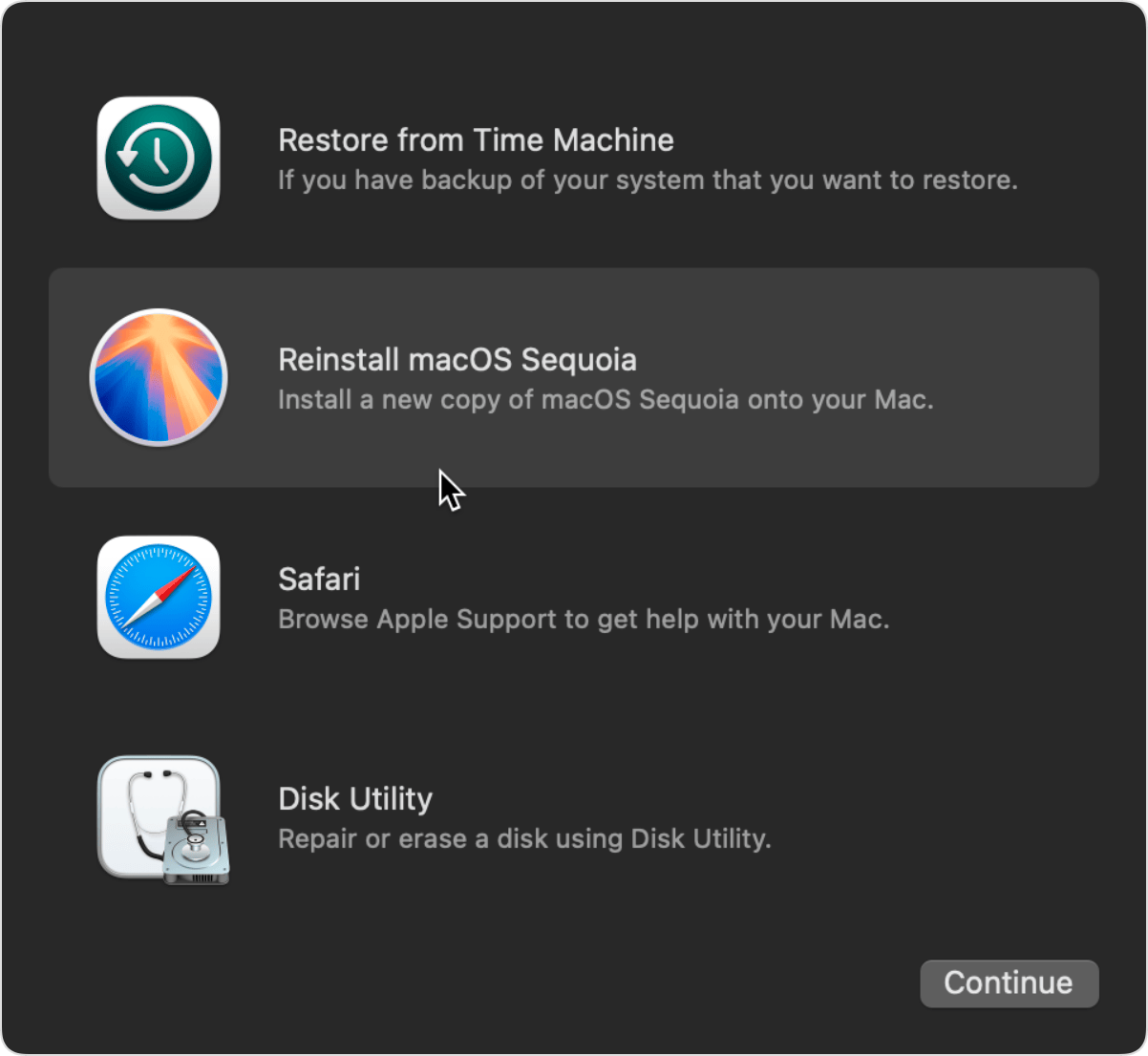
- Befolgen Sie den Anweisungen des Einrichtungsassistenten, um die gesamte Neuinstallation abzuschließen.
Mit einem neuen Betriebssystem mit frischer Software und Einstellungen wird die Spotlight-Suche wie erwartet reibungslos funktionieren!
Bitte teilen Sie diesen Beitrag auf Ihrer bevorzugten Social-Media-Plattform mit mehr Personen, wenn Sie das Problem des verzögerten Spotlight-Suchens erfolgreich behoben haben!
Abschließende Worte
Dieser Beitrag konzentriert sich auf das Problem des steckengebliebenen Spotlight-Suchindex und sammelt alle möglichen Workarounds, um es zu beheben! Wenn Sie auf dasselbe Problem stoßen, versuchen Sie die erwähnten Lösungen und beheben Sie es vollständig!