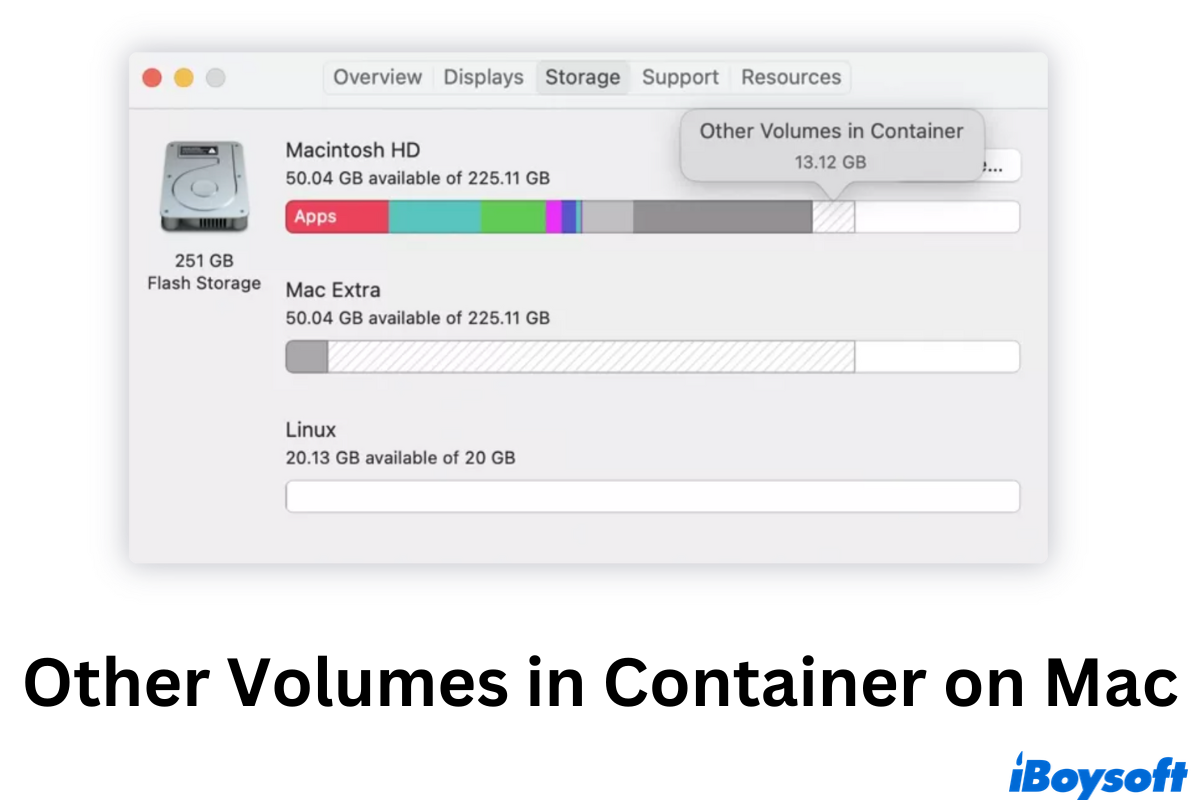When you are struggling with your Mac storage, for example, when you receive an error message saying 'Your disk is almost full,' it's necessary to check Mac storage and free up Mac storage as much as possible.
If you are running macOS 10.13 High Sierra and later, possibly, you'll notice one category named Other Volumes in Container when you check your Mac storage in About This Mac. Unlike other regular categories, this block looks confusing enough. This post will explain what it is and how to delete Other Volumes in Container with five feasible solutions.
Understanding Other Volumes in Container
Introduced with macOS High Sierra, APFS replaces the traditional partition concept with containers. This new format allows a physical APFS drive to contain multiple containers, and each container holds several virtual volumes that share the storage space within the container.
Generally, the Other Volumes in Container category includes the following three parts. They are essential for macOS to function properly.
Preboot volume. As the name suggests, this virtual volume is used to assist the boot-up process to Macintosh HD. Oftentimes, this volume only covers a small space on your Mac storage.
Recovery volume. Containing the recovery system of your Mac, this volume plays an important role in Mac maintenance and repair. It can also be used to restore your Mac from a backup. Again, this volume shouldn't occupy a large amount of storage on your Mac.
Virtual Memory volume. The Virtual Memory volume that stores swap files and sleeping images is considered a RAM supplement. When the memory is running slow, it can be utilized by the macOS to keep things in order. Since it only stores temporary data, it shouldn't permanently take up much space on your Mac.
All these three volumes that make up the Other Volumes in Container shouldn't hold a lot of data on your APFS container. To check the specific space consumption of each volume, follow the steps below using Mac Terminal.
- Open Spotlight by pressing the Command + Space keys. Type in Terminal and hit Enter. Click on Terminal from the results to open it.
- Type in the following commands and press the return key.diskutil list
- All detected disks will show up in the list. Under the APFS Container Scheme, you can see how much space the Preboot, Recovery, and VM volumes take up.
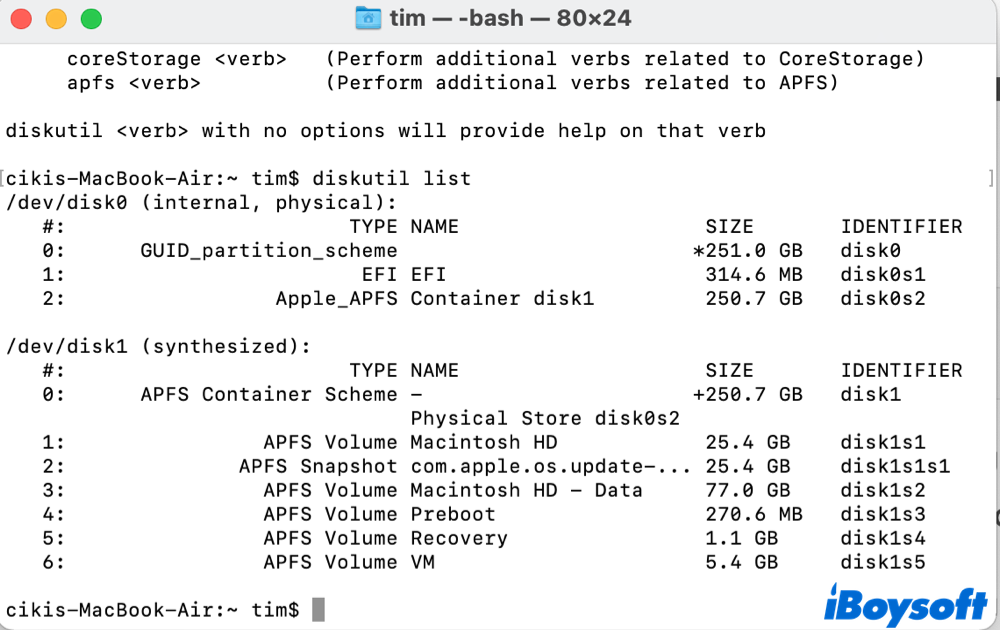
Unfortunately, if you find the Other Volumes consume unexpectedly large space on your Mac storage, read on to learn how to delete Other Volumes in Container on Mac.
Now you know what is Other Volumes in Container, share the info with more people!
How to delete other volumes in Container on Mac?
Five methods are listed below to help you delete other volumes in Container Mac.
- Creating a new user account
- Turning off Content Caching
- Deleting extra APFS volume
- Erasing the disk and reinstalling macOS
- Using a Mac cleaner
Creating a new user account
When checking the space coverage, if there's an unknown sizable entry in the Other Volumes, you can easily notice the culprit and directly delete it to free up Mac space. However, if you find it hard to identify an obvious cause, there are other ways to fix the issue. Let's start with the first one, creating a new user account.
- Navigate to Apple menu > System Preference > Users & Groups.
- On the left column, unlock the security padlock first before clicking on the plus button.
- A new account setup window will pop up. Select Administrator and fill in all information, including the name, password, and password hint. Select Create User to finish the process.
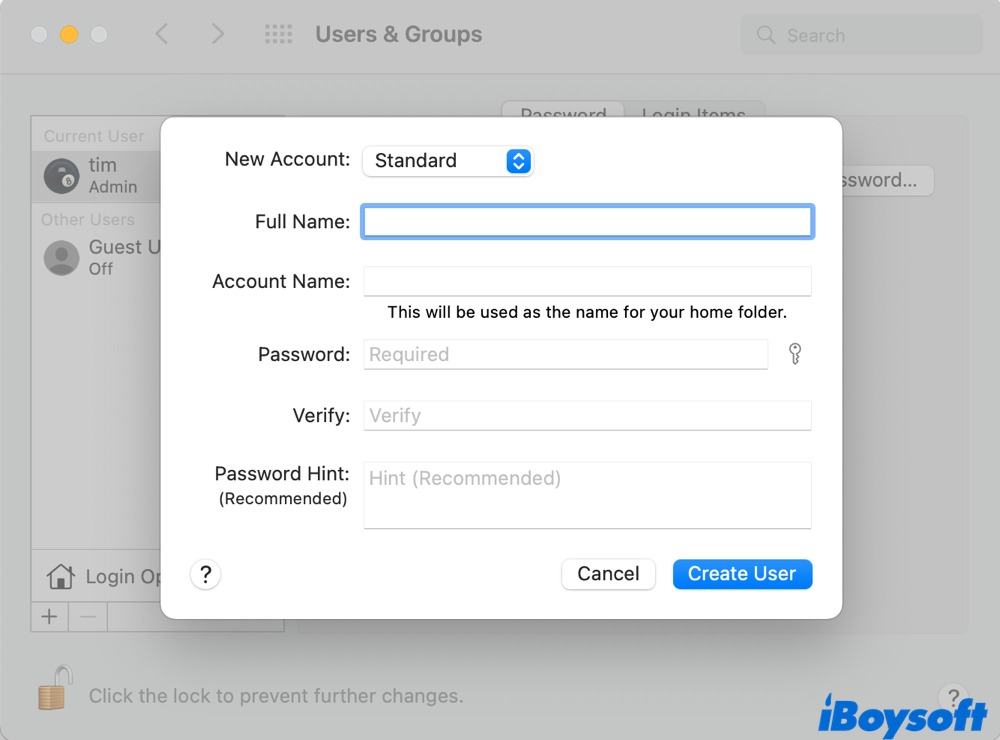
- Log out of the current admin and log in to the new one. Check whether the space that Other Volumes takes up is reasonable or not. If not, try rebooting your Mac to see if anything changes.
If these steps help you out of trouble, why don't you share them to help others?
Turning off Content Caching
If enabled, Content Caching helps to speed up installation by storing software updates, apps, and shared iCloud content on your Mac. Unfortunately, this feature can also contribute to consuming large space on your Mac. To get rid of the high storage consumption of the Other Volumes in Container, turning off Content Caching is worth trying.
- Navigate to Apple menu > System Preference > Sharing.
- Check the left sidebar. Find Content Caching and untick the box.
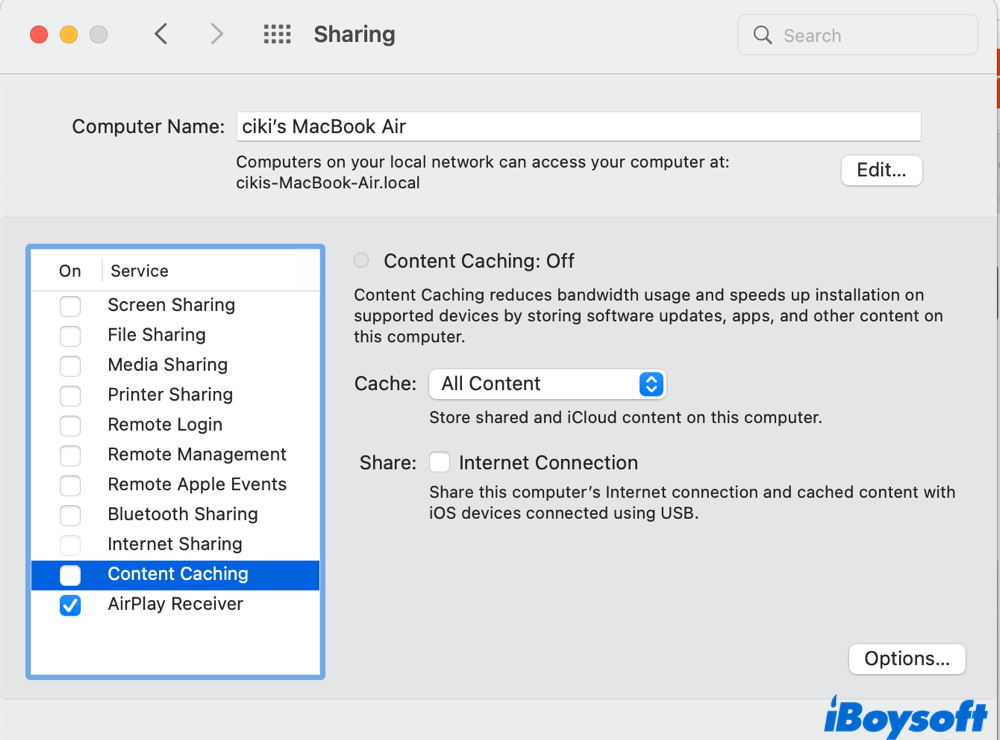
Similarly, give your Mac a restart if the coverage of the Other Volumes in Container remains still.
Deleting extra APFS volume
This method applies to users who find multiple Macintosh HD - Data volumes when running Terminal prompts in the above steps. Deleting an extra APFS volume will free up your Mac container for sure. However, it's highly suggested to back up your data before getting started. With everything prepared, you can use Disk Utility to remove extra APFS volume.
- Open Spotlight search and type in Disk Utility. Hit Enter and launch the program.
- Select Macintosh HD from the left sidebar. Click on the View button at the top of the menu and choose Show All devices.

- Find the extra APFS volume you want to delete. Manually mount it if it's not mounted.
- Right-click on the extra volume and select Delete APFS Volume from the drop-down menu. Confirm the deletion in the pop-up prompt.
Your Mac should reclaim the storage now. Check it to see if the Other Volumes are taking less space.
Erasing the disk and reinstalling macOS
If nothing helps after trying all the methods mentioned above, erasing your disk and reinstalling the macOS might be your final solution. Do take care of all your important data by making a full backup, after all, erasing the hard drive will leave nothing on your computer.
If you've decided to erase the hard drive and reinstall macOS, read the posts below for full guides.
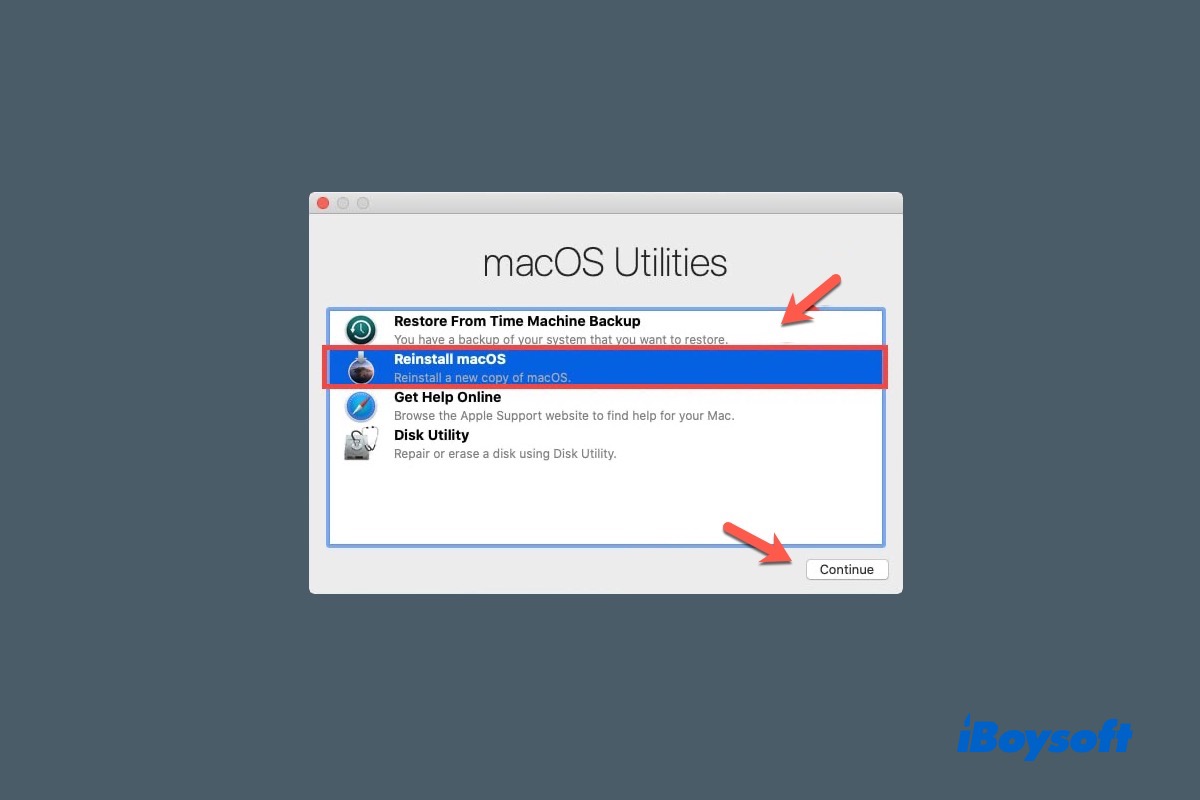
How to Reinstall macOS on Your MacBook Air/Pro/iMac
Here is a complete tutorial on how to reinstall Mac OS X or macOS Catalina/Big Sur/Monterey on your MacBook Air/Pro/iMac without losing data. Read more >>
Using a Mac cleaner
If you'd like to invest some money, third-party Mac cleaning software is a good option to resolve the Other Volumes in Container issue. This type of program can clean your Mac system and free up more space with minimal effort.
Here, we recommend you use iBoysoft DiskGeeker for Mac, which is a professional disk management software. The Clean Junk feature can help you delete other volumes in containers very quickly.
Bonus: recover data after accidental deletion
Although the importance of backing up is emphasized a lot, it's not a rare thing that users still forget to do so. If you are one of those who delete data from Other Volumes but later want to have it back without a backup copy, iBoysoft Data recovery is here right for you.
Impressively, this powerful Mac data recovery software can retrieve deleted and lost data from an APFS-formatted disk or volume to successfully fulfill APFS data recovery. With the unique feature of finding lost APFS partitions, it scans every corner of your APFS drive to make sure no data is left.

Download and try iBoysoft Data Recovery to recover data after accidentally deleting data from Other Volumes in Container.
Conclusion
This post gives a clear explanation of what is the Other Volumes in Container on Mac. Five possible methods are rolled out to help you delete Other Volumes for more free space on Mac.
Problem solved? Then, share the solutions to help more people!