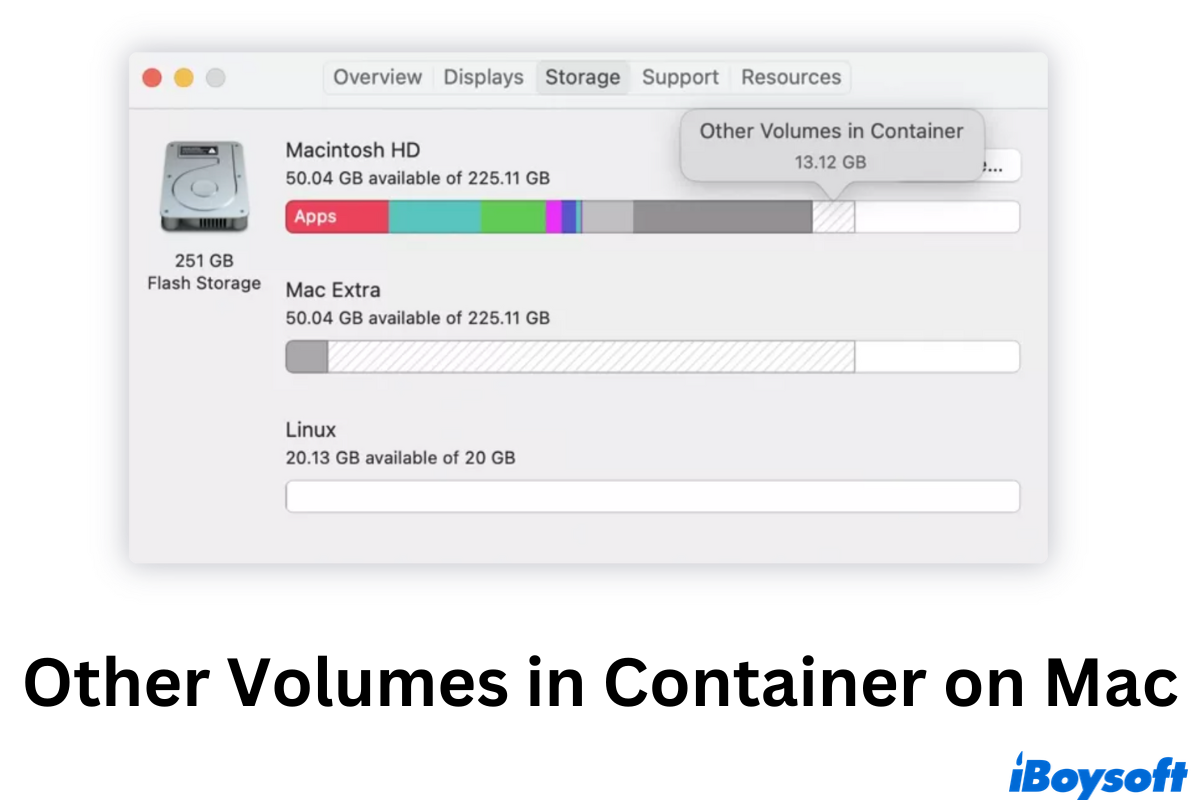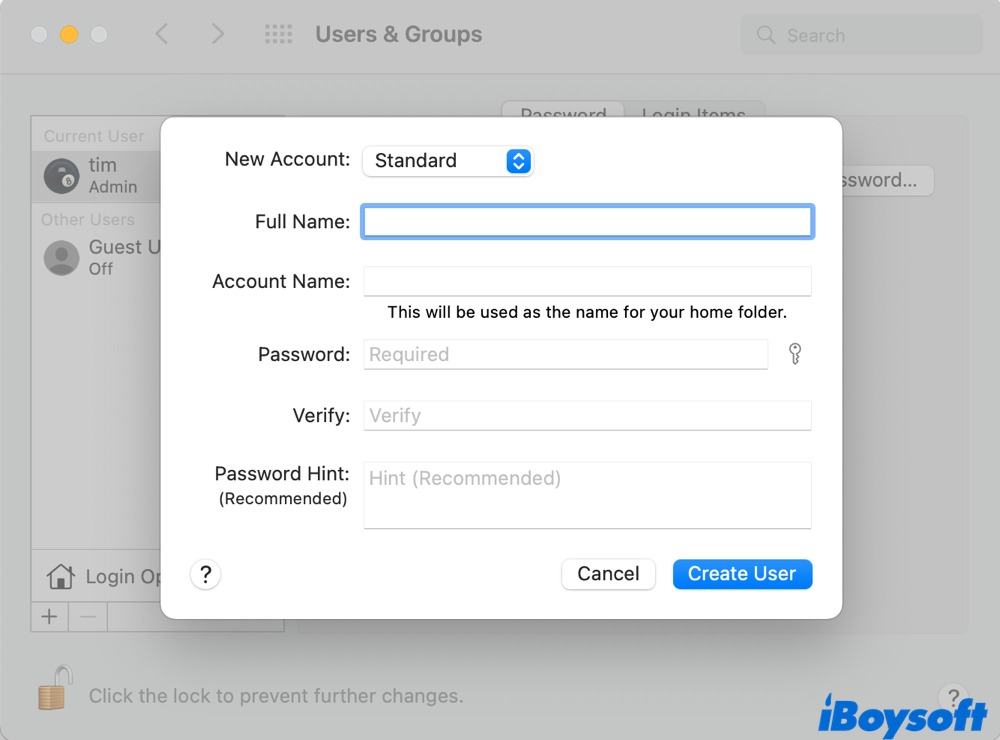Macのストレージに問題がある場合、たとえば「ディスクの容量がほぼいっぱいです」というエラーメッセージを受け取った場合、Macのストレージを確認し、可能な限り解放する必要があります。
macOS 10.13 High Sierra以降を実行している場合、おそらく、About This MacでMacのストレージを確認すると「他のボリューム」のカテゴリがあることに気づくでしょう。他の通常のカテゴリとは異なり、このブロックはかなり混乱して見えます。この投稿では、それが何であり、他のボリュームをコンテナからどのように削除するか、5つの解決策を紹介します。
他のボリュームを理解する
macOS High Sierraから導入されたAPFSは、伝統的なパーティションの概念をコンテナに置き換えます。この新しいフォーマットにより、物理的なAPFSドライブに複数のコンテナを含めることができ、各コンテナにはコンテナ内のストレージスペースを共有する複数の仮想ボリュームが含まれます。
通常、他のボリュームカテゴリには次の3つの部分が含まれます。これらはmacOSが正常に機能するために重要です。
Prebootボリューム。その名前が示すように、この仮想ボリュームはブートアッププロセスをMacintosh HDに支援するために使用されます。このボリュームは通常、Macストレージのほんの一部しか占めません。
Recoveryボリューム。Macのリカバリシステムを含むこのボリュームは、Macのメンテナンスや修理に重要な役割を果たします。また、MacのバックアップからMacを復元するためにも使用できます。再度、このボリュームはMacの大量のストレージを占有すべきではありません。
バーチャルメモリ・ボリューム。スワップファイルとスリーピングイメージを保存するバーチャルメモリ・ボリュームは、仮想メモリというRAMの補完と見なされます。メモリが遅くなっているとき、macOSが処理を整理するために利用されます。一時的なデータのみを保存するため、Mac上で大きなスペースを永久的に占有することはありません。
コンテナ内のOther Volumesを構成するこれらの3つのボリュームは、APFSコンテナ内で多くのデータを保存すべきではありません。各ボリュームの具体的なスペース消費量をチェックするには、Macのターミナルを使用して以下の手順に従ってください。
- Command + Spaceキーを押してSpotlightを開きます。Terminalと入力し、Enterキーを押します。結果からTerminalをクリックして開きます。
- 次のコマンドを入力し、リターンキーを押します。diskutil list
- すべての検出したディスクがリストに表示されます。APFSコンテナスキームの下で、Preboot、Recovery、VMボリュームがどれだけのスペースを占有しているかがわかります。
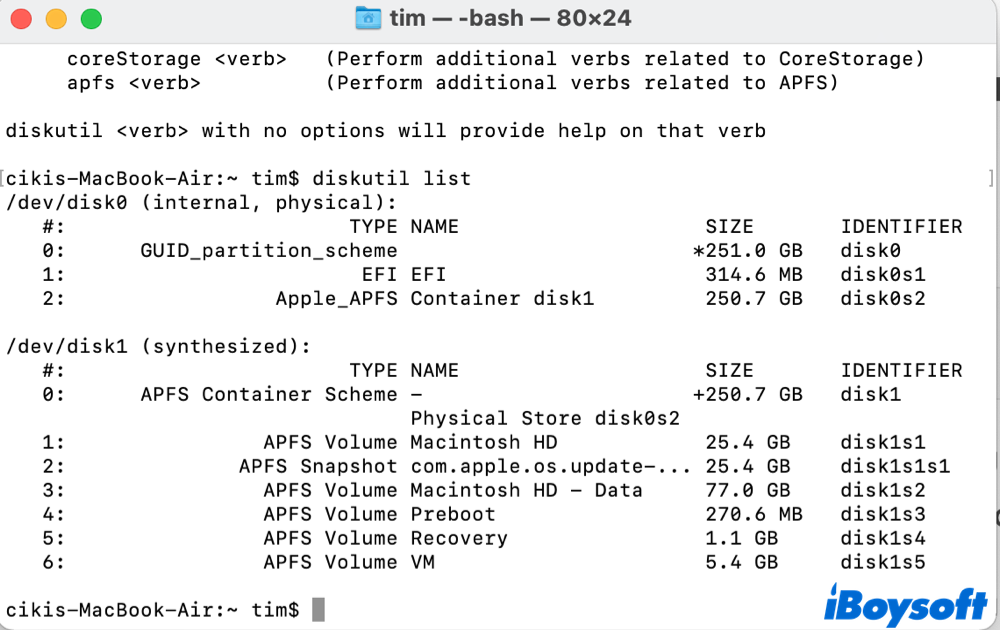
残念ながら、他のボリュームがMacストレージに予想外に多くのスペースを占有している場合は、Macでコンテナ内の他のボリュームを削除する方法を学び続けてください。
これで他のボリュームがコンテナになっていることを知りましたので、情報をもっと多くの人と共有しましょう!
Macで他のボリュームを削除する方法は?
次の5つの方法を使ってMacで他のボリュームを削除する方法を紹介します。
- 新しいユーザーアカウントの作成
- Content Cachingをオフにする
- 余分なAPFSボリュームを削除
- ディスクを消去してmacOSを再インストール
- Macクリーナーを使用
新しいユーザーアカウントの作成
スペースのカバレッジを確認する際に、他のボリュームに未知の大きなエントリがある場合、容疑者を簡単に見つけて直接削除してMacのスペースを解放できます。しかし、明らかな原因を特定するのが難しい場合は、問題を修正する他の方法があります。最初の方法から始めましょう、新しいユーザーアカウントを作成。
これらの手順がお困りを解決するのに役立つ場合は、他の方にも役立つよう共有してください。
コンテンツキャッシュを無効にする
有効になっている場合、コンテンツキャッシュは、ソフトウェアの更新、アプリ、共有された iCloud コンテンツをMacに保存することでインストールを高速化します。残念ながら、この機能はMacで大きな容量を消費する要因にもなります。コンテナ内の他のボリュームの高いストレージ消費を排除するために、コンテンツキャッシングを無効にすることは試してみる価値があります。
- Appleメニュー > システム環境設定 > 共有 に移動します。
- 左のサイドバーを確認します。 コンテンツキャッシュ を見つけてチェックを外します。
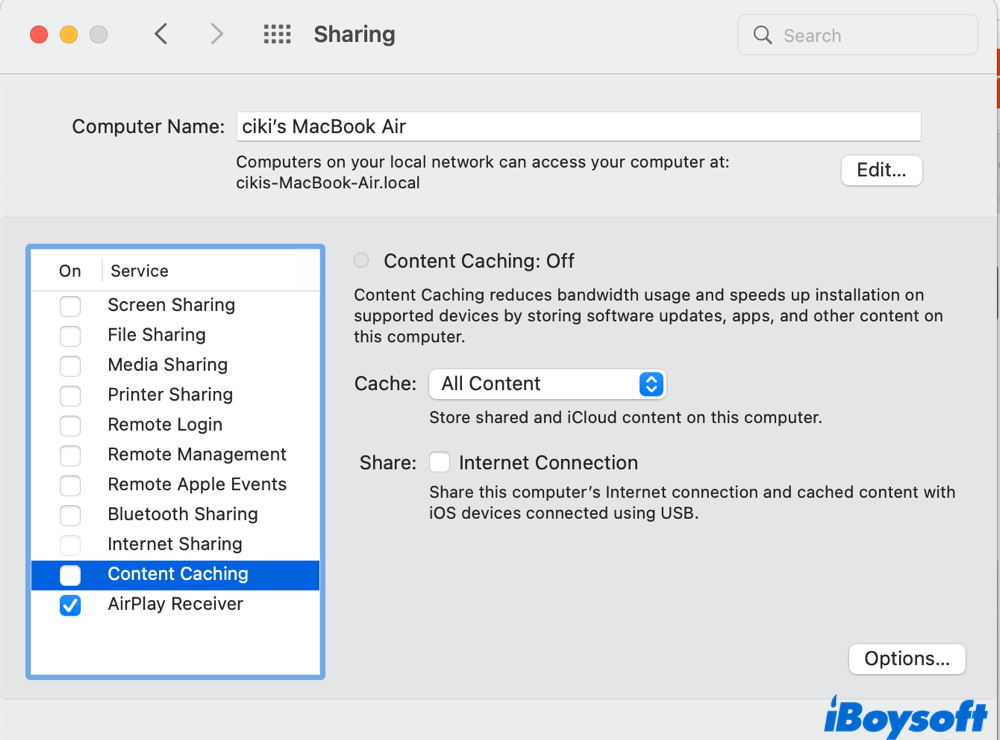
同様に、他のボリューム内のコンテナのカバレッジが変わらない場合は、Macに再起動を行ってください。
余分なAPFSボリュームを削除する
この方法は、上記の手順でTerminalプロンプトを実行する際に複数のMacintosh HD - Dataボリュームを見つけたユーザーに適用されます。余分なAPFSボリュームを削除すると、確実にMacのコンテナを解放することができます。ただし、始める前にデータをバックアップすることを強くお勧めします。準備が整ったら、ディスクユーティリティ を使用して余分なAPFSボリュームを削除できます。
- Spotlight 検索を開き、 ディスクユーティリティ と入力します。 Enter キーを押してプログラムを起動します。
- 左のサイドバーから Macintosh HD を選択します。 メニューの上部にある 表示 ボタンをクリックし、すべてのデバイスを表示 を選択します。

- 削除したい余分なAPFSボリュームを見つけます。 マウントされていない場合は手動でマウントします。
- 余分なボリュームを右クリックし、ドロップダウンメニューから APFSボリュームを削除 を選択します。 ポップアッププロンプトで削除を確認します。
Mac のストレージを取り戻すべきです。他のボリュームが少ないスペースを占めているかどうかをチェックしてください。
ディスクを消去して macOS を再インストールする
上記のすべての方法を試しても何も効果がない場合は、ディスクを消去して macOS を再インストールすることが最終的な解決策となるかもしれません。重要なデータは完全にバックアップしておいてください。ハードドライブを消去すると、コンピューターに何も残りませんので注意してください。
ハードドライブを消去して macOS を再インストールすることを決定した場合は、以下の投稿を読んで完全なガイドを参照してください。
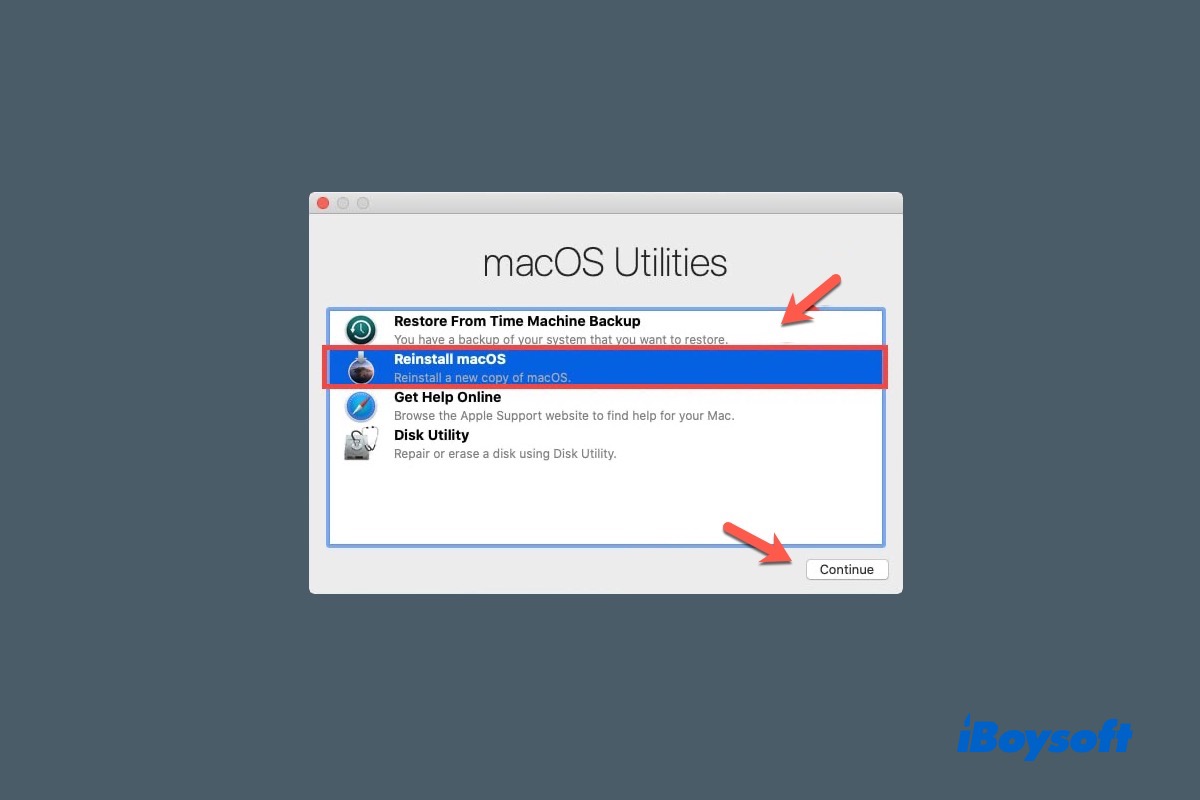
MacBook Air/Pro/iMac に macOS を再インストールする方法
データを失わずに MacBook Air/Pro/iMac に Mac OS X または macOS Catalina/Big Sur/Monterey を再インストールする方法についての完全なチュートリアルがこちらです。 続きを読む >>
Mac クリーナーを使用する
少しお金をかけてもいいのであれば、サードパーティー製の Mac クリーニングソフトウェアは、他のボリューム in Container の問題を解決するための良い選択肢です。このタイプのプログラムは、最小限の作業で Mac システムをクリーンアップし、より多くのスペースを解放することができます。
ここでは、プロフェッショナルなディスク管理ソフトウェアである iBoysoft DiskGeeker for Mac をご推奨します。Clean Junk 機能を使用することで、他のボリュームを Container から迅速に削除できます。
特典: 誤削除後のデータ復旧
バックアップの重要性は強調されていますが、ユーザーが忘れがちなことではありません。他のボリュームからデータを削除したが後でバックアップコピーがない状況は珍しいことではありません。そのようなユーザーのために、 iBoysoft Data Recovery がこちらにあります。
この強力な Mac データ復旧ソフトウェアは、APFS 形式のディスクやボリュームから削除されたデータを復元することができ、 APFS データ復旧 を成功させることができます。失われた APFS パーティションを探すユニークな機能で、APFS ドライブのすべての角をスキャンしてデータが残らないようにします。

iBoysoft Data Recovery をダウンロードして試してみて、他のボリューム in Container から誤ってデータを削除した後のデータを復元できます。
結論
この投稿では、Mac の他のボリューム in Container についての明確な説明を提供しています。Mac 上のより多くのフリースペースを得るために他のボリュームを削除するための 5 つの可能な方法が示されています。
問題が解決しましたか?それなら、解決策を共有して、より多くの人を助けましょう!