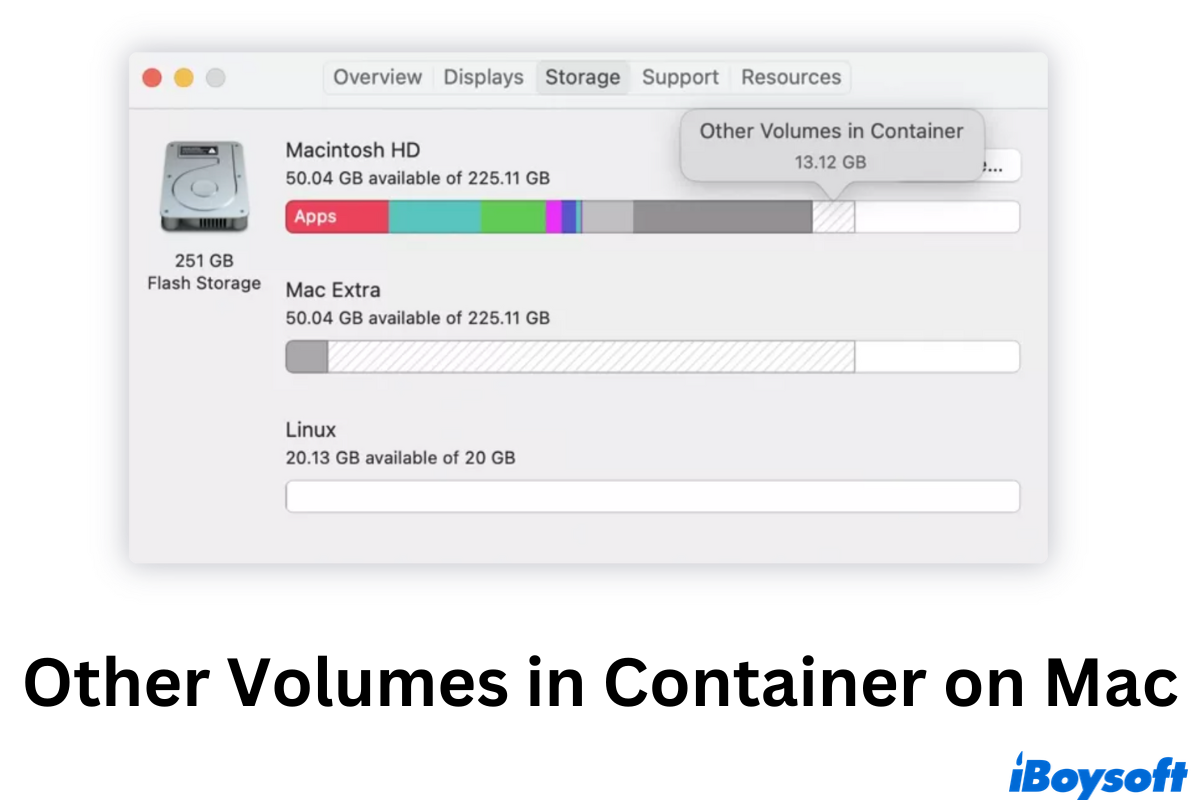Cuando estás luchando con el almacenamiento de Mac, por ejemplo, cuando recibes un mensaje de error que dice 'Tu disco está casi lleno,' es necesario revisar el almacenamiento de Mac y liberar el almacenamiento de Mac tanto como sea posible.
Si estás utilizando macOS 10.13 High Sierra o posterior, posiblemente notarás una categoría llamada Otros volúmenes en el contenedor al revisar el almacenamiento de tu Mac en Acerca de Este Mac. A diferencia de otras categorías regulares, este bloque parece lo suficientemente confuso. Esta publicación explicará qué es y cómo eliminar Otros volúmenes en el contenedor con cinco soluciones factibles.
Entendiendo Otros volúmenes en el contenedor
Introducido con macOS High Sierra, APFS reemplaza el concepto de partición tradicional con contenedores. Este nuevo formato permite que una unidad APFS física contenga múltiples contenedores, y cada contenedor contiene varios volúmenes virtuales que comparten el espacio de almacenamiento dentro del contenedor.
Generalmente, la categoría de Otros volúmenes en el contenedor incluye las siguientes tres partes. Son esenciales para que macOS funcione correctamente.
Volumen de prearranque. Como su nombre indica, este volumen virtual se utiliza para asistir en el proceso de arranque hasta Macintosh HD. A menudo, este volumen solo ocupa un pequeño espacio en tu almacenamiento de Mac.
Volumen de recuperación. Conteniendo el sistema de recuperación de tu Mac, este volumen juega un papel importante en el mantenimiento y reparación de Mac. También se puede utilizar para restaurar tu Mac desde una copia de seguridad. Nuevamente, este volumen no debería ocupar una gran cantidad de almacenamiento en tu Mac.
Volumen de memoria virtual. El volumen de Memoria Virtual que almacena archivos swap e imágenes en reposo se considera un complemento de RAM. Cuando la memoria funciona lenta, puede ser utilizada por macOS para mantener las cosas en orden. Dado que solo almacena datos temporales, no debería ocupar permanentemente mucho espacio en tu Mac.
Los tres volúmenes que componen los Otros Volúmenes en el Contenedor no deberían contener mucha información en tu contenedor APFS. Para revisar el consumo específico de espacio de cada volumen, sigue los pasos a continuación utilizando Terminal de Mac Terminal.
- Abre Spotlight pulsando las teclas Comando + Espacio. Escribe Terminal y presiona Enter. Haz clic en Terminal en los resultados para abrirlo.
- Escribe los siguientes comandos y presiona la tecla de retorno.diskutil list
- Todos los discos detectados aparecerán en la lista. Bajo el esquema del Contenedor APFS, puedes ver cuánto espacio ocupan los volúmenes de Prearranque, Recuperación y VM.
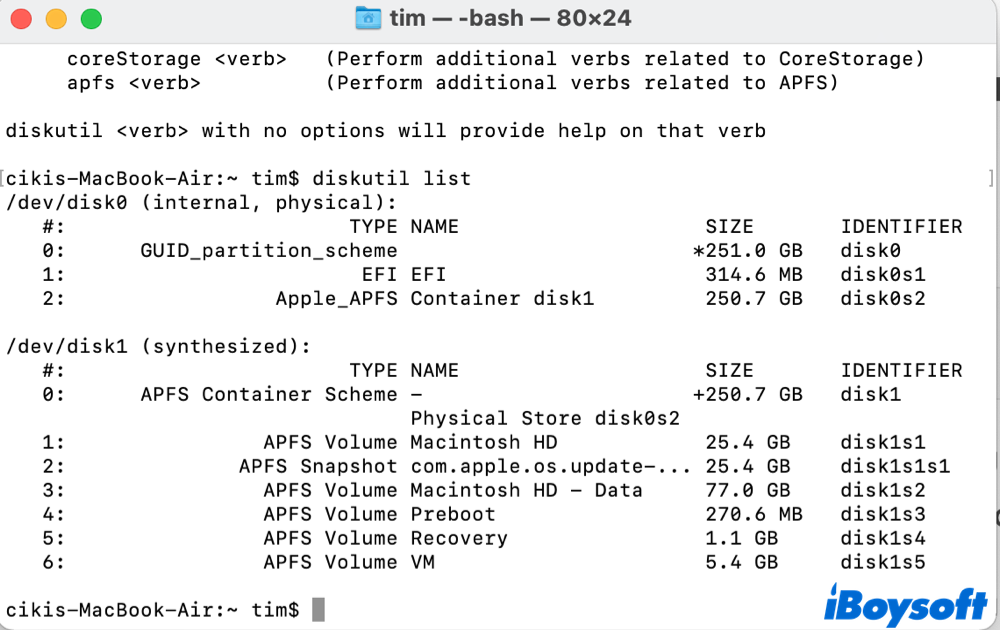
Desafortunadamente, si descubres que los Otros Volúmenes consumen un espacio inesperadamente grande en el almacenamiento de tu Mac, sigue leyendo para aprender cómo eliminar Otros Volúmenes en Contenedor en Mac.
Ahora sabes qué son los Otros Volúmenes en el Contenedor, ¡comparte la información con más personas!
¿Cómo eliminar otros volúmenes en el Contenedor en Mac?
A continuación se presentan cinco métodos para ayudarte a eliminar otros volúmenes en el Contenedor Mac.
- Crear una nueva cuenta de usuario
- Desactivar la Caché de Contenidos
- Eliminar el volumen APFS adicional
- Borrar el disco y reinstalar macOS
- Usar un limpiador de Mac
Crear una nueva cuenta de usuario
Cuando revisas la cobertura de espacio, si encuentras una entrada considerablemente grande en los Otros Volúmenes, puedes notar fácilmente el culpable y eliminarlo directamente para liberar espacio en tu Mac. Sin embargo, si te resulta difícil identificar una causa evidente, hay otras formas de resolver el problema. Comencemos con la primera, creando una nueva cuenta de usuario.
- Navegar a menú de Apple > Preferencias del sistema > Usuarios y Grupos.
- En la columna de la izquierda, desbloquear el candado de seguridad antes de hacer clic en el botón de suma.
- Una ventana de configuración de nueva cuenta aparecerá. Seleccionar Administrador y rellenar toda la información, incluyendo el nombre, contraseña y pista de contraseña. Seleccionar Crear usuario para finalizar el proceso.
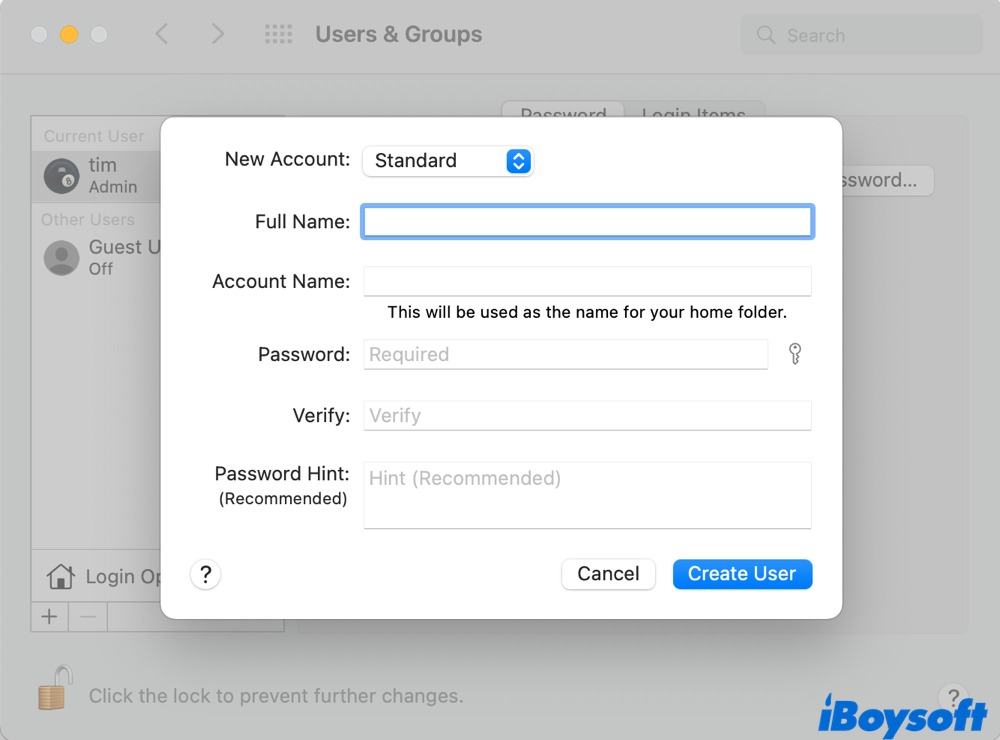
- Cerrar sesión del administrador actual e iniciar sesión en el nuevo. Verificar si el espacio que ocupan Otros Volúmenes es razonable o no. Si no lo es, intentar reiniciar tu Mac para ver si algo cambia.
Si estos pasos te ayudan a salir de un apuro, ¿por qué no compartirlos para ayudar a otros?
Desactivar el almacenamiento en caché de contenido
Si está habilitado, el almacenamiento en caché de contenido ayuda a acelerar la instalación almacenando actualizaciones de software, aplicaciones y contenido compartido de iCloud en tu Mac. Desafortunadamente, esta función también puede contribuir a consumir mucho espacio en tu Mac. Para deshacerte del alto consumo de almacenamiento de Otros Volúmenes en el Contenedor, vale la pena intentar desactivar el almacenamiento en caché de contenido.
- Navegar a menú de Apple > Preferencias del sistema > Compartir.
- Revisar la barra lateral izquierda. Encontrar Almacenamiento en caché de contenido y desmarcar la casilla.
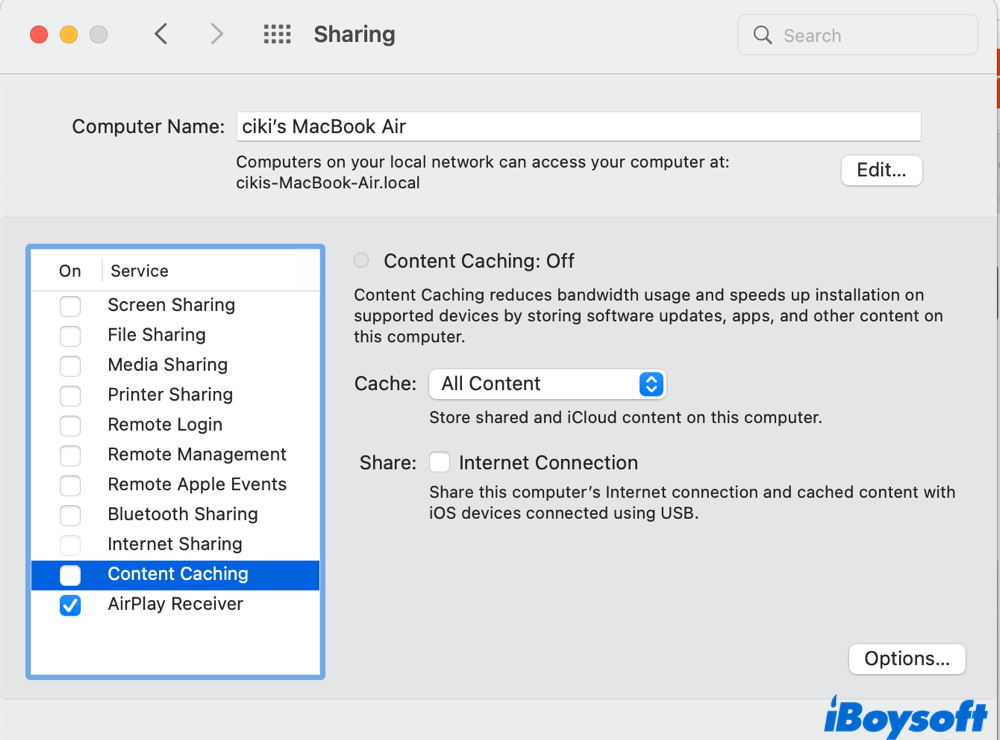
De la misma manera, reiniciar tu Mac si la capacidad de Otros Volúmenes en el Contenedor sigue siendo la misma.
Eliminar volumen APFS adicional
Este método se aplica a los usuarios que encuentran varios volúmenes Macintosh HD - Datos al ejecutar comandos de Terminal en los pasos anteriores. Eliminar un volumen APFS adicional liberará seguramente espacio en tu contenedor de Mac. Sin embargo, es muy recomendable hacer una copia de seguridad de tus datos antes de comenzar. Con todo listo, puedes utilizar Utilidad de Discos para eliminar el volumen APFS adicional.
- Abrir la búsqueda de Spotlight y escribir Utilidad de Discos. Presionar Enter y abrir el programa.
- Seleccionar Macintosh HD en la barra lateral izquierda. Hacer clic en el botón Ver en la parte superior del menú y elegir Mostrar todos los dispositivos.

- Encontrar el volumen APFS adicional que desees eliminar. Montarlo manualmente si no está montado.
- Hacer clic derecho en el volumen adicional y seleccionar Eliminar volumen APFS en el menú desplegable. Confirmar la eliminación en el aviso emergente.
Tu Mac debería recuperar el almacenamiento ahora. Verifica si los Otros Volúmenes están ocupando menos espacio.
Borrando el disco y reinstalando macOS
Si nada ayuda después de probar todos los métodos mencionados anteriormente, borrar tu disco y reinstalar macOS podría ser tu solución final. Asegúrate de hacer una copia de seguridad completa de todos tus datos importantes, ya que borrar el disco duro no dejará nada en tu computadora.
Si has decidido borrar el disco duro y reinstalar macOS, lee los posts a continuación para obtener guías completas.
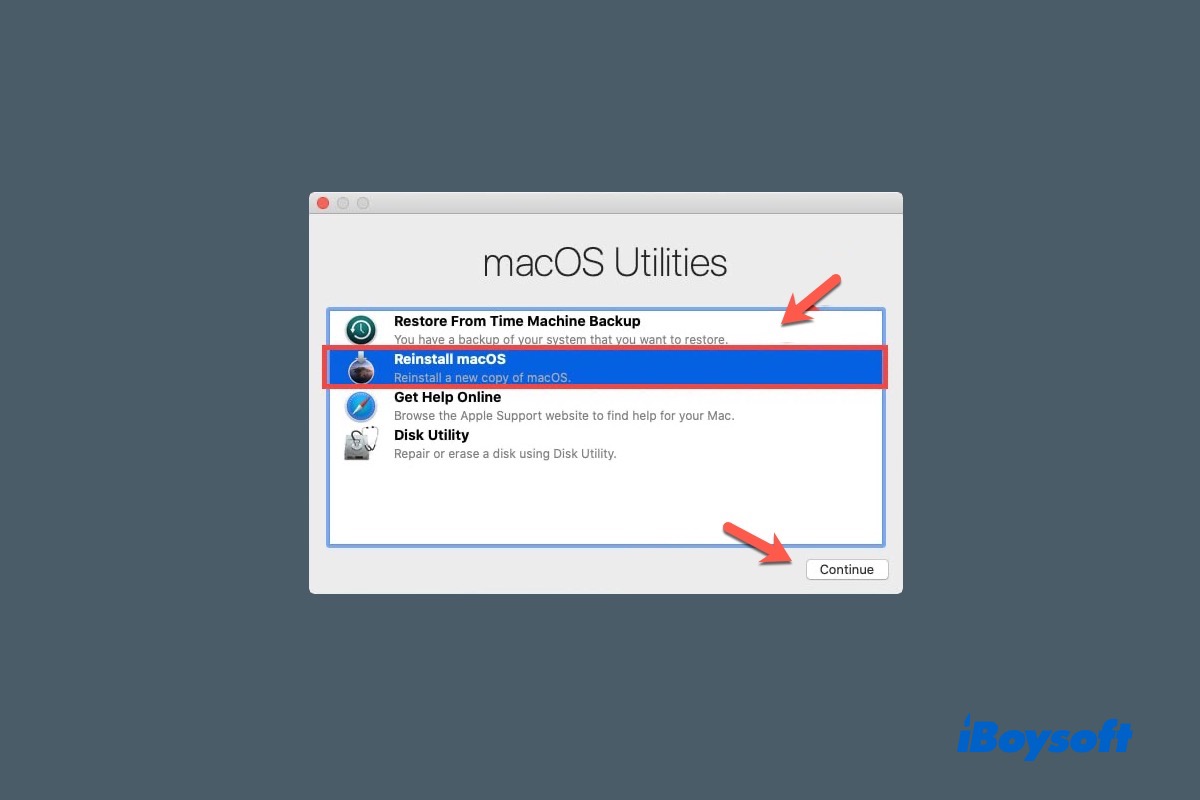
Cómo Reinstalar macOS en tu MacBook Air/Pro/iMac
Aquí tienes un tutorial completo sobre cómo reinstalar Mac OS X o macOS Catalina/Big Sur/Monterey en tu MacBook Air/Pro/iMac sin perder datos. Leer más >>
Usando un limpiador de Mac
Si deseas invertir algo de dinero, el software de limpieza de Mac de terceros es una buena opción para resolver el problema de Otros Volúmenes en Contenedores. Este tipo de programa puede limpiar tu sistema Mac y liberar más espacio con un esfuerzo mínimo.
Aquí, te recomendamos que uses iBoysoft DiskGeeker para Mac, que es un software profesional de gestión de discos. La función Limpieza de Basura puede ayudarte a eliminar otros volúmenes en contenedores muy rápidamente.
Bono: recuperar datos después de la eliminación accidental
Aunque se enfatiza mucho la importancia de hacer copias de seguridad, no es raro que los usuarios olviden hacerlo. Si eres uno de esos que elimina datos de Otros Volúmenes pero luego quieres recuperarlos sin una copia de seguridad, iBoysoft Data recovery está aquí para ti.
Impresionantemente, este potente software de recuperación de datos para Mac puede recuperar datos eliminados y perdidos de un disco o volumen formateado en APFS para cumplir exitosamente con la recuperación de datos de APFS. Con la característica única de encontrar particiones APFS perdidas, escanea cada rincón de tu unidad APFS para asegurarse de que no quede ningún dato.

Descarga y prueba iBoysoft Data Recovery para recuperar datos después de eliminar accidentalmente datos de Otros Volúmenes en Contenedores.
Conclusión
Esta publicación brinda una explicación clara de qué son los Otros Volumenes en Contenedor en Mac. Se presentan cinco métodos posibles para ayudarte a eliminar Otros Volúmenes y tener más espacio libre en Mac.
¿Problema resuelto? ¡Entonces comparte las soluciones para ayudar a más personas!