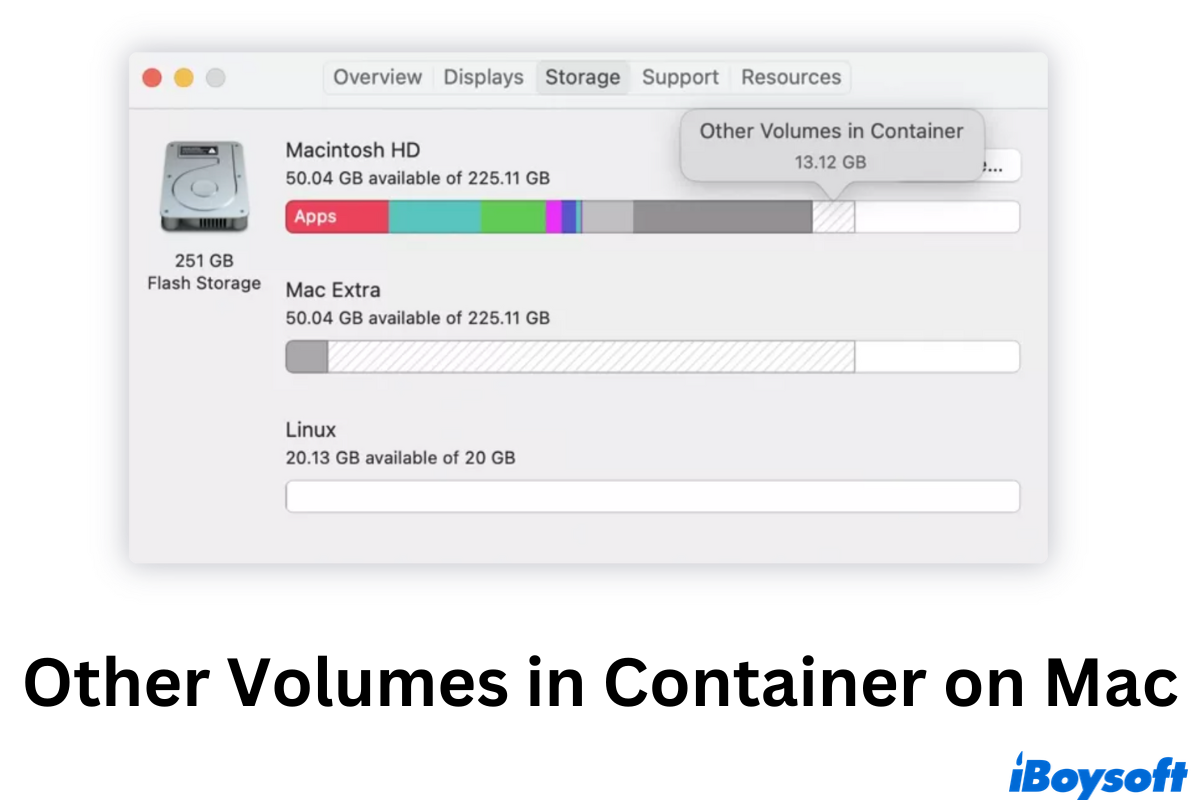Ao lidar com o armazenamento do seu Mac, por exemplo, quando você recebe uma mensagem de erro dizendo 'Seu disco está quase cheio,' é necessário verificar o armazenamento do Mac e liberar o máximo possível de espaço.
Se você estiver utilizando macOS 10.13 High Sierra e posterior, possivelmente, você notará uma categoria chamada Outros Volumes em Container ao verificar o armazenamento do Mac em Sobre Este Mac. Ao contrário de outras categorias regulares, esse bloco parece confuso o suficiente. Este post explicará o que é e como excluir Outros Volumes em Container com cinco soluções viáveis.
Compreender Outros Volumes em Container
Introduzido com o macOS High Sierra, o APFS substitui o conceito tradicional de partição por containers. Este novo formato permite que um disco APFS físico contenha múltiplos containers, e cada container contém várias volumes virtuais que compartilham o espaço de armazenamento dentro do container.
Geralmente, a categoria Outros Volumes em Container inclui as seguintes três partes, essenciais para o macOS funcionar corretamente.
Volume Preboot. Como o nome sugere, este volume virtual é usado para auxiliar no processo de inicialização para o Macintosh HD. Muitas vezes, esse volume ocupa apenas um pequeno espaço no armazenamento do seu Mac.
Volume de Recuperação. Contendo o sistema de recuperação do seu Mac, este volume desempenha um papel importante na manutenção e reparo do Mac. Ele também pode ser usado para restaurar seu Mac a partir de um backup. Novamente, este volume não deve ocupar uma grande quantidade de armazenamento no seu Mac.
Volume de Memória Virtual. O volume de Memória Virtual que armazena arquivos de troca e imagens em repouso é considerado um complemento da RAM. Quando a memória está lenta, o macOS pode utilizá-la para manter as coisas em ordem. Como ele armazena apenas dados temporários, não deveria ocupar permanentemente muito espaço no seu Mac.
Todos esses três volumes que compõem os Outros Volumes no Container não devem armazenar muitos dados no seu contêiner APFS. Para verificar o consumo de espaço específico de cada volume, siga os passos abaixo usando o Terminal do Mac Terminal.
- Abra o Spotlight pressionando as teclas Command + Space. Digite Terminal e pressione Enter. Clique em Terminal nos resultados para abri-lo.
- Digite os seguintes comandos e pressione a tecla de retorno.diskutil list
- Todos os discos detectados serão exibidos na lista. Sob o esquema de Container APFS, você pode ver quanto espaço os volumes Preboot, Recovery e VM ocupam.
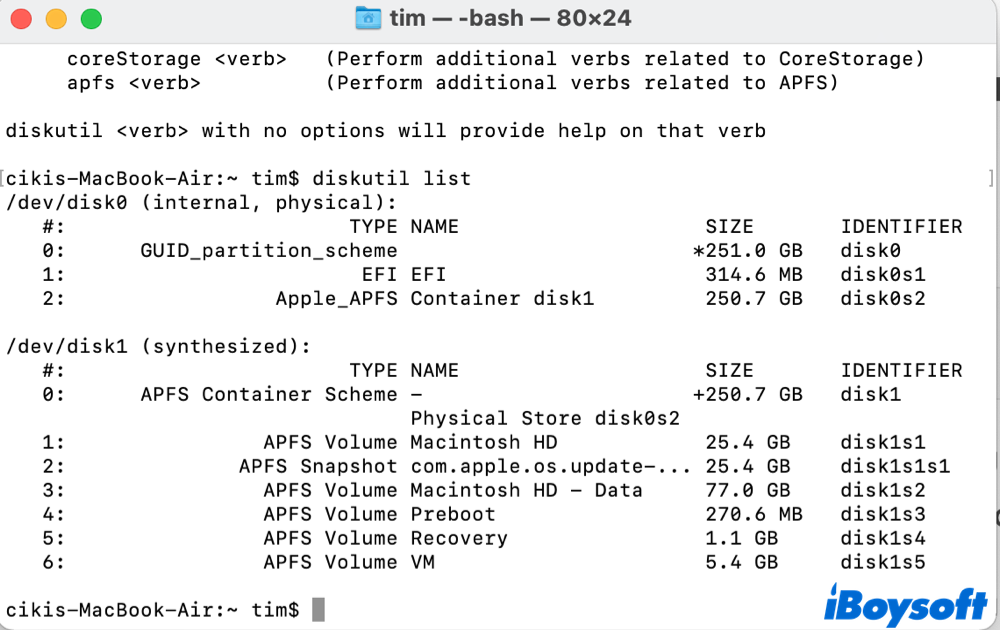
Infelizmente, se você descobrir que os Outros Volumes consomem um espaço inesperadamente grande no armazenamento do seu Mac, continue lendo para aprender como excluir Outros Volumes no Container no Mac.
Agora que você sabe o que são Outros Volumes no Container, compartilhe a informação com mais pessoas!
Como excluir outros volumes no Container no Mac?
Cinco métodos estão listados abaixo para ajudá-lo a excluir outros volumes no Container do Mac.
- Criando uma nova conta de usuário
- Desativando o Cache de Conteúdo
- Excluindo volume APFS extra
- Apagando o disco e reinstalando o macOS
- Usando um limpador de Mac
Criando uma nova conta de usuário
Ao verificar a cobertura de espaço, se houver uma entrada significativa desconhecida nos Outros Volumes, você pode facilmente identificar o responsável e excluí-lo diretamente para liberar espaço no Mac. No entanto, se você achar difícil identificar uma causa óbvia, existem outras maneiras de resolver o problema. Vamos começar com a primeira, criando uma nova conta de usuário, criando uma nova conta de usuário.
- Navegue até menu Apple > Preferências do Sistema > Usuários e Grupos.
- No lado esquerdo, desbloqueie o cadeado de segurança antes de clicar no botão de adição.
- Uma nova janela de configuração de conta irá aparecer. Selecione Administrador e preencha todas as informações, incluindo nome, senha e dica de senha. Selecione Criar Usuário para finalizar o processo.
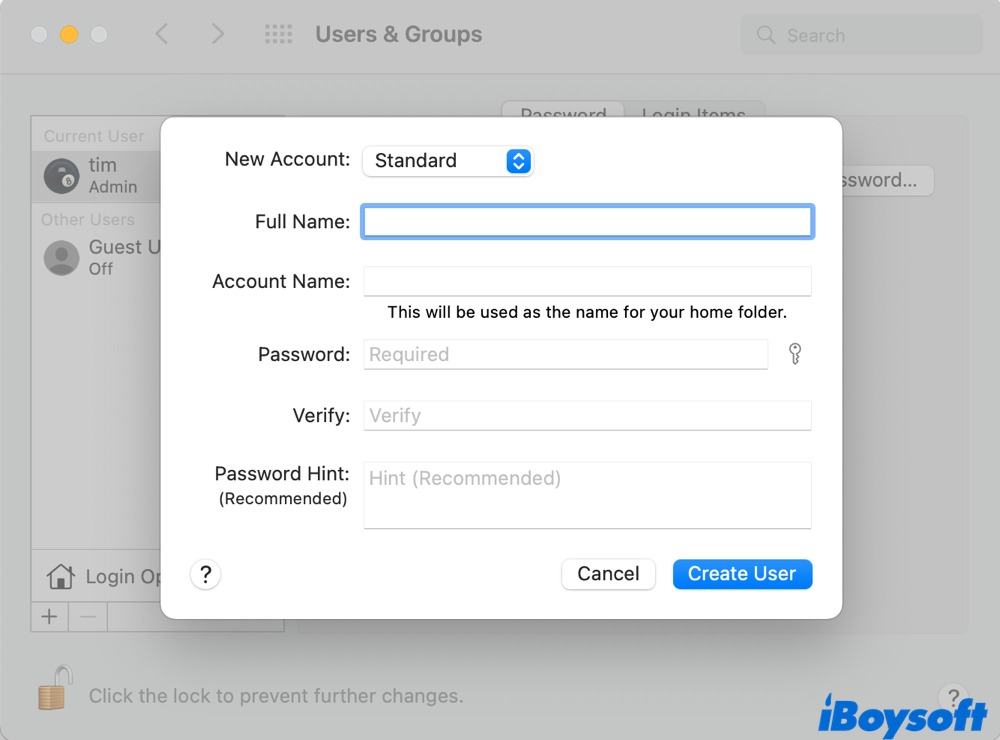
- Deslogue do administrador atual e entre com o novo. Verifique se o espaço ocupado por Outros Volumes é razoável. Se não for, tente reiniciar seu Mac para ver se algo muda.
Se esses passos te ajudarem em algum problema, por que não compartilhar para ajudar outros?
Desligando o Cache de Conteúdo
Se habilitado, o Cache de Conteúdo ajuda a acelerar a instalação armazenando atualizações de software, aplicativos e conteúdo compartilhado do iCloud no seu Mac. Infelizmente, esse recurso também pode contribuir para o consumo excessivo de espaço no seu Mac. Para se livrar do alto consumo de armazenamento dos Outros Volumes no Container, vale a pena tentar desligar o Cache de Conteúdo.
- Navegue até menu Apple > Preferências do Sistema > Compartilhamento.
- Verifique a barra lateral esquerda. Encontre Cache de Conteúdo e desmarque a caixa.
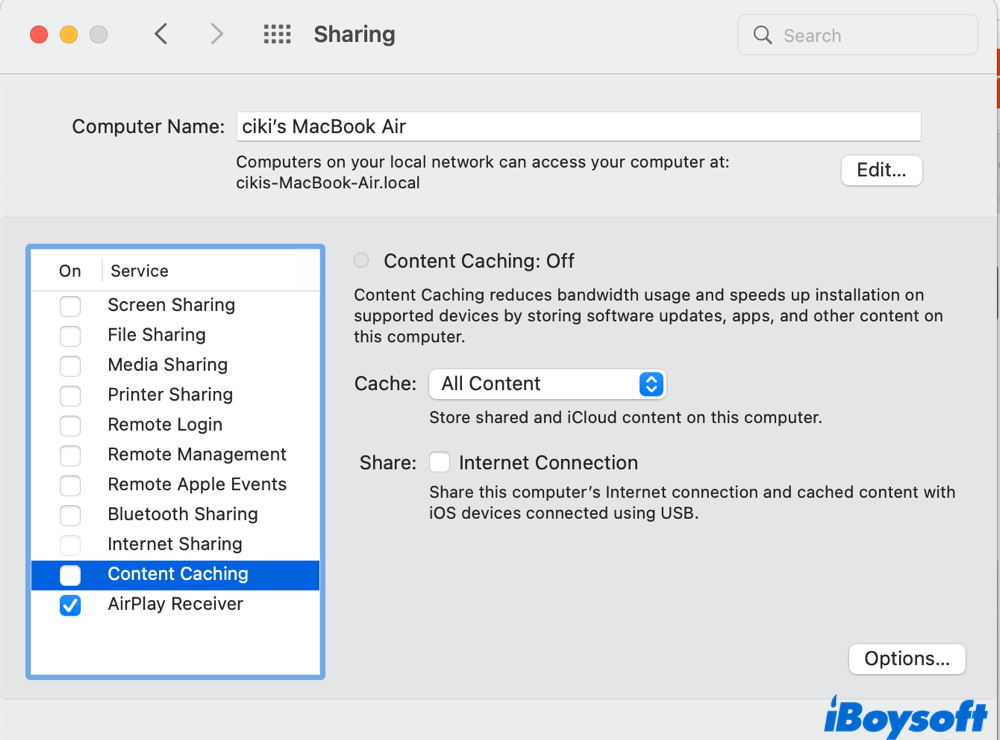
Da mesma forma, reinicie seu Mac se o consumo dos Outros Volumes no Container permanecer o mesmo.
Deletando volume APFS extra
Este método se aplica aos usuários que encontram múltiplos volumes Macintosh HD - Dados ao executar prompts do Terminal nos passos acima. Deletar um volume APFS extra irá liberar com certeza o seu container do Mac. No entanto, é altamente recomendado fazer backup de seus dados antes de começar. Com tudo preparado, você pode usar Utilitário de Disco para remover o volume APFS extra.
- Abra a pesquisa do Spotlight e digite Utilitário de Disco. Aperte Enter e abra o programa.
- Selecione Macintosh HD na barra lateral esquerda. Clique no botão Visualizar no topo do menu e escolha Mostrar Todos os Dispositivos.

- Encontre o volume APFS extra que deseja deletar. Monte manualmente se não estiver montado.
- Clique com o botão direito no volume extra e selecione Deletar Volume APFS no menu suspenso. Confirme a exclusão na janela pop-up.
Seu Mac deve recuperar o armazenamento agora. Verifique se os Outros Volumes estão ocupando menos espaço.
Apagando o disco e reinstalando o macOS
Se nada ajudar após tentar todos os métodos mencionados acima, apagar seu disco e reinstalar o macOS pode ser sua solução final. Cuide de todos os seus dados importantes fazendo um backup completo, afinal, apagar o disco rígido não deixará nada em seu computador.
Se você decidiu apagar o disco rígido e reinstalar o macOS, leia os posts abaixo para obter guias completos.
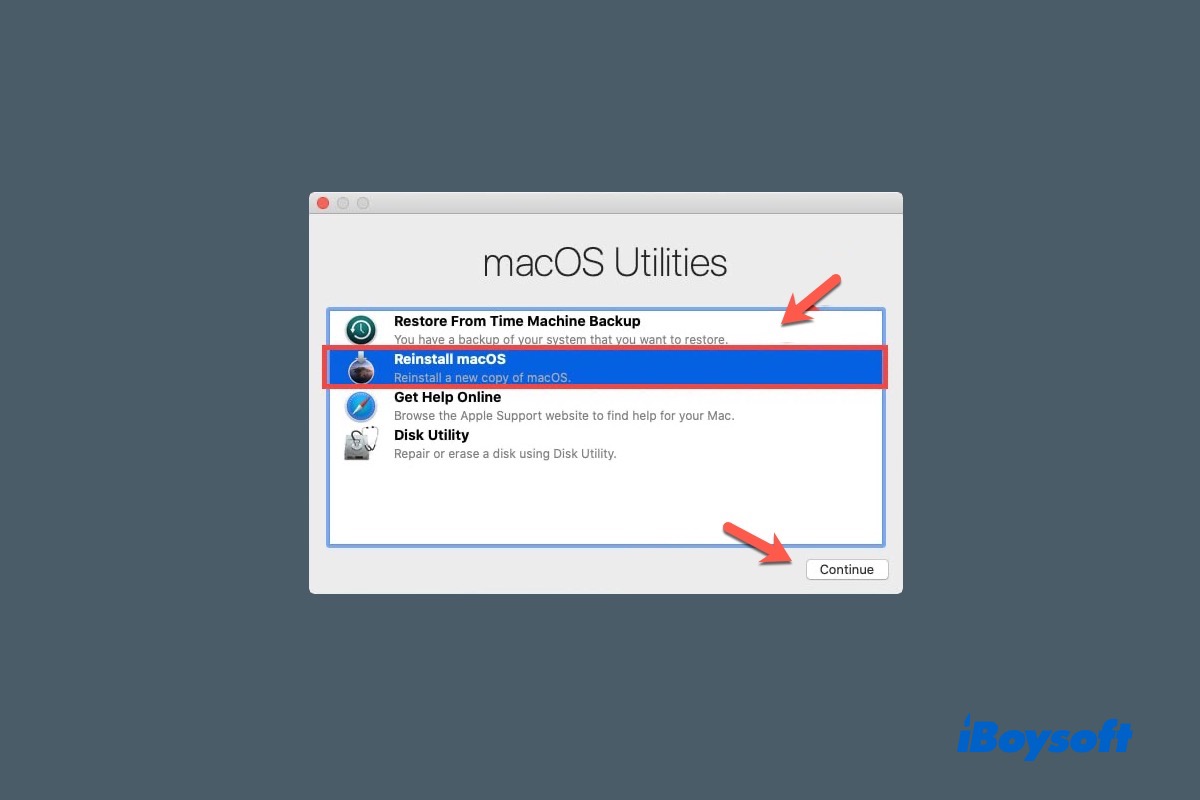
Como Reinstalar o macOS no Seu MacBook Air/Pro/iMac
Aqui está um tutorial completo sobre como reinstalar o Mac OS X ou macOS Catalina/Big Sur/Monterey em seu MacBook Air/Pro/iMac sem perder dados. Leia mais >>
Usando um limpador de Mac
Se você gostaria de investir um pouco de dinheiro, o software de limpeza de Mac de terceiros é uma boa opção para resolver o problema de Outros Volumes no Contêiner. Esse tipo de programa pode limpar o sistema Mac e liberar mais espaço com esforço mínimo.
Aqui, recomendamos que você use iBoysoft DiskGeeker for Mac, que é um software profissional de gerenciamento de disco. O recurso Limpar Junk pode ajudá-lo a excluir rapidamente outros volumes em contêineres.
Bônus: recuperar dados após exclusão acidental
Embora a importância do backup seja enfatizada, não é raro que os usuários ainda se esqueçam de fazê-lo. Se você é um daqueles que excluem dados de Outros Volumes mas depois deseja tê-los de volta sem uma cópia de segurança, iBoysoft Data recovery será útil para você.
De forma impressionante, este poderoso software de recuperação de dados Mac pode recuperar dados excluídos e perdidos de um disco ou volume formatado em APFS para cumprir com sucesso recuperação de dados APFS. Com o recurso exclusivo de encontrar partições APFS perdidas, ele examina todos os cantos do seu disco APFS para garantir que nenhum dado seja deixado para trás.

Baixe e experimente o iBoysoft Data Recovery para recuperar dados após excluir acidentalmente dados de Outros Volumes no Contêiner.
Conclusão
Este post oferece uma explicação clara do que são os Outros Volumes no Contêiner no Mac. Cinco métodos possíveis são apresentados para ajudá-lo a excluir Outros Volumes e liberar mais espaço no Mac.
Problema resolvido? Então, compartilhe as soluções para ajudar mais pessoas!