Satisfaire l'attente et les attentes des utilisateurs, macOS Sequoia est enfin disponible pour le public depuis le 16 septembre 2024. Comparé à son prédécesseur - macOS Sonoma, ce nouveau macOS Sequoia accueille un grand nombre de fonctionnalités et points forts remarquables, et chaque fonctionnalité vous offre une expérience utilisateur et une productivité incomparables.
Parmi les points forts remarquables, on trouve le nouvel agencement des fenêtres pour organiser efficacement les fenêtres, la nouvelle application Mots de passe pour gérer les mots de passe, codes d'accès et autres informations d'identification de manière pratique, l'attente de l'Intelligence Apple pour rendre votre Mac plus intelligent, etc.
Si vous souhaitez vivre pleinement l'expérience macOS Sequoia sur des machines virtuelles, telles que VMware, VirtualBox, ou Parallel Desktop, un fichier ISO de macOS 15 Sequoia est indispensable ici. (Télécharger le fichier ISO, DMG ou l'installateur complet de macOS Sequoia)
Si vous avez besoin de télécharger les mises à jour de macOS Sequoia ou antérieures, consultez: Téléchargement des mises à jour de Mac OS.
macOS Tahoe, le successeur de macOS Sequoia, a été publié. Si vous le souhaitez, vous pouvez télécharger le fichier ISO de macOS Tahoe.
Téléchargez directement le fichier ISO macOS Sequoia sur des Mac non pris en charge
Pour les utilisateurs qui n'ont pas de Mac compatible avec macOS Sequoia, vous pouvez directement télécharger macOS Sequoia l'ISO pour l'exécuter sur VMware, VirtualBox et d'autres appareils non disponibles.
Que faire s'il n'y a pas assez d'espace pour télécharger ou créer un fichier ISO macOS Sequoia
Un espace disque suffisant est crucial pour terminer le téléchargement ou la création du fichier ISO macOS Sequoia, sinon vous risquez probablement de rencontrer un échec lors de la création ou du téléchargement du fichier ISO macOS Sequoia.
14,7 Go d'espace est un minimum absolu, tandis que 30 Go est préférable pour une expérience d'utilisation plus fluide. Pour réussir la création ou le téléchargement d'un fichier ISO, il est recommandé d'utiliser iBoysoft DiskGeeker pournettoyer les fichiers inutiles et libérer davantage d'espace disponible.
Comment nettoyer les fichiers inutiles sur un Mac :
Étape 1 : Téléchargez gratuitement et lancez iBoysoft DiskGeeker, puis sélectionnez un volume du disque de démarrage, généralement étiqueté macOS - Data, macOS, ou Macintosh HD, ou Macintosh HD - Data.
Étape 2 : Cliquez sur "Nettoyer les fichiers inutiles" dans la barre d'outils.
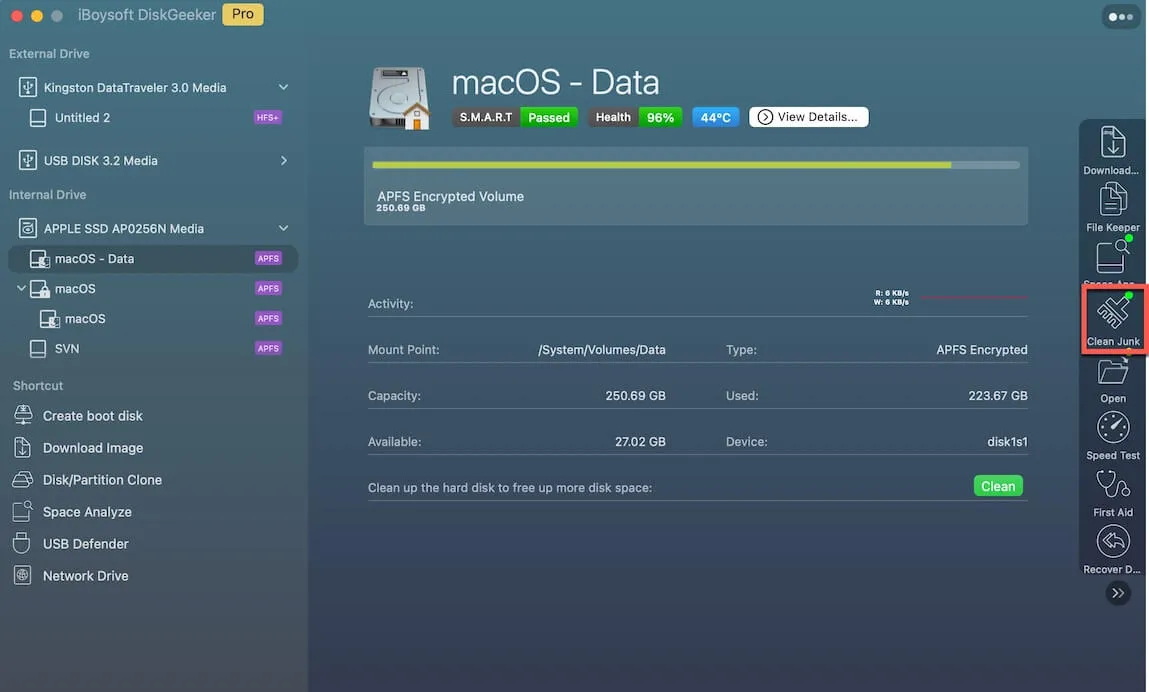
Étape 3 : Sélectionnez un dossier dans le panneau de gauche et choisissez les fichiers/dossiers que vous souhaitez supprimer.
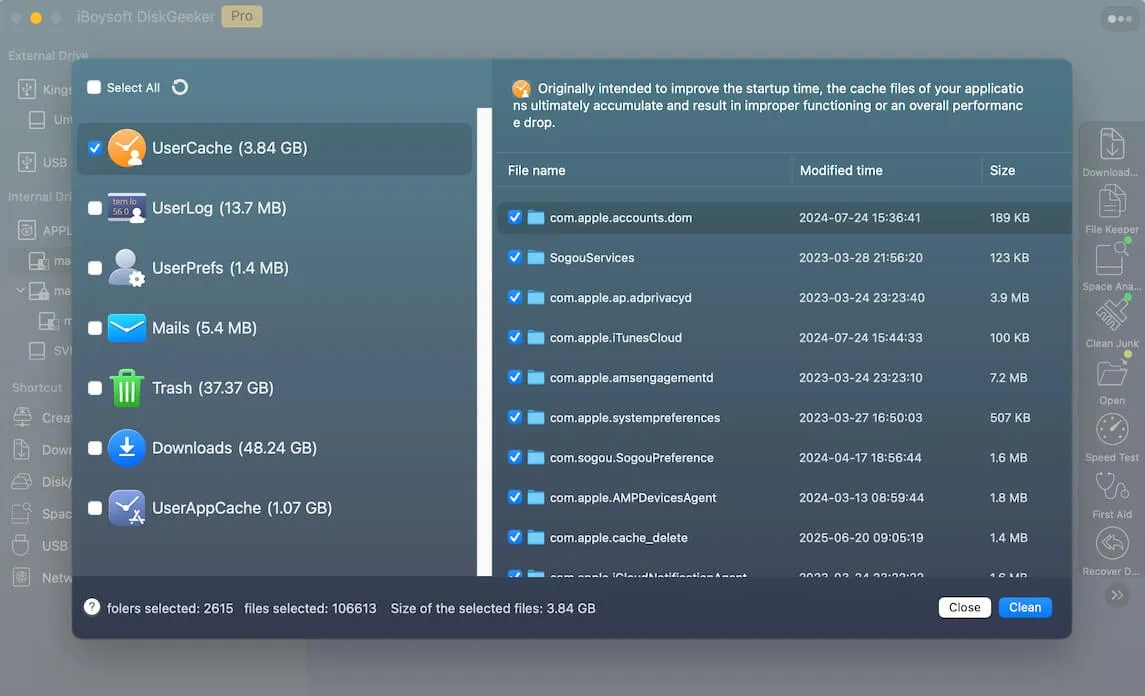
Étape 4 : Cliquez sur "Nettoyer" puis sur "OK". Vous échouerez à supprimer certains fichiers si vous n'avez pas la permission de le faire.

Vous pouvez également exécuter ce logiciel pour libérer de l'espace sur un disque dur externe occupé par des fichiers inutiles. Avec un disque dur suffisamment grand, la création ou le téléchargement d'un fichier ISO est beaucoup plus facile à réaliser !
Lisez aussi : Comment créer ou télécharger des fichiers ISO pour macOS ou Mac OS X ?
Si vous trouvez ce message informatif, partagez-le avec plus de personnes, s'il vous plaît !
Mots finaux
Le fichier ISO macOS Sequoia est beaucoup plus compatible que le fichier DMG macOS Sequoia, car ce dernier n'est disponible que sur les machines macOS, et peut être utilisé pour installer macOS Sequoia sur des machines virtuelles comme VMware, VirtualBox, ou Parallel Desktop, créer l'installateur bootable et mettre à jour macOS en contournant l'autorisation d'Apple.
N'hésitez pas à créer ou télécharger le fichier ISO macOS Sequoia avec les méthodes ci-dessus !
Si vous souhaitez convertir le fichier ISO en DMG, suivez : Comment convertir un ISO en DMG sur un Mac ?
Rejoignez-nous pour partager cet article et informer davantage de personnes sur le fichier ISO macOS Sequoia !
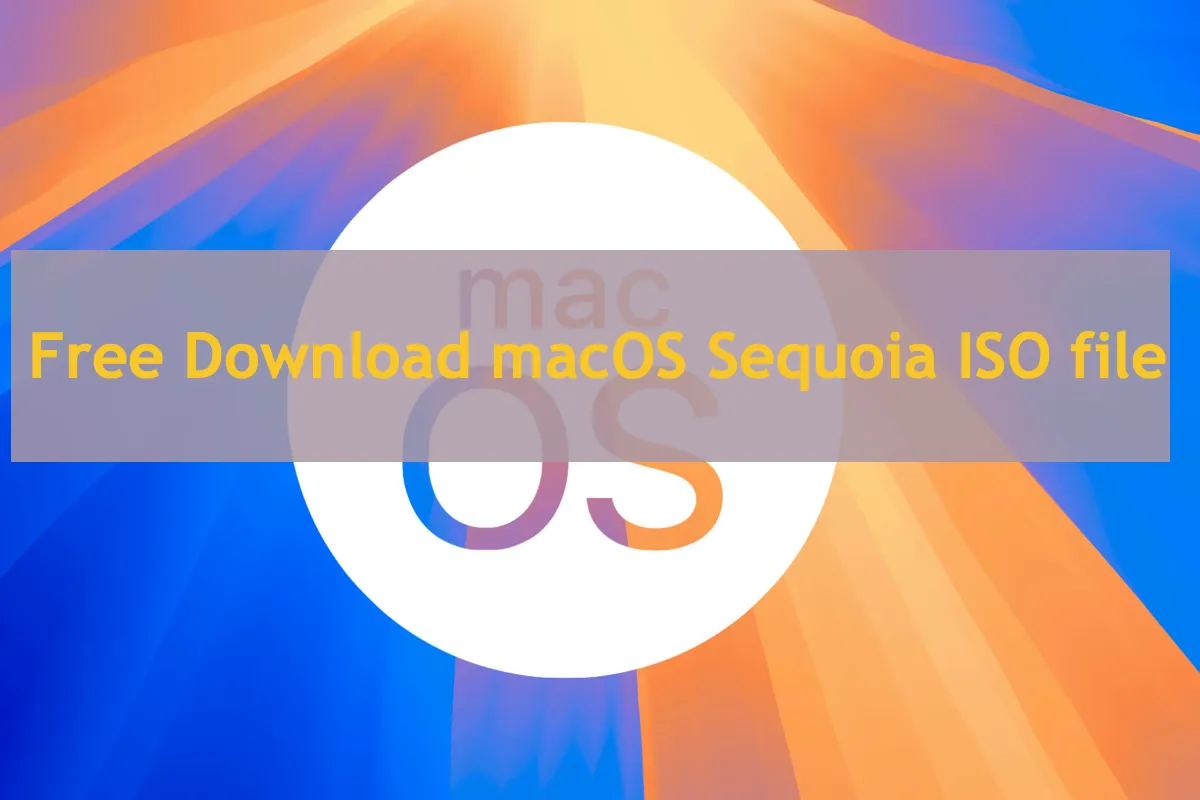
Comment créer un fichier ISO de macOS Sequoia pour VMware ou VirtualBox?
Si vous disposez d'un Mac officiellement pris en charge par Apple pour exécuter macOS Sequoia, vous pouvez créer le fichier ISO de macOS Sequoia pour une utilisation avec VMware ou VirtualBox. Ne vous inquiétez pas, vous ne serez pas confus par les commandes suivantes car nous vous accompagnons tout au long du processus de création du fichier ISO!
Conseils: Si vous souhaitez exécuter macOS Sequoia sur Windows, téléchargez l'installateur macOS depuis Windows.
Télécharger directement le fichier DMG macOS Séquoia
Vous pouvez directement passer à l'Étape 4 pour convertir le fichier DMG macOS Séquoia en fichier ISO en utilisant iBoysoft DiskGeeker, qui vous permet de télécharger le fichier DMG macOS Séquoia. Cela simplifie une longue série d'étapes et raccourcit considérablement le temps!
Tout ce que vous avez à faire est de lancer cet assistant pratique et de cliquer sur Télécharger l'Image dans la section macOS Séquoia, et ce logiciel télécharge automatiquement un fichier image de disque macOS Séquoia. Vous pouvez tout à fait passer à une autre tâche en attendant la fin du téléchargement, puis poursuivre la conversion DMG-ISO pour l'utiliser sur des machines virtuelles.
Download
iBoysoft DiskGeeker
Rating:4.8
Voici comment procéder:
Étape 1: Choisissez Macintosh HD - Data, Macintosh HD, ou groupe de volumes Macintosh HD, et cliquez sur le bouton Télécharger l'Image.
Étape 2: Cliquez sur le bouton Obtenir à côté de la version macOS désirée.
Étape 3: Sélectionnez où enregistrer le fichier DMG.
Étape 4: Attendez que le processus se termine.
Si vous souhaitez accélérer le processus de téléchargement, cliquez sur le bouton Débloquer le téléchargement rapide et saisissez une clé de licence.
Si vous voulez vivre la joie et le sentiment d'accomplissement de créer le fichier ISO macOS Séquoia vous-même, suivez la procédure suivante.
Étape 1: Télécharger l'installateur complet de macOS Séquoia
Télécharger l'installateur macOS est aussi simple que bonjour si vous avez un Mac compatible avec macOS Séquoia.
Pour les utilisateurs possédant un Mac compatible:
1. Allez dans l'App Store, cherchez "macOS Séquoia", puis appuyez sur la touche Entrée pour les actions suivantes.
2. Lorsque macOS Séquoia apparaît, cliquez sur le bouton Obtenir pour commencer le téléchargement.
3. S'il se lance automatiquement une fois téléchargé, appuyez sur les touches Commande-Q pour le quitter.
4. Vérifiez votre dossier Applications - vous devriez y voir l'installateur macOS Séquoia.
Impossible de télécharger macOS Sequoia Échec de personnaliser la mise à jour logicielle
Il existe des solutions efficaces pour résoudre le problème de téléchargement de macOS Sequoia dans la mise à jour logicielle. Suivez ce post pour résoudre le problème de téléchargement de macOS Sequoia et les messages d'erreur, comme une erreur s'est produite lors du téléchargement des mises à jour sélectionnées.
Pour les utilisateurs qui ont une machine virtuelle :
Vous pouvez cliquer ici pour télécharger l'installateur complet de macOS Sequoia. Une fois le téléchargement terminé, vous pouvez ouvrir le fichier InstallAssistant.pkg et suivre les instructions à l'écran pour l'extraire. Une fois extrait, vous pouvez voir l'application "Installer macOS Sonoma" dans votre dossier Applications.
Étape 2 : Créer une image disque ISO vide dans le Terminal
Vous devez préparer l'image disque vide pour l'installateur macOS Sonoma dans cette section, où nous devons exécuter quelques commandes. Commençons alors !
1. Lancez le Terminal Mac sur votre machine en effectuant une Recherche Spotlight ou Applications > Utilitaires > Terminal.
2. Dans la fenêtre du Terminal, collez la commande suivante pour créer une image disque de 16,41 Go au format HFS+ sur votre bureau. Veuillez remplacer 'votrenomdutilisateur' dans la commande par votre nom d'utilisateur sur votre Mac. (Qu'est-ce que hdiutil?)
sudo hdiutil create -o /Users/votrenomdutilisateur/Desktop/Sequoia -size 16410m -volname Sequoia -layout SPUD -fs HFS+J
3. Appuyez sur la touche Entrée pour commencer la création d'une image disque ISO vide, ce qui peut prendre une minute environ.
Une fois la commande exécutée, une nouvelle image disque appelée "Sequoiaiso" avec une seule partition de 16000 Mo est créée, qui est formatée au système de fichiers HFS+ pour créer des CD/DVD/ISO.
4. Vous pouvez voir le fichier DMG apparaître sur le bureau Mac ou dans le répertoire /temp.
5. Clic droit sur cette image disque et choisissez Ouvrir avec pour sélectionner Monteur d'image disque pour le monter sur votre machine.
Étape 3 : Créer l'installateur macOS Sequoia
Avec l'image disque vide créée, nous pouvons maintenant nous plonger dans la création de l'installateur macOS Sequoia.
1. Dans le Terminal, tapez : sudo
sudo
2. Allez dans le dossier Applications, repérez l'installateur Sequoia que vous avez téléchargé, et faites un clic droit pour sélectionner Afficher le contenu du paquet.
3. Cliquez sur le dossier Contenu et choisissez Ressources.
4. Faites glisser le 'Créer un support d'installation' que vous trouvez dans Contenu > Ressources vers la fenêtre Terminal. Ensuite, vous pouvez voir son chemin apparaître à côté de la ligne de commande "sudo".
5. Tapez -volume après le chemin de l'installateur macOS Sequoia.
6. Faites glisser l'image disque montée depuis le bureau Mac vers la fenêtre Terminal Mac.
Toute la ligne de commande devrait ressembler à ceci :
sudo /Applications/Install\ macOS\ Sequoia.app/Contents/Resources/createinstallmedia --volume /Volumes/Sequoiaiso --nointeraction
7. Appuyez sur Return.
8. Ouvrez une nouvelle fenêtre Finder, cherchez l'image disque montée dans la barre latérale et cliquez sur le bouton Éjecter à côté de celle-ci.
Courage ! Nous avons accompli 90 pour cent de cette mission. Terminons le reste !
Étape 4 : Convertir le fichier image disque macOS Sequoia en format .iso
Maintenant que le fichier image disque macOS Sequoia est créé, nous pouvons le convertir en un fichier ISO pour VMware ou VirtualBox.
1. Lancez Terminal et tapez cette ligne de commande dans sa fenêtre :
hdutil convert
2. Faites glisser le fichier image disque Sequoia sur la fenêtre Terminal, dont le chemin apparaîtra dans la fenêtre.
3. Collez la commande suivante :
-format UDTO -o ~/Desktop/Sequoia
4. Appuyez sur la touche Return pour exécuter cette commande.
5. Enfin, convertissez le CDR en ISO avec cette commande :
mv -v ~/Desktop/Sequoia.cdr ~/Desktop/Sequoia.iso
6. Appuyez sur la touche Return.
Maintenant que vous avez créé le fichier ISO macOS Sequoia vous-même, vous pouvez l'utiliser pour installer macOS Sequoia sur VMware, VirtualBox, ou installer macOS Sequoia sur des Mac non pris en charge.