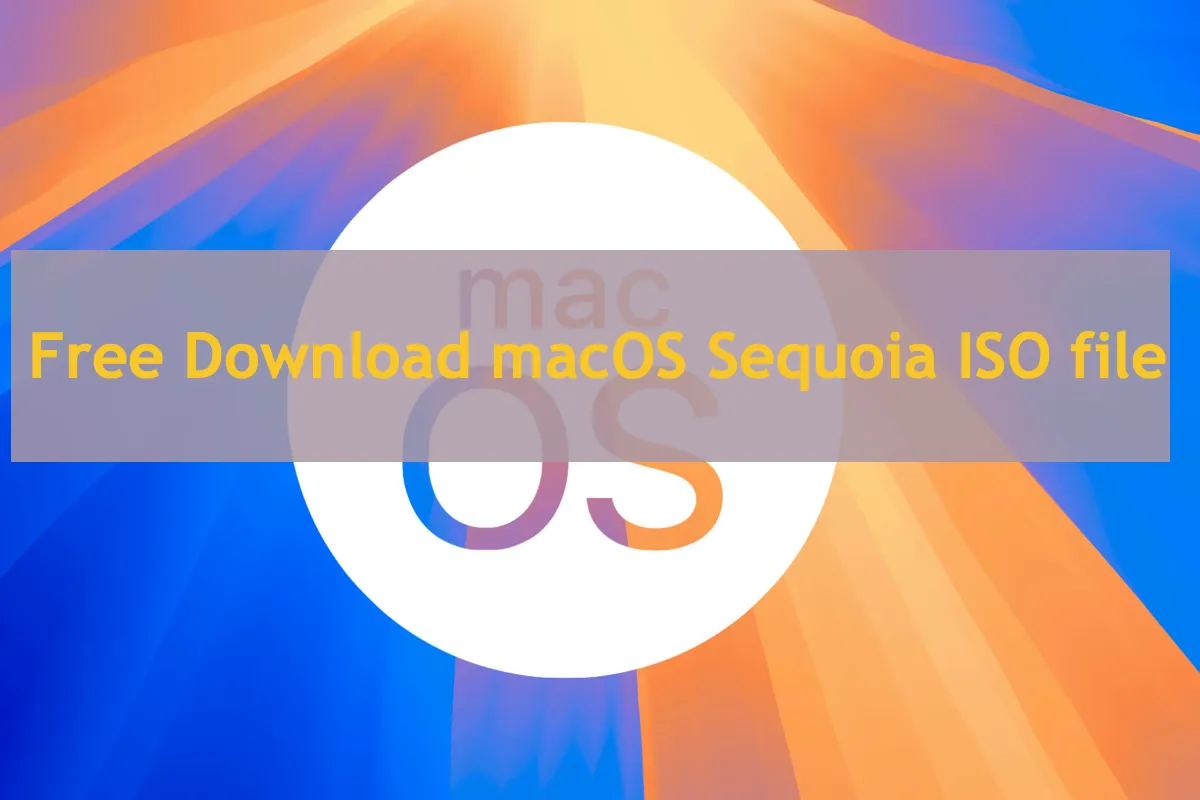Atendendo à espera e expectativas dos usuários, o macOS Sequoia finalmente chegou ao público em 16 de setembro de 2024. Comparado ao seu antecessor - macOS Sonoma, este novo macOS Sequoia apresenta muitos recursos e destaques notáveis, e cada recurso oferece a você uma experiência de usuário incomparável e produtividade.
Entre os destaques impressionantes estão o novo mosaico de janelas para organizar janelas de forma eficaz, o novo aplicativo Senhas para gerenciar senhas, chaves de acesso e outras credenciais de forma conveniente, o tão esperado Apple Intelligence para deixar seu Mac mais inteligente e mais inteligente, etc.
Se você deseja experimentar totalmente o macOS Sequoia em máquinas virtuais, como VMware, VirtualBox ou Parallel Desktop, um arquivo ISO do macOS 15 Sequoia é essencial aqui. (Baixe o macOS Sequoia ISO, DMG ou Instalador Completo)
Se você precisa baixar as atualizações do macOS Sequoia ou anteriores, verifique: Download de Atualizações do Mac OS.
O macOS Tahoe, sucessor do macOS Sequoia, foi lançado. Se desejar, você pode baixar o arquivo ISO do macOS Tahoe.
Como criar um arquivo ISO do macOS Sequoia para VMware ou VirtualBox?
Se você tem um Mac oficialmente suportado pela Apple para executar o macOS Sequoia, você pode criar o arquivo ISO do macOS Sequoia para uso no VMware ou VirtualBox você mesmo. Não se preocupe, você não ficará confuso com os seguintes comandos, pois guiaremos você por todo o processo de criação do arquivo ISO!
Dicas: Se você deseja executar o macOS Sequoia no Windows, baixe o instalador do macOS do Windows.
- Passo 1: Baixe o instalador completo do macOS Sequoia
- Passo 2: Crie uma imagem de disco ISO vazia no Terminal
- Passo 3: Faça o instalador do macOS Sequoia
- Passo 4: Converta a imagem de disco do macOS Sequoia para o formato .iso
Baixe diretamente o arquivo DMG do macOS Sequoia
Você pode pular diretamente para o Passo 4 para converter o arquivo DMG do macOS Sequoia para um arquivo ISO usando o iBoysoft DiskGeeker, que permite que você faça o download do arquivo DMG do macOS Sequoia. Simplifica uma sequência longa de etapas e diminui muito o tempo!
Tudo o que você precisa fazer é abrir este assistente prático e clicar em Baixar Imagem na seção macOS Sequoia, e este software baixa automaticamente um arquivo de imagem de disco do macOS Sequoia. Você pode mudar completamente para outra tarefa até que o download seja concluído e depois continuar a conversão DMG-ISO para usar em máquinas virtuais.
Aqui está como fazer isso:
Passo 1: Escolha Macintosh HD - Data, Macintosh HD ou grupo de volumes Macintosh HD e clique no botão Baixar Imagem.
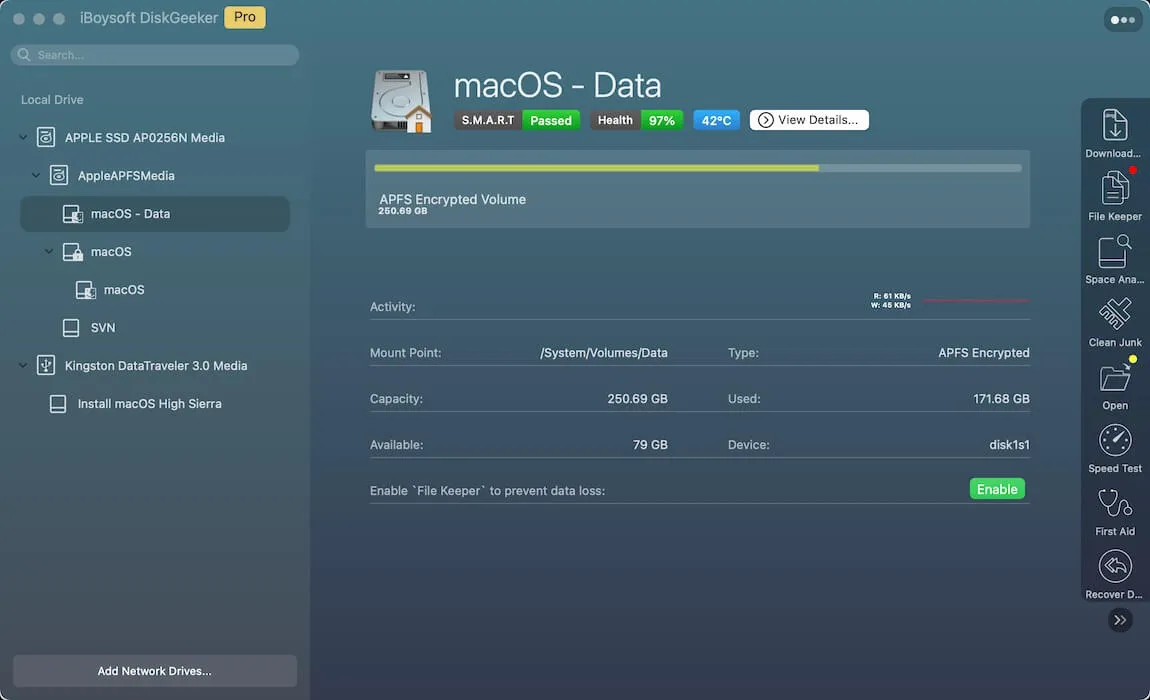
Passo 2: Clique no botão Obter ao lado da versão do macOS desejada.
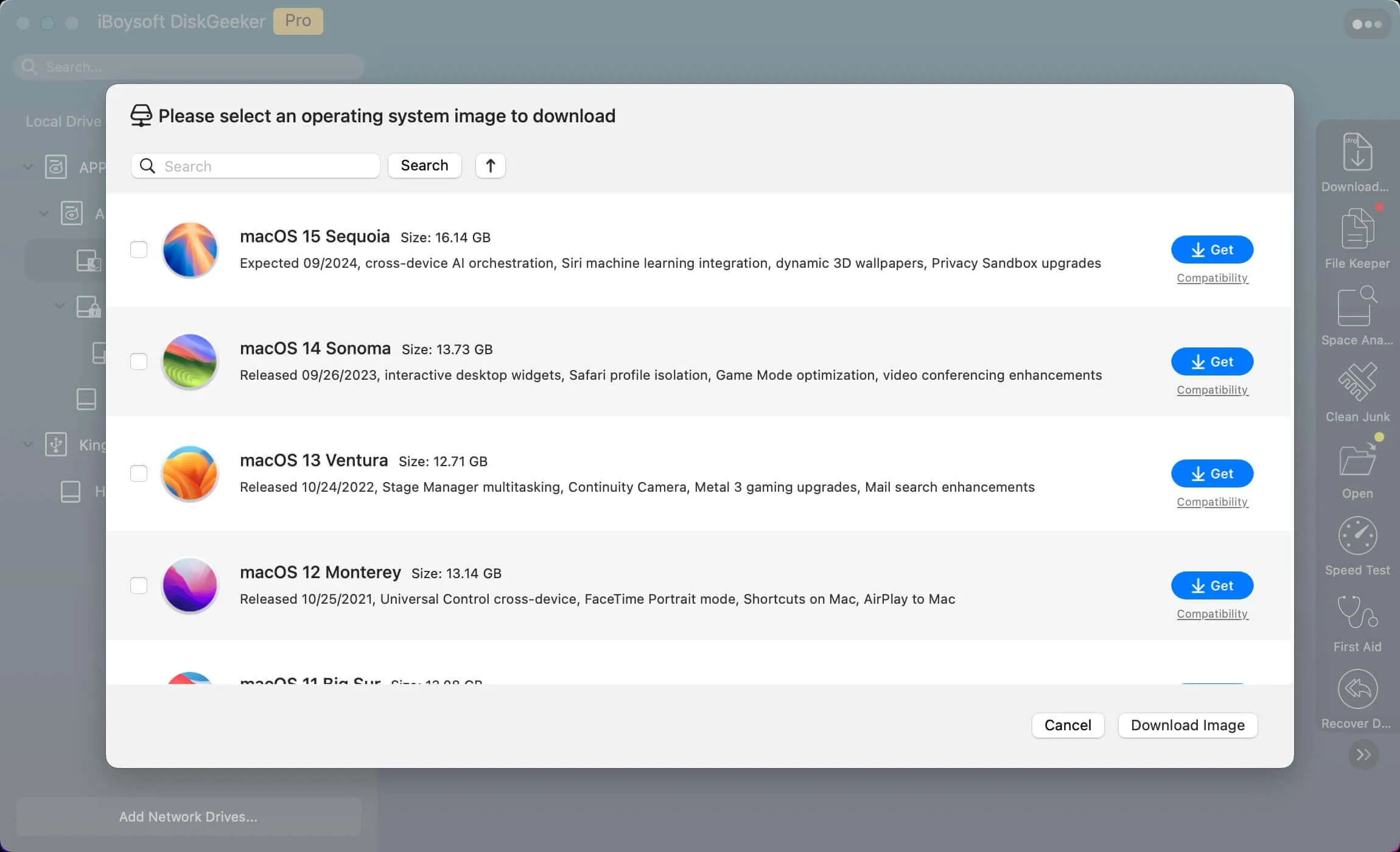
Passo 3: Selecione onde salvar o arquivo DMG.
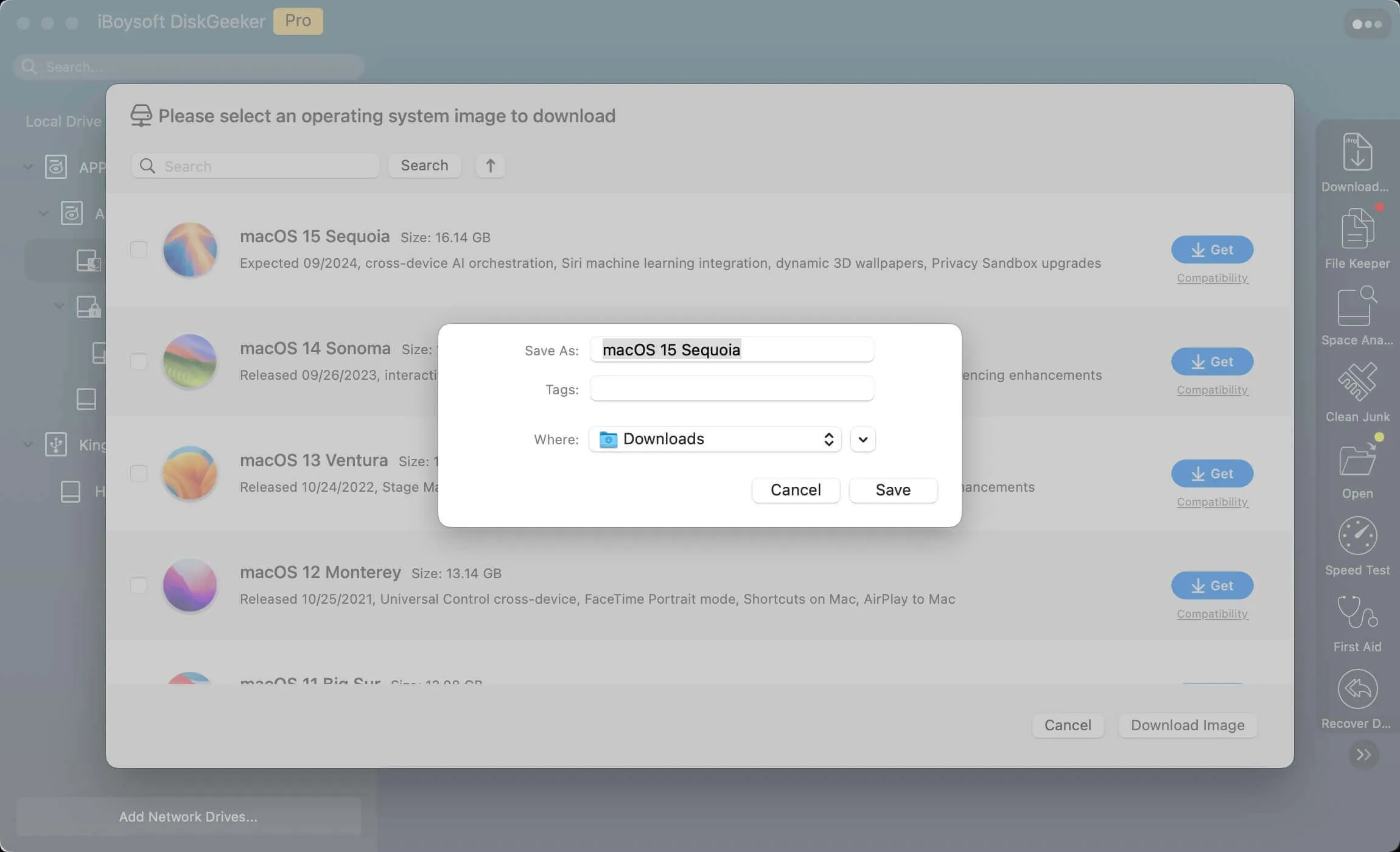
Passo 4: Aguarde o processo terminar.
Se você quiser acelerar o processo de download, clique no botão Desbloquear Download Rápido e insira uma chave de licença.
Se você ainda quer experimentar a alegria e a sensação de realização de criar o arquivo ISO do macOS Sequoia por si mesmo, siga o procedimento a seguir.
Passo 1: Baixar o instalador completo do macOS Sequoia
Baixar o instalador do macOS é fácil como ABC se você tem um Mac compatível com o macOS Sequoia.
Para os usuários que têm um Mac compatível:
1. Vá para a App Store, procure por "macOS Sequoia", e depois pressione a tecla Enter para as seguintes ações.
2. Quando o macOS Sequoia aparecer, clique no botão Obter para começar o download.
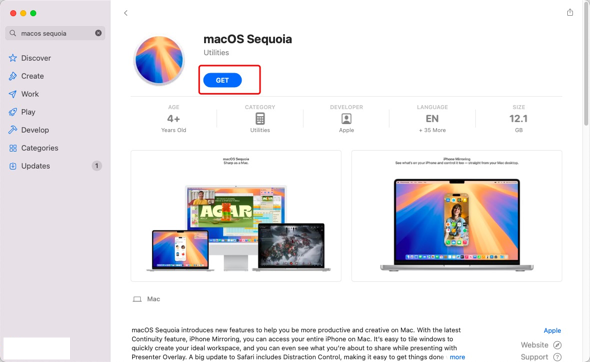
3. Se abrir automaticamente quando tiver terminado o download, pressione as teclas Command-Q para sair.
4. Verifique sua pasta de Aplicativos — você deverá ver o instalador do macOS Sequoia lá.
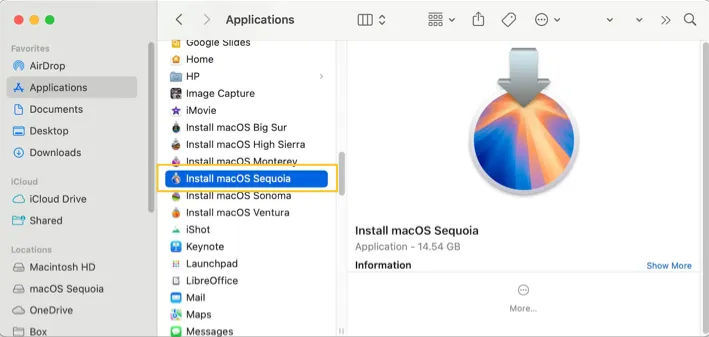
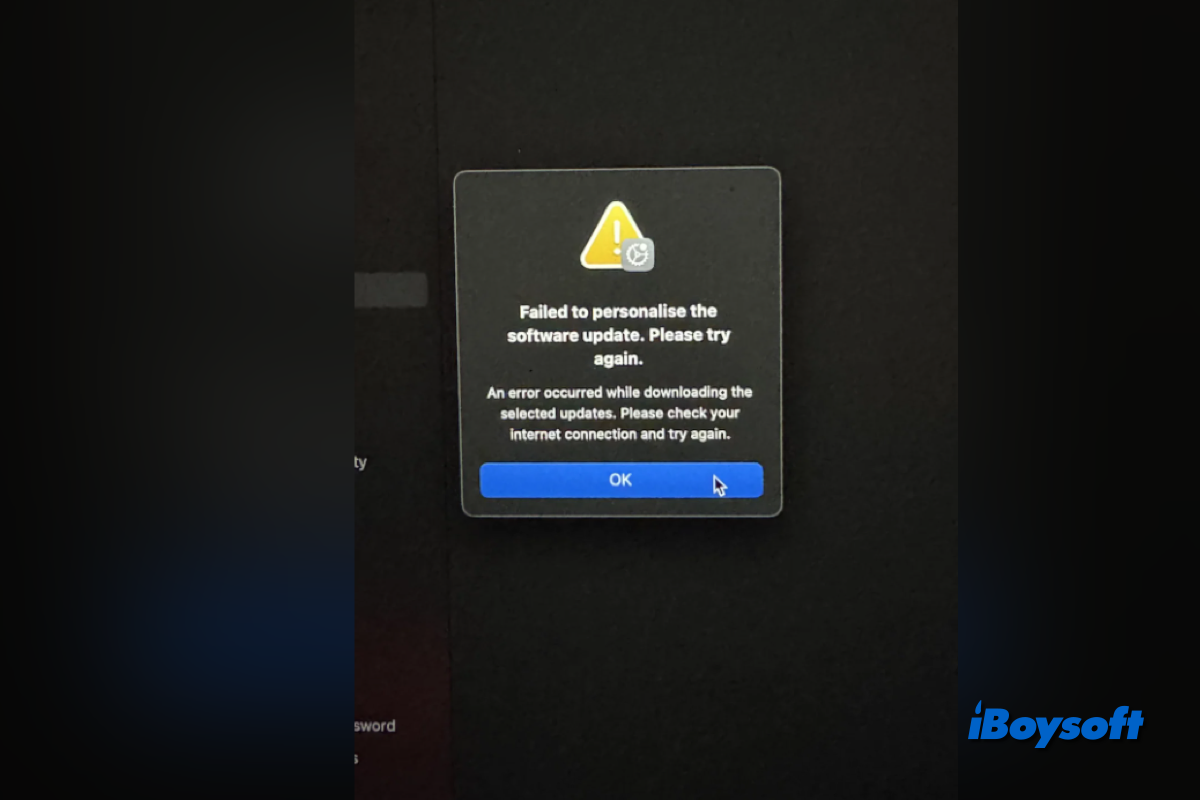
Há correções eficazes para o problema de não conseguir baixar o macOS Sequoia na Atualização de Software. Siga este post para resolver o problema de download do macOS Sequoia e as mensagens de erro, como ocorreu um erro ao baixar as atualizações selecionadas.
Para os usuários de máquina virtual:
Você pode clicar aqui para baixar o instalador completo do macOS Sequoia. Assim que o download terminar, você pode abrir o arquivo InstallAssistant.pkg e seguir as instruções na tela para extrair. Quando extraído, você pode ver o aplicativo "Instalar macOS Sonoma" na pasta de Aplicativos.
Passo 2: Criar uma imagem de disco ISO vazia no Terminal
Você precisa preparar a imagem de disco vazia para o instalador do macOS Sonoma nesta seção, onde precisamos executar alguns comandos. Vamos começar!
1. Inicie o Terminal do Mac em seu computador através da Pesquisa do Spotlight ou Aplicativos > Utilitários > Terminal.
2. Na janela do Terminal, cole o seguinte comando para criar uma imagem de disco de 16,41GB formatada como HFS+ na sua Área de Trabalho. Por favor, substitua 'seunomeusuario' no comando pelo seu nome de usuário no Mac. (O que é hdiutil?)
sudo hdiutil create -o /Users/seunomeusuario/Desktop/Sequoia -size 16410m -volname Sequoia -layout SPUD -fs HFS+J
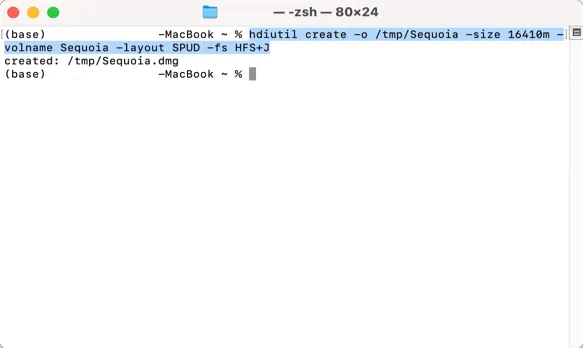
3. Pressione a tecla Enter para começar a criar uma imagem de disco ISO vazia, o que pode levar um minuto ou mais.
Após a execução do comando, uma nova imagem de disco chamada "Sequoiaiso" com uma única partição e 16000MB é criada, formatada com o sistema de arquivos HFS+ para criar CD/DVD/ISOs.
4. Você pode ver o arquivo DMG aparecer na Área de Trabalho do Mac ou no diretório /temp.
5. Clique com botão direito nesta imagem de disco e escolha Abrir Com para selecionar Montador de Imagem de Disco para montá-lo em seu computador.
Passo 3: Fazer o instalador do macOS Sequoia
Com a imagem de disco vazia criada, agora podemos mergulhar na criação do instalador do macOS Sequoia.
1. No Terminal, digite: sudo
sudo
2. Vá até a pasta Aplicativos, localize o instalador Sequoia que você baixou e clique com o botão direito para selecionar Mostrar Conteúdo do Pacote.
3. Clique na pasta Conteúdo e escolha Recursos.
4. Arraste o 'Criar mídia de instalação' que você encontrar em Conteúdo > Recursos para a janela do Terminal. Em seguida, você pode ver o seu caminho aparecendo ao lado da linha de comando "sudo".
5. Digite -volume após o caminho do instalador do macOS Sequoia.
6. Arraste a imagem do disco montado da área de trabalho do Mac para a janela do Terminal do Mac.
A linha de comando completa deve ser assim:
sudo /Applications/Install\ macOS\ Sequoia.app/Contents/Resources/createinstallmedia --volume /Volumes/Sequoiaiso --nointeraction
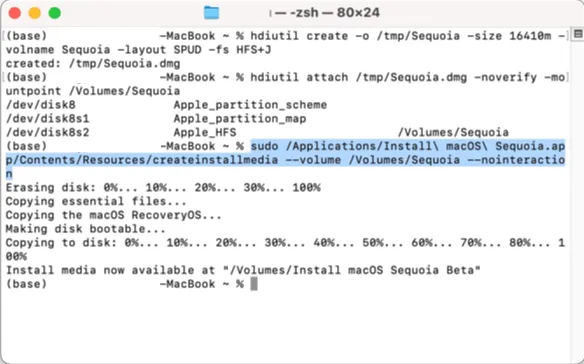
7. Pressione Return.
8. Abra uma nova janela do Finder, procure a imagem do disco montado na barra lateral e clique no botão Ejetar ao lado dela.
Animem-se! Já realizamos 90 por cento desta missão. Vamos completar o restante!
Passo 4: Converter o arquivo de imagem do disco macOS Sequoia no formato .iso
Agora que o arquivo de imagem do disco macOS Sequoia foi criado, podemos convertê-lo em um arquivo ISO para VMware ou VirtualBox.
1. Inicie o Terminal e digite esta linha de comando na sua janela:
hdutil convert
2. Arraste o arquivo de imagem do Sequoia para a janela do Terminal, cujo caminho será exibido na janela.
3. Cole o seguinte comando:
-format UDTO -o ~/Desktop/Sequoia
4. Pressione a tecla Return para executar este comando.
5. Por fim, converta o CDR em ISO com este comando:
mv -v ~/Desktop/Sequoia.cdr ~/Desktop/Sequoia.iso
6. Pressione a tecla Return.
Agora que você criou o arquivo ISO do macOS Sequoia por conta própria, você pode utilizá-lo para instalar o macOS Sequoia no VMware, VirtualBox, ou instalar o macOS Sequoia em Macs não suportados.
Baixe diretamente o arquivo ISO do macOS Sequoia em Macs não suportados
Para usuários que não possuem um Mac compatível com macOS Sequoia, você pode baixar diretamente o arquivo ISO do macOS Sequoia para executá-lo no VMware, VirtualBox, e outros dispositivos indisponíveis.
O que fazer se não houver espaço suficiente para baixar ou criar um arquivo ISO do macOS Sequoia
Espaço suficiente no disco é crucial para completar o download ou a criação do arquivo ISO do macOS Sequoia, ou você provavelmente irá encontrar falhas na criação ou download do arquivo ISO do macOS Sequoia.
14,7 GB de espaço é o mínimo absoluto, enquanto 30GB é melhor para uma experiência de uso mais suave. Para a criação ou download bem-sucedido do arquivo ISO, é recomendado usar o iBoysoft DiskGeeker para limpar arquivos desnecessários e obter mais espaço disponível.
Como limpar arquivos desnecessários em um Mac:
Passo 1: Faça o download gratuito e inicie o iBoysoft DiskGeeker, em seguida, selecione um volume a partir do disco inicial, geralmente identificado como macOS - Dados, macOS, ou Macintosh HD, ou Macintosh HD - Dados.
Passo 2: Clique em "Limpar arquivos desnecessários" na barra de ferramentas.
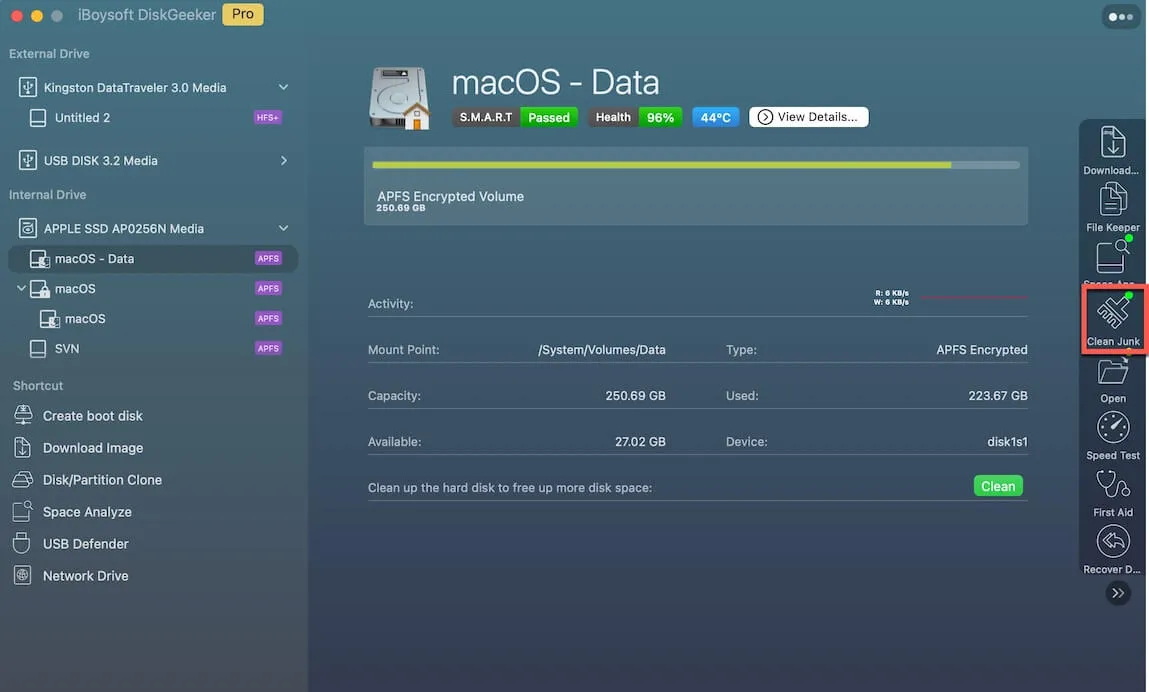
Passo 3: Selecione uma pasta no painel esquerdo e escolha os arquivos/pastas que deseja excluir.
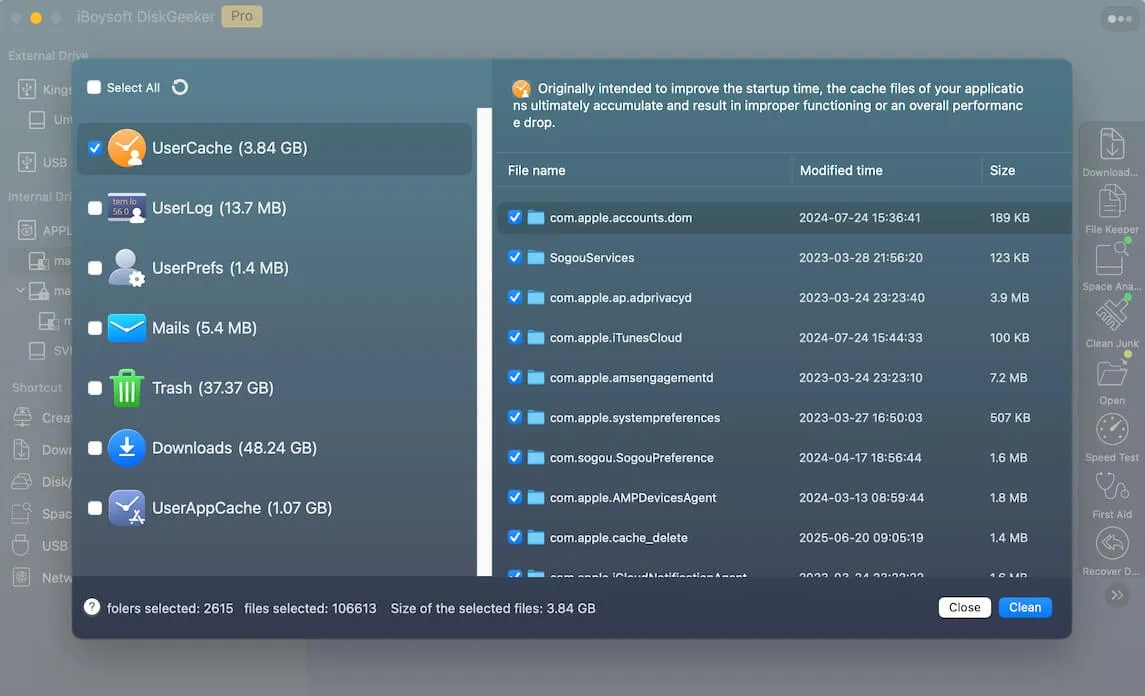
Passo 4: Clique em "Limpar" e em seguida clique em "Ok". Você não conseguirá limpar certos arquivos se não tiver permissão para tal.

Você também pode usar este software para liberar espaço no disco rígido externo ocupado por arquivos desnecessários ou inúteis. Com um disco rígido com espaço suficiente, a criação ou download do arquivo ISO é muito mais fácil de ser concluído!
Também leia: Como Criar ou Baixar Arquivos ISO para macOS ou Mac OS X?
Se você achou este post informativo, compartilhe com mais pessoas, por favor!
Pensamentos finais
O arquivo ISO do macOS Sequoia é muito mais compatível do que o DMG do macOS Sequoia, já que este último só está disponível em máquinas macOS, o que pode ser usado para instalar o macOS Sequoia em máquinas virtuais como VMware, VirtualBox ou Parallel Desktop, criar o instalador inicializável e atualizar o macOS substituindo a permissão da Apple.
Sinta-se à vontade para criar ou baixar o arquivo ISO do macOS Sequoia com os métodos acima!
Se deseja converter o arquivo ISO em DMG, siga: Como converter ISO para DMG em um Mac?
Junte-se a nós compartilhando este artigo para informar mais pessoas sobre o arquivo ISO do macOS Sequoia!