ユーザーの待ち時間と期待を満たし、macOS Sequoiaはついに2024年9月16日に一般公開されました。先行するOSであるmacOS Sonomaと比較して、この新しいmacOS Sequoiaには多くの注目すべき機能やハイライトが備わっており、各機能が非常に優れたユーザーエクスペリエンスと生産性を提供しています。
驚異的なハイライトの1つに、ウィンドウを効果的に配置するための新しいウィンドウタイリング、パスワードを簡単に管理するための新しいPasswordsアプリ、待望のApple IntelligenceによるMacのスマート化と知能化などがあります。
VMware、VirtualBox、Parallel Desktopなどの仮想マシン上でmacOS Sequoiaを完全に体験したい場合、macOS 15 Sequoia ISOファイルが必要です。
macOS 15 Sequoia ISOファイルとは何ですか?
macOS 15 Sequoia ISOファイル(.iso)は、VMware、VirtualBox、Parallel Desktopなどの仮想マシンにmacOS Sequoiaをインストールしたり、起動可能なインストーラーを作成したり、Apple App Store またはソフトウェア アップデートによって提供される公式の方法以外で macOS をアップデートするために使用されるディスク イメージです (通常、ドロップされた Mac モデルのマシンを保持しているユーザー向け)。これは、macOS で読み取り専用の macOS Sequoian DMG と同じ目的を果たします。

macOS Sequoia ISOファイルを使用すると、VMwareやVirtualBoxでmacOSと互換性のある仮想環境を作成し、macOS Sequoia ISOファイルを仮想ディスクドライブとしてマウントし、その仮想マシンにmacOS Sequoiaをインストールできます。その後、実際のマシンでmacOS Sequoiaのあらゆるエッセンスを取得できます。実際のマシンがどのオペレーティングシステムを実行していてもです。
これは、実際のマシンの設定やコンポーネントを変更せずにmacOS Sequoiaを実行するための互換性のある環境を構築する方法です。開発者、テスター、ITスタッフに非常に適しています。
macOS Sequoia ISOファイルに関する情報をより多くの人々に共有するために、この記事を共有してください!
VMwareまたはVirtualBox用のmacOS Sequoia ISOファイルの作成方法
公式にサポートされているMacを購入し、AppleのmacOS Sequoiaを実行するISOファイルをVMwareやVirtualBoxで使用することができます。次のコマンドに混乱する必要はありません。ISOファイルの作成プロセス全体をご案内します!
- ステップ1:macOS Sequoiaフルインストーラーをダウンロードする
- ステップ2:ターミナルで空のISOディスクイメージを作成する
- ステップ3:macOS Sequoiaインストーラーを作成する
- ステップ4:macOS Sequoiaディスクイメージを.iso形式に変換する
直接macOS Sequoia DMGファイルをダウンロードする
macOS Sequoia DMGファイルをISOファイルに変換するために、iBoysoft DiskGeekerを使用してステップ4に直接進むことができます。これにより、手順が大幅に簡略化され、時間が大幅に短縮されます!
この便利なヘルパーを起動して、macOS Sequoiaセクションで「ダウンロードイメージ」をクリックするだけです。このソフトウェアは、macOS Sequoiaのディスクイメージファイルを自動的にダウンロードします。ダウンロードが終了するまで、他の作業に切り替えることができ、その後仮想マシンで使用するためにDMG-ISO慣行を続けることができます。
こちらがその方法です:
ステップ1:Macintosh HD - Data、Macintosh HD、またはMacintosh HDボリュームグループを選択し、イメージをダウンロードボタンをクリックします。
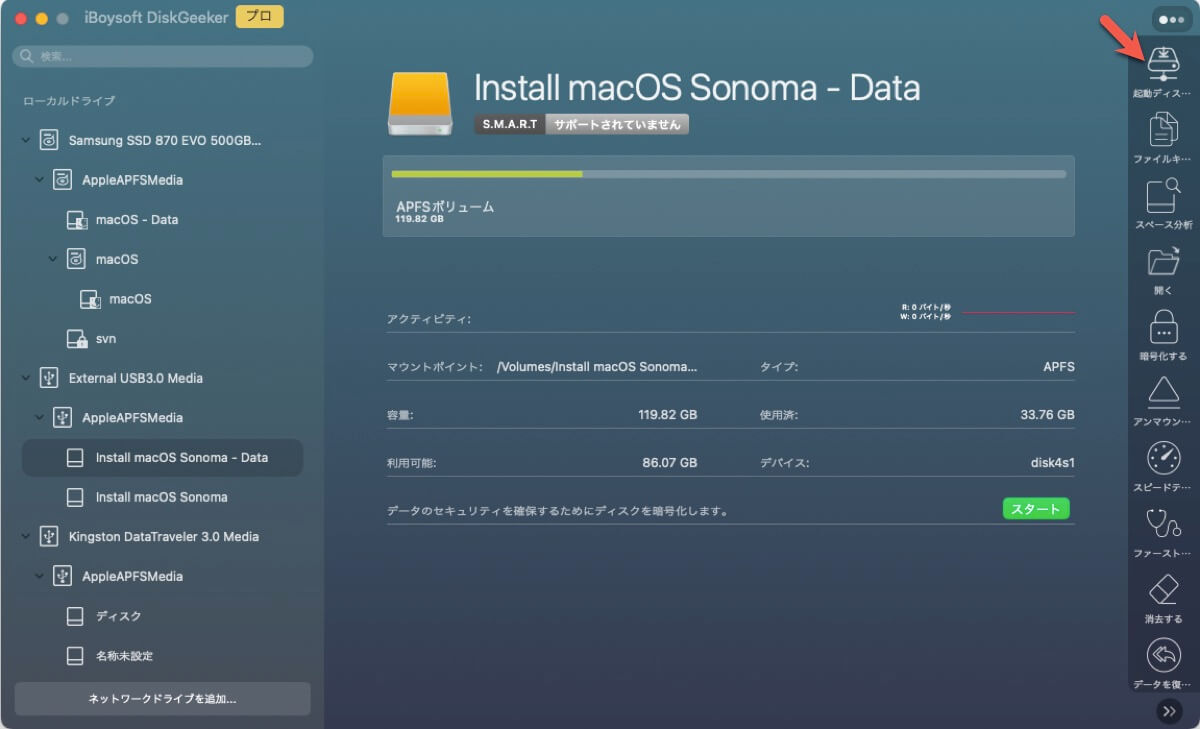
ステップ2:お好みのmacOSバージョンの横にある取得ボタンをクリックします。
ステップ3:DMGファイルを保存する場所を選択します。

ステップ4:プロセスの完了を待ちます。
ダウンロードプロセスを加速させたい場合は、高速ダウンロードをロックボタンをクリックしてライセンスキーを入力してください。
自分でmacOS Sequoia ISOファイルを作成する喜びや達成感を味わいたい場合は、以下の手順に従ってください。
ステップ1:macOS Sequoiaフルインストーラーをダウンロードする
macOS Sequoiaに対応したMacをお持ちであれば、macOS Sequoiaフルインストーラーダウンロードは簡単です。
macOS Sequoiaに対応したユーザー向け:
1. App Storeにアクセスし、「macOS Sequoia」を検索して、次のアクションに進むためにEnterキーを押します。
2. macOS Sequoia が表示されたら、ダウンロードを開始するために入手ボタンをクリックしてください。

3. ダウンロードが完了すると自動的に起動した場合は、Command-Qキーを押して終了してください。
4. アプリケーションフォルダを確認してください。macOS Sequoiaのインストーラーがそこにあります。
ソフトウェア更新で macOS Sequoia をダウンロードできない問題に対する効果的な修正方法があります。この投稿に従って macOS Sequoia のダウンロード問題と選択した更新プログラムをダウンロード中に発生したエラーメッセージを解決してください。
仮想マシンを使用しているユーザー向け:
こちらをクリックして macOS Sequoia のフルインストーラーをダウンロードすることができます。ダウンロードが完了したら、InstallAssistant.pkg ファイルを開き、画面の指示に従って抽出してください。抽出が完了すると、「Install macOS Sonoma」アプリがアプリケーションフォルダーに表示されます。
ステップ2:ターミナルで空のISOディスクイメージを作成
このセクションでは、macOS Sonoma インストーラー用の空のディスクイメージを準備する必要があります。ここではいくつかのコマンドを実行する必要があります。それでは始めましょう!
1. Mac のターミナルを起動するには、マシン上で Spotlight 検索 または アプリケーション > ユーティリティ > ターミナルから行ってください。
2. ターミナルウィンドウで、デスクトップにHFS+形式の16.41GBのディスクイメージを作成する以下のコマンドを貼り付けてください。コマンドの中の「yourusername」はご自身のMacのユーザー名で置き換えてください。
sudo hdiutil create -o /Users/yourusername/Desktop/Sequoia -size 16410m -volname Sequoia -layout SPUD -fs HFS+J
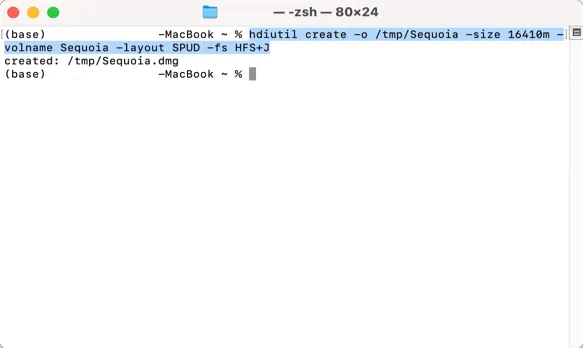
3. Enterキーを押して、空のISOディスクイメージの作成を開始します。作成には1分ほどかかる場合があります。
コマンドを実行すると、「Sequoiaiso」という名前で、単一パーティション、16000MBの新しいディスクイメージが作成されます。このディスクイメージは、CD/DVD/ISOイメージ作成用のHFS+ファイルシステムにフォーマットされています。
4. DMGファイルがMacのデスクトップまたは/tempディレクトリに表示されます。
5. このディスクイメージを右クリックして、このアプリケーションで開くを選択してマウントするためにディスクイメージマウンターを選択してください。
ステップ3:macOS Sequoiaインストーラーを作成する
空のディスクイメージを作成したことで、これでmacOS Sequoiaインストーラーの作成に直ちに取り掛かることができます。
1. ターミナルで、sudoと入力してください。
sudo
2. アプリケーションフォルダーに移動し、ダウンロードしたSequoiaインストーラーを見つけて、右クリックしてパッケージの内容を表示を選択します。
3. Contentsフォルダーをクリックして、Resourcesを選択します。
4. Contents>Resourcesで見つかる'Create install media'をTerminalウィンドウにドラッグします。その後、「sudo」コマンドラインの横にそのパスが表示されるのが見えます。
5. macOS Sequoiaインストーラーパスの後に-volumeと入力してください。
6. Macデスクトップ上のマウントされたディスクイメージをMac ターミナルウィンドウにドラッグします。
全体のコマンドラインは下のようになります:
sudo /Applications/Install\ macOS\ Sequoia.app/Contents/Resources/createinstallmedia --volume /Volumes/Sequoiaiso --nointeraction
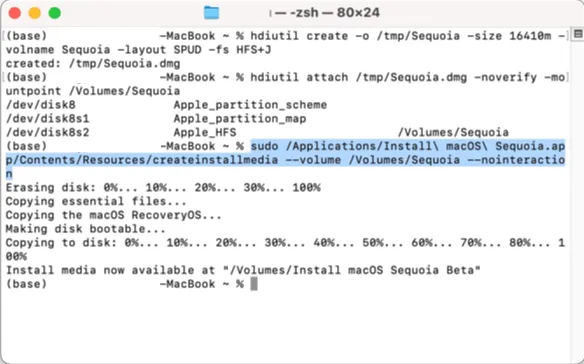
7. Returnを押します。
8. 新しいFinderウィンドウを開いて、サイドバーでマウントされたディスクイメージを探し、その隣の取り出すボタンをクリックしてください。
これでミッションの90%は完了です。残りの作業を完了させましょう!
ステップ4:macOS Sequoiaディスクイメージファイルを.iso形式に変換する
今、macOS Sequoiaディスクイメージファイルが作成されたので、それをVMwareまたはVirtualBox用のISOファイルに変換できます。
1. ターミナルを起動し、次のコマンドラインを入力してください:
hdutil convert
2. Sequoiaディスクイメージファイルをターミナルウィンドウにドラッグすると、そのパスがウィンドウに表示されます。
3. 次のコマンドを貼り付けます。
-format UDTO -o ~/Desktop/Sequoia
4. Returnキーを押してこのコマンドを実行します。
5. 最後に、次のコマンドでCDRをISOに変換します:
mv -v ~/Desktop/Sequoia.cdr ~/Desktop/Sequoia.iso
6. Returnキーを押してください。
macOS SequoiaのISOファイルが作成されたので、これを利用してVMware、VirtualBoxにmacOS Sequoiaをインストールしたり、サポートされていないMacにmacOS Sequoiaをインストールしたりできます。
macOS Sequoia ISOファイルをサポートされていないMacに直接ダウンロードする
macOS Sequoiaに対応していないMacをお持ちのユーザーは、VMware、VirtualBoxなどで実行するために直接macOS Sequoia ISOファイルをダウンロードできます。
macOS Sequoia ISOファイルのダウンロードや作成に十分なスペースがない場合の対処法
macOS Sequoia ISOファイルのダウンロードや作成を完了するためには、十分なドライブ容量が不可欠です。空き容量が不足している場合、macOS Sequoia ISOファイルの作成またはダウンロードが失敗する可能性があります。
14.7GBは最低限必要な容量ですが、よりスムーズに使用するには30GBの空き容量が必要です。ISOファイルの作成またはダウンロードを正常に行うには、iBoysoft DiskGeekerを使用して不要なファイルを削除し、空き容量を増やすことをお勧めします。
Macで不要なファイルを削除する方法:
ステップ1:iBoysoft DiskGeekerを無料でダウンロードして起動し、起動ディスクからボリュームを選択します。通常、ボリューム名は「macOS - Data」、「macOS」、または「Macintosh HD」、または「Macintosh HD - Data」と表示されます。
ステップ2:ツールバーから「ジャンクのクリーン」をクリックします。
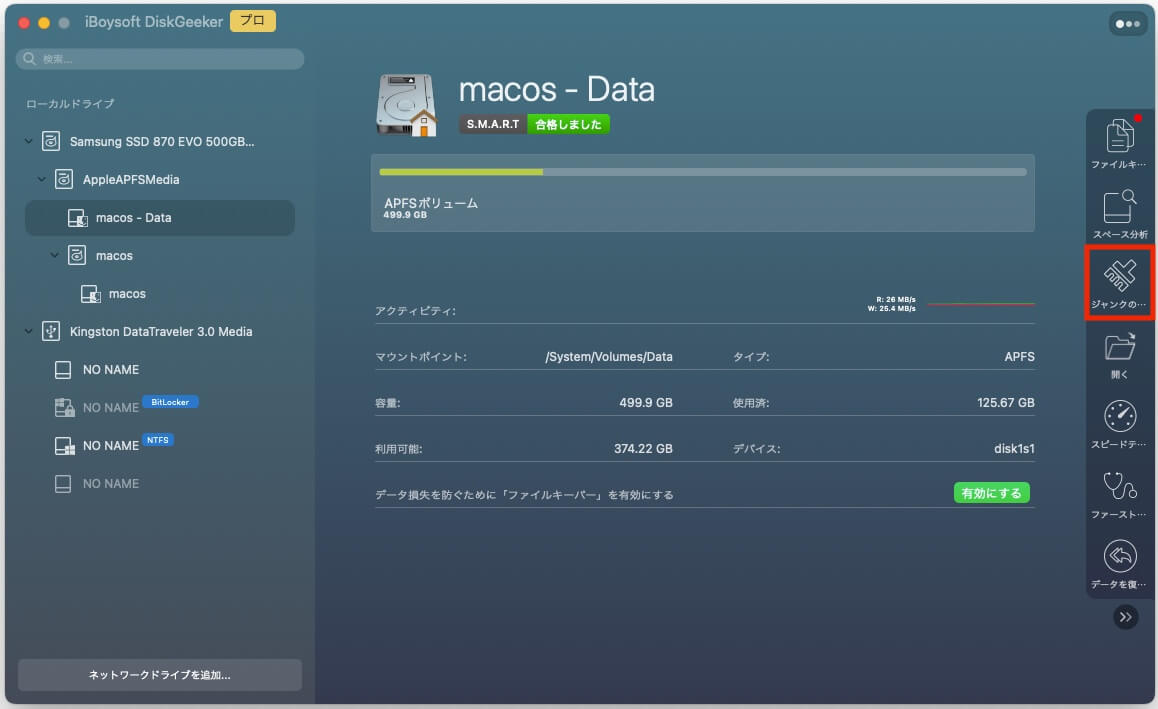
ステップ3:左パネルからフォルダを選択し、削除したいファイル/フォルダを選択します。
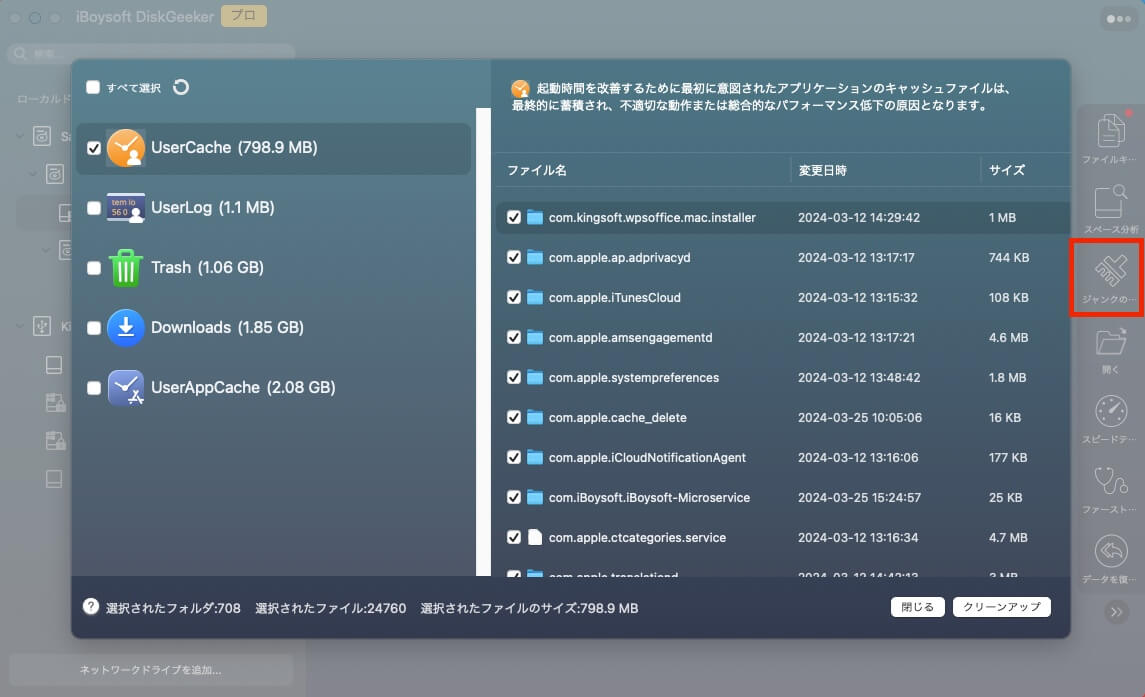
ステップ4:「クリーン」をクリックしてから「OK」をクリックします。権限がない場合、特定のファイルのクリーンアップは実行できません。
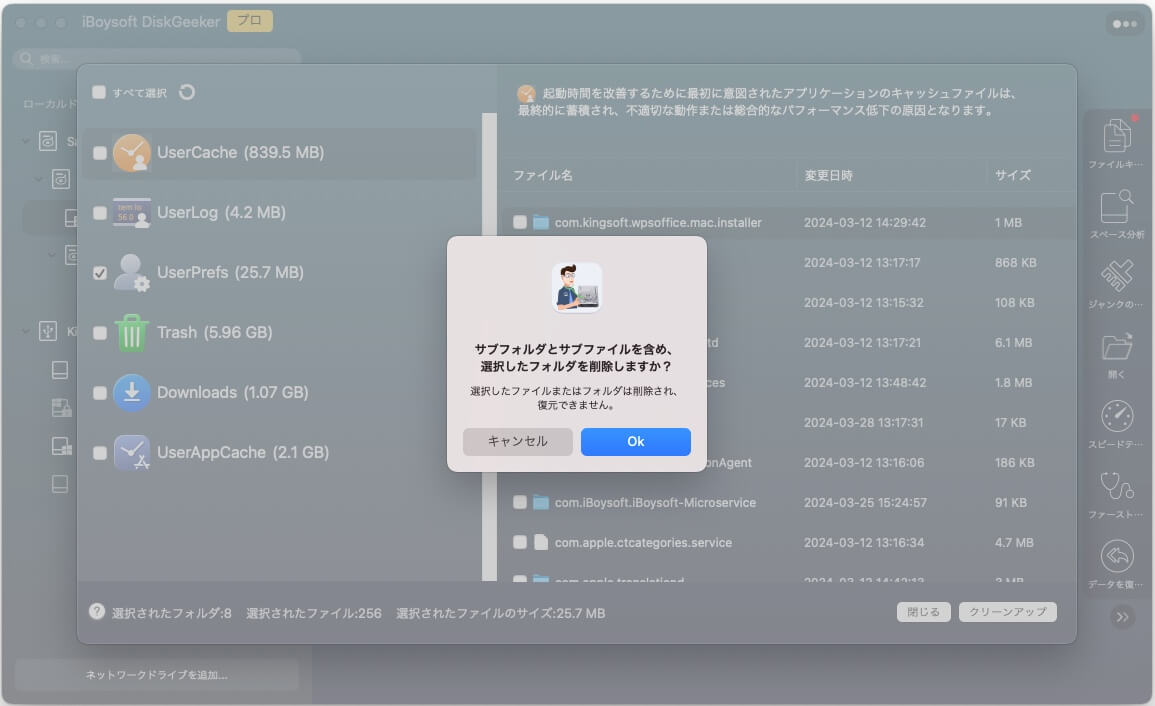
このソフトウェアを使えば、ジャンクファイルや不要なファイルで占有されている外付けハードドライブの容量を解放することもできます。ハードドライブに十分な空き容量があれば、ISOファイルの作成やダウンロードがはるかに簡単になります!
また、次もお読みください: macOSやMac OS X用のISOファイルを作成またはダウンロードする方法
この記事が有益であれば、他の人々と共有してください!