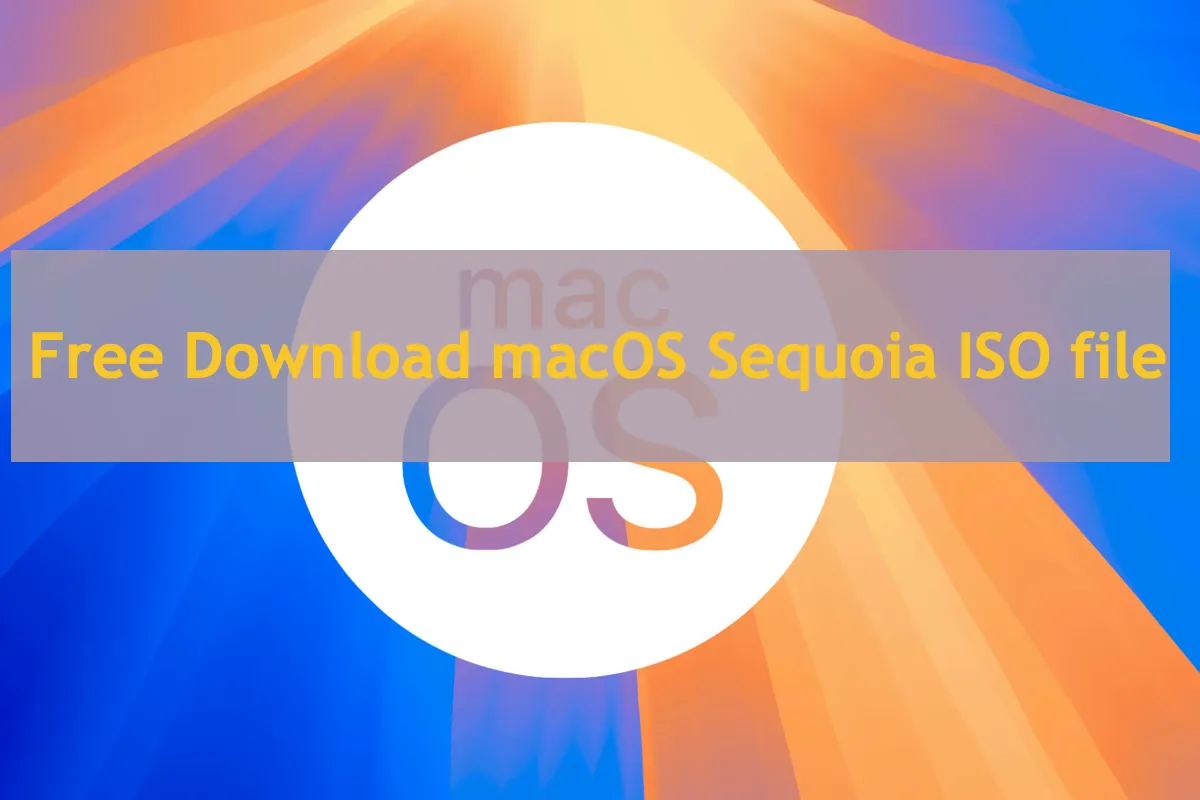Satisfying users' wait and expectations, macOS Sequoia finally came to the public on 16th September 2024. Compared to its predecessor OS - macOS Sonoma, this new macOS Sequoia welcomes loads of notable features and highlights, and each feature extends to you the incomparable user experience and productivity.
Among the stunning highlights are the new window tiling to arrange windows effectively, the new Passwords app to manage passwords, passkeys, and other credentials conveniently, the highly anticipated Apple Intelligence to let your Mac be smarter and more intelligent, etc.
If you want to fully experience macOS Sequoia on virtual machines, such as VMware, VirtualBox, or Parallel Desktop, a macOS 15 Sequoia ISO file is essential here. (Download macOS Sequoia ISO, DMG or Full Installer)
If you need to download the updates of macOS Sequoia or earlier, check: Mac OS Updates Download.
macOS Tahoe, the successor of macOS Sequoia, has been released. If you want, you can download the macOS Tahoe ISO file.
How to create a macOS Sequoia ISO file for VMware or VirtualBox?
If you get a Mac that is officially supported to run macOS Sequoia by Apple, you can create the macOS Sequoia ISO file for VMware or VirtualBox usage yourself. Don't worry, you'll get confused by the following commands as we walk you through the whole ISO file creation process!
Tips: If you want to run macOS Sequoia on Windows, download the macOS installer from Windows.
- Step 1: Download the macOS Sequoia full installer
- Step 2: Create an empty ISO disk image in Terminal
- Step 3: Make the macOS Sequoia installer
- Step 4: Convert the macOS Sequoia disk image into the .iso format
Directly download the macOS Sequoia DMG file
You can directly skip to Step 4 to convert the macOS Sequoia DMG file to an ISO file by using iBoysoft DiskGeeker, which allows you to download the macOS Sequoia DMG file. It simplifies a long string of steps and greatly shortens the time!
All you need to do is launch this handy helper and click Download Image in the macOS Sequoia section, and this software downloads a disk image file of macOS Sequoia automatically. You can totally switch to another business until the download ends, then carry on the DMG-ISO conversion for using it on virtual machines.
Here is how to perform that:
Step 1: Choose Macintosh HD - Data, Macintosh HD, or Macintosh HD volume group, and click the Download Image button.
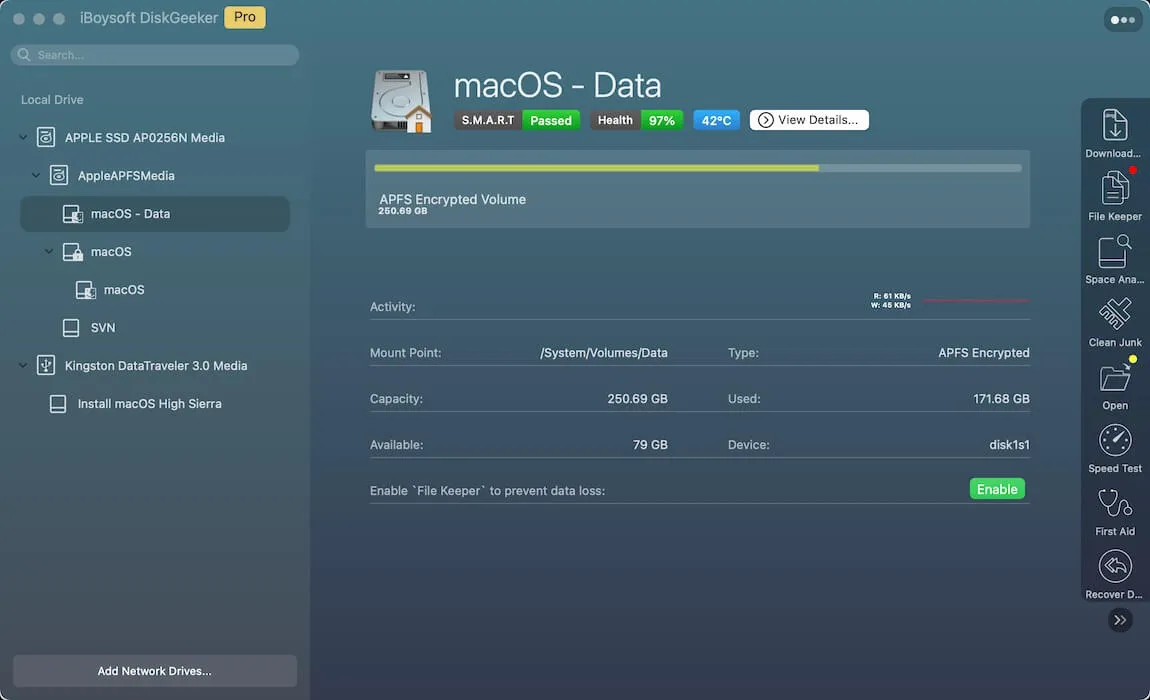
Step 2: Click the Get button next to your desired macOS version.
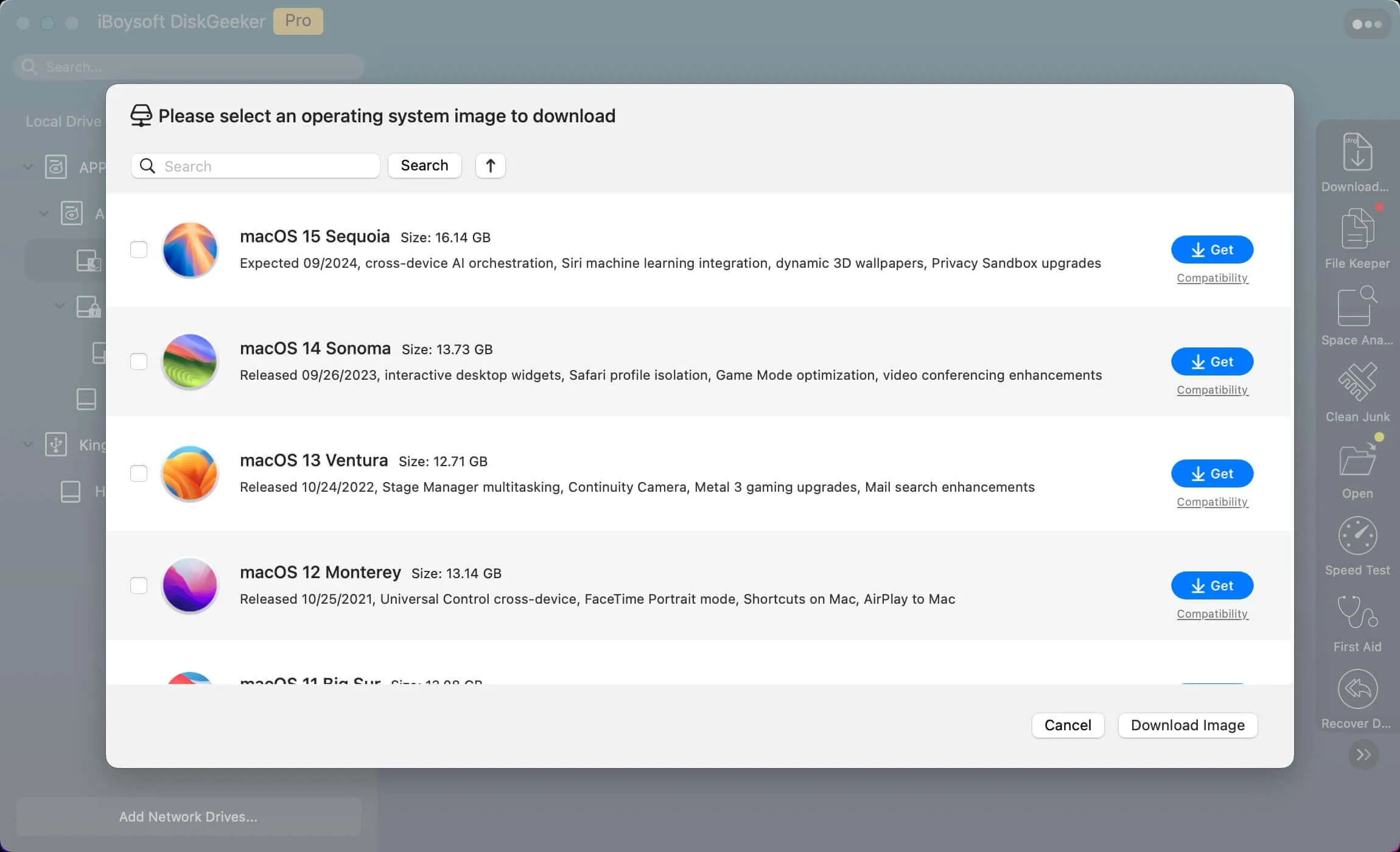
Step 3: Select where to save the DMG file.
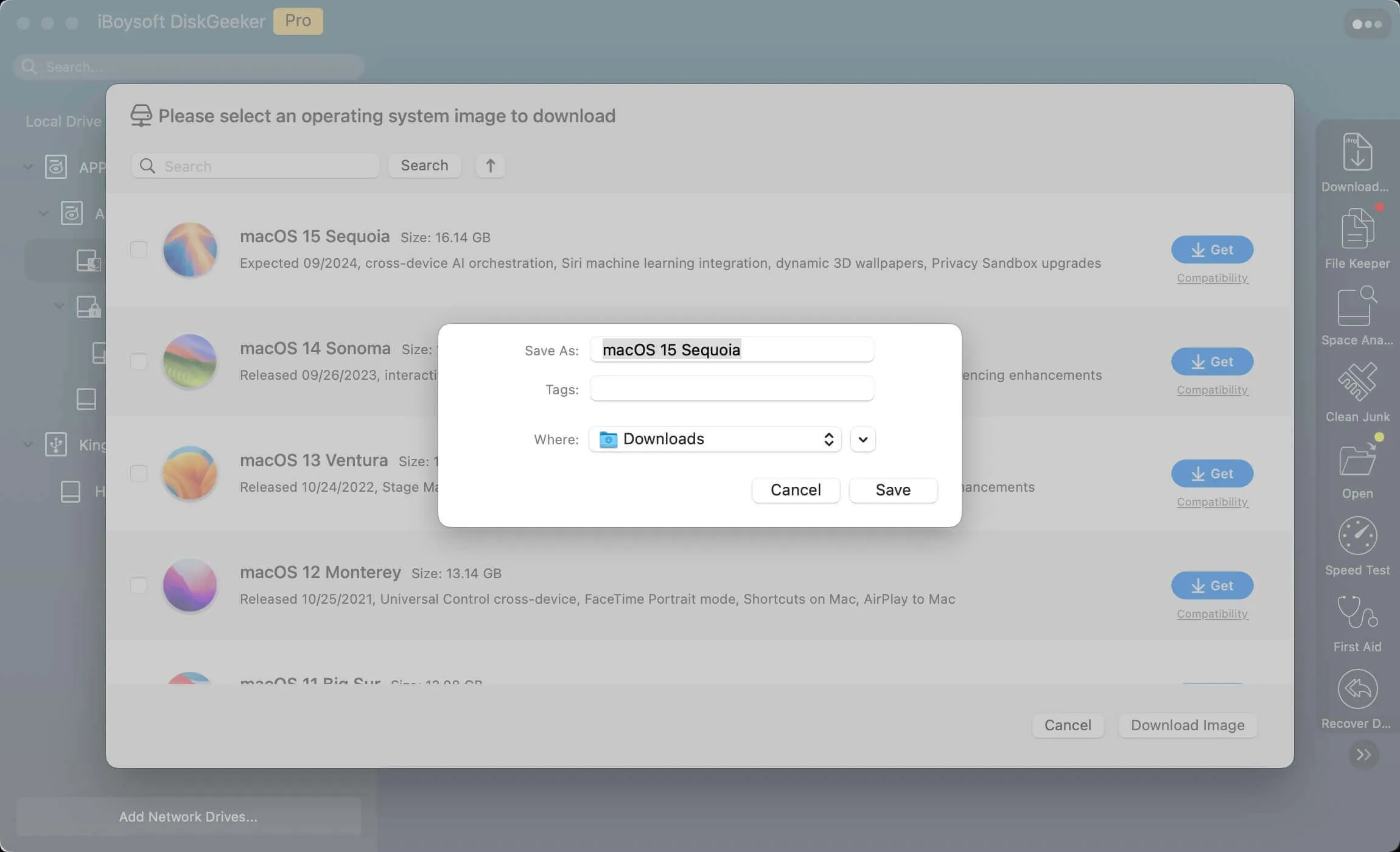
Step 4: Wait for the process to finish.
If you want to speed up the download process, click the Unlock Fast Download button and enter a license key.
If you still want to experience the joy and sense of achievement of creating the macOS Sequoia ISO file by yourself, then go with the following procedure.
Step 1: Download the macOS Sequoia full installer
Downloading the macOS installer is as easy as ABC if you have a Mac compatible with macOS Sequoia.
For the users who have a compatible Mac:
1. Go to the App Store, search for "macOS Sequoia", then hit the Enter key for the following actions.
2. When macOS Sequoia comes up, click the Get button to begin the download.
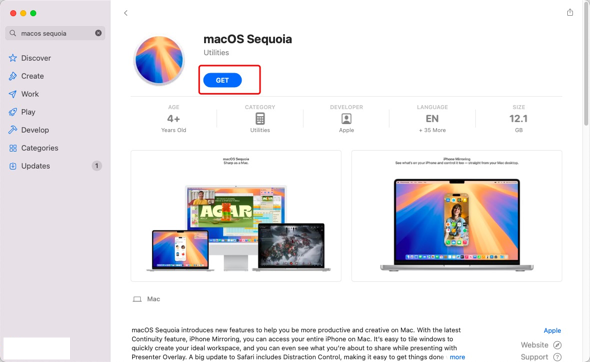
3. If it launches automatically when it has downloaded, press the Command-Q keys to quit it.
4. Check your Applications folder — you should see the macOS Sequoia installer there.
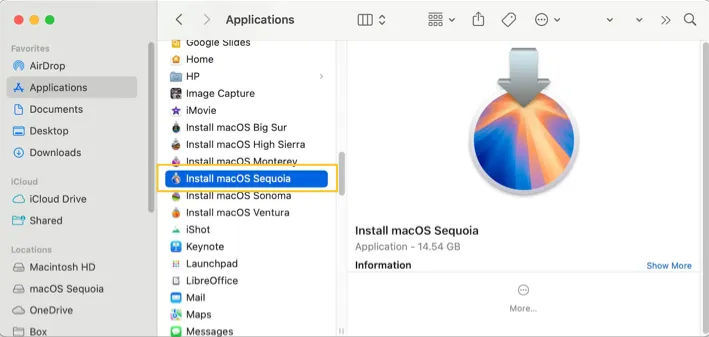
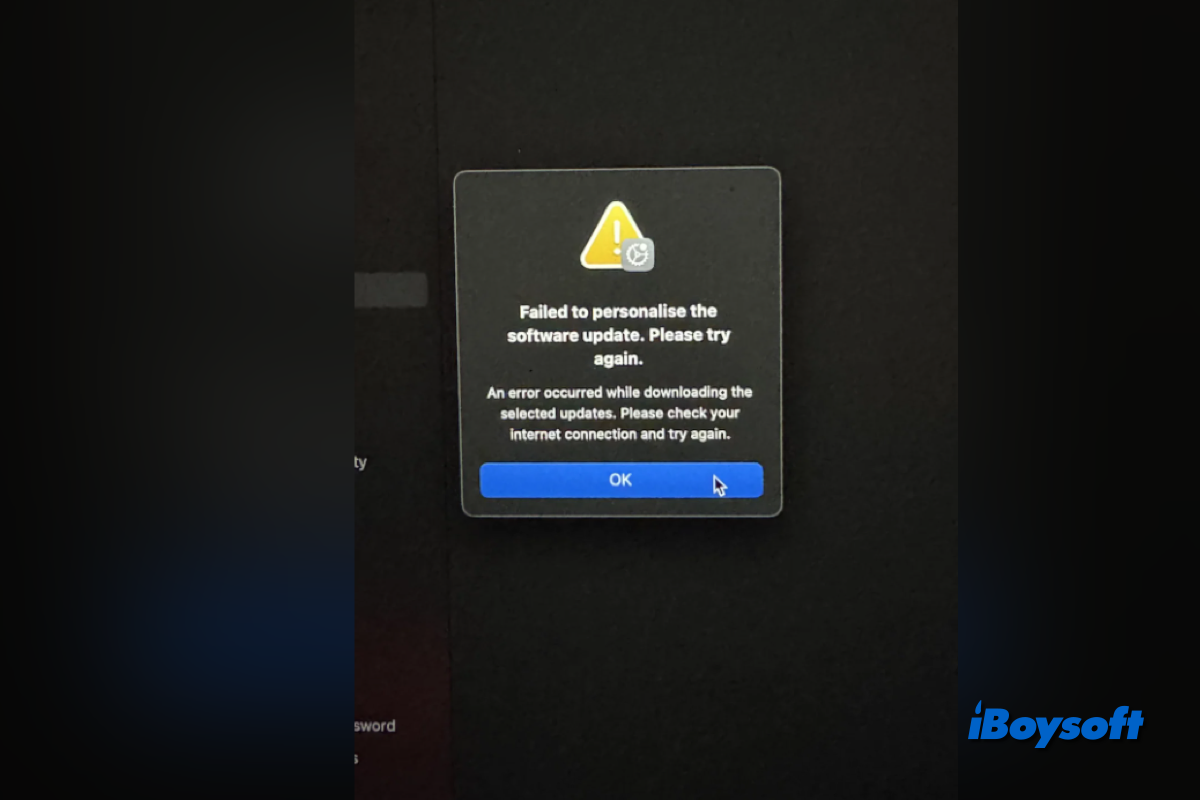
There are effective fixes for the issue can't downloading macOS Sequoia in Software Update. Follow this post to solve the macOS Sequoia downloading problem and the error messages, like an error occurred while downloading the selected updates.
For the users who have a virtual machine:
You can click here to download the macOS Sequoia full installer. Once the download ends, you can open the InstallAssistant.pkg file and follow the onscreen instructions to extract it. When it's extracted, you can see the "Install macOS Sonoma" app in your Applications folder.
Step 2: Create an empty ISO disk image in Terminal
You need to prepare the empty disk image for the macOS Sonoma installer in this section, where we need to execute some commands. Let's get started then!
1. Launch Mac Terminal on your machine by Spotlight Search or Applications > Utilities > Terminal.
2. In the Terminal window, paste the following command to create a 16.41GB disk image formatted as HFS+ on your Desktop. Please replace 'yourusername' in the command with your username on your Mac. (What is hdiutil?)
sudo hdiutil create -o /Users/yourusername/Desktop/Sequoia -size 16410m -volname Sequoia -layout SPUD -fs HFS+J
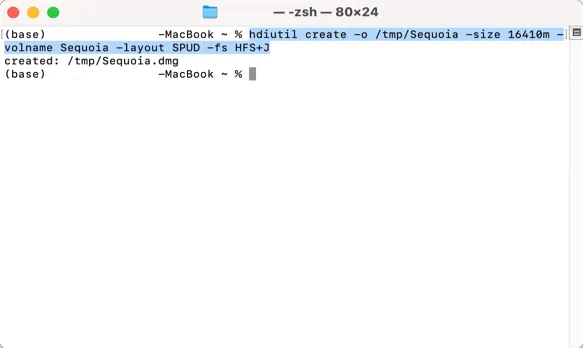
3. Hit the Enter key to begin creating an empty ISO disk image, which may take a minute or so.
After the command is executed, a new disk image called "Sequoiaiso" with single-partition and 16000MB is created, which is formatted to the HFS+ file system for creating CD/DVD/ ISOs.
4. You can see the DMG file appear on the Mac desktop or in the /temp directory.
5. Right-click this disk image and choose Open With to select Disk Image Mounter for mounting it on your machine.
Step 3: Make the macOS Sequoia installer
With the empty disk image being created, now we can dive right into making the macOS Sequoia installer.
1. In Terminal, type: sudo
sudo
2. Go to the Applications folder, locate the Sequoia installer you've downloaded, and right-click to select Show Package Contents.
3. Click the Contents folder and choose Resources.
4. Drag the 'Create install media' you find in Contents > Resources to the Terminal window. Then you can see its path appearing next to the "sudo" command line.
5. Type -volume after the macOS Sequoia installer path.
6. Drag the mounted disk image from the Mac desktop to the Mac Terminal window.
The whole command line should be like this:
sudo /Applications/Install\ macOS\ Sequoia.app/Contents/Resources/createinstallmedia --volume /Volumes/Sequoiaiso --nointeraction
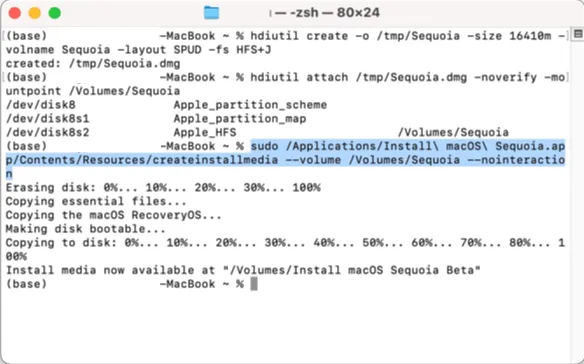
7. Press Return.
8. Open a new Finder window, look for the mounted disk image in the sidebar, and click the Eject button next to it.
Cheer up! We have done 90 percent of this mission. Let's complete the rest of it!
Step 4: Convert the macOS Sequoia disk image file into the .iso format
Now that the macOS Sequoia disk image file is created, we can convert it to an ISO file for VMware or VirtualBox.
1. Launch Terminal and type this command line into its window:
hdutil convert
2. Drag the Sequoia disk image file onto the Terminal window, whose path will show up in the window.
3. Paste the following command:
-format UDTO -o ~/Desktop/Sequoia
4. Hit the Return key to execute this command.
5. Finally, convert the CDR to ISO with this command:
mv -v ~/Desktop/Sequoia.cdr ~/Desktop/Sequoia.iso
6. Press the Return key.
Now that you have the macOS Sequoia ISO file created by yourself, you can utilize it to install macOS Sequoia on VMware, VirtualBox, or install macOS Sequoia on unsupported Macs.
Directly download the macOS Sequoia ISO file on unsupported Macs
For users who have no Mac compatible with macOS Sequoia, you can directly download the macOS Sequoia ISO file to run it on VMware, VirtualBox, and other unavailable devices.
What to do if not enough space to download or create a macOS Sequoia ISO file
Enough drive space is crucial to complete the macOS Sequoia ISO file download or creation, or you will presumably run into the failure of macOS Sequoia ISO file creation or download.
14.7 GB of space is an absolute minimum, while 30GB is better for a smoother usage experience. For the successful ISO file creation or download, it's recommended to use iBoysoft DiskGeeker to clean junk for more available space.
How to clean junk on a Mac:
Step 1: Free download and launch iBoysoft DiskGeeker, then select a volume from the startup disk, usually labeled as macOS - Data, macOS, or Macintosh HD, or Macintosh HD - Data.
Step 2: Click "Clean Junk" from the toolbar.
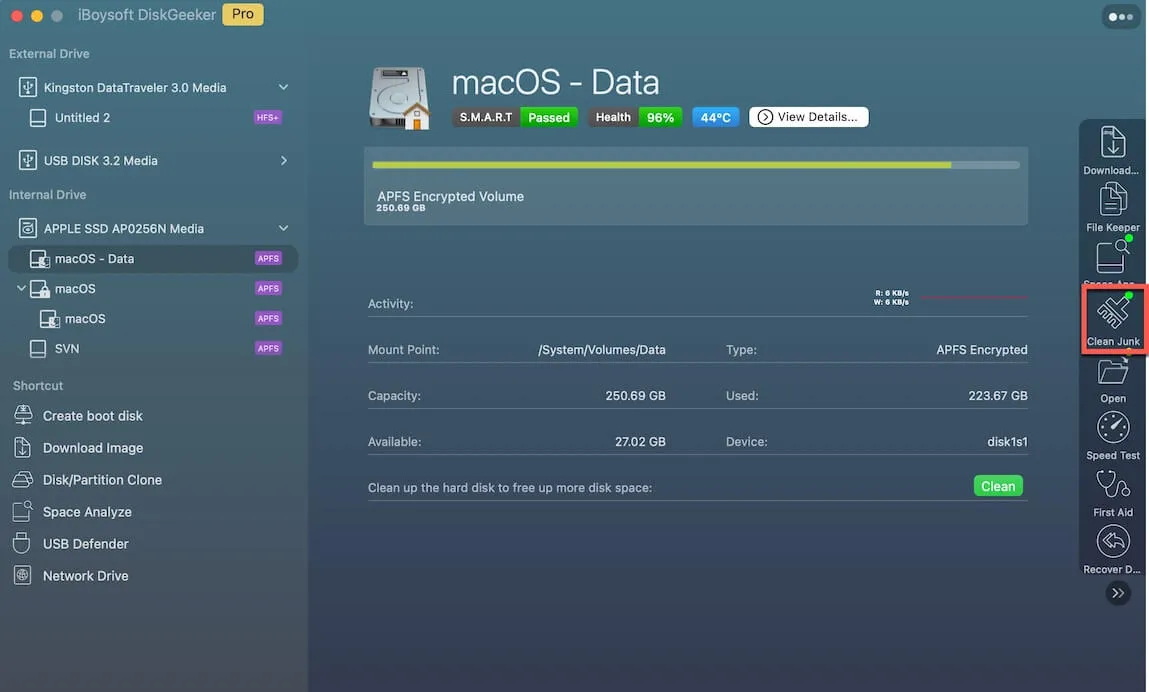
Step 3: Select a folder from the left panel and select the files/folders you want to delete.
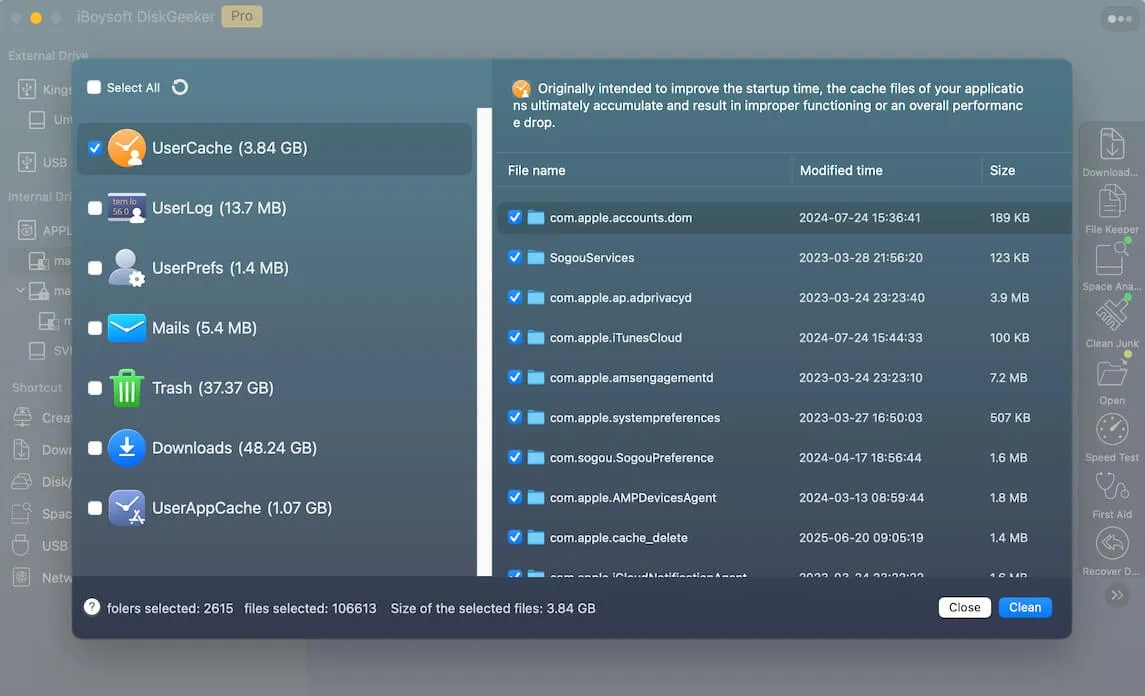
Step 4: Click "Clean" and then click "Ok". You will fail to clean certain files if you don't have permission to do so.

You can also run this software to free up external hard drive space occupied by junk or useless files. With a hard drive with enough space, the ISO file creation or download is much easier to complete!
Also read: How to Create or Download ISO Files for macOS or Mac OS X?
If you find this post informative, share it with more people, please!
Final words
The macOS Sequoia ISO file is much more compatible than macOS Sequoia DMG, as the latter one only available on macOS machines, which can be used to install macOS Sequoia on virtual machines like VMware, VirtualBox, or Parallel Desktop, create the bootable installer, and update macOS by overriding Apple's permission.
Feel free to create or download the macOS Sequoia ISO file with the approaches above!
If you want to convert the ISO file to DMG, follow: How to convert ISO to DMG on a Mac?
Join us in sharing this article to inform more people about the macOS Sequoia ISO file!