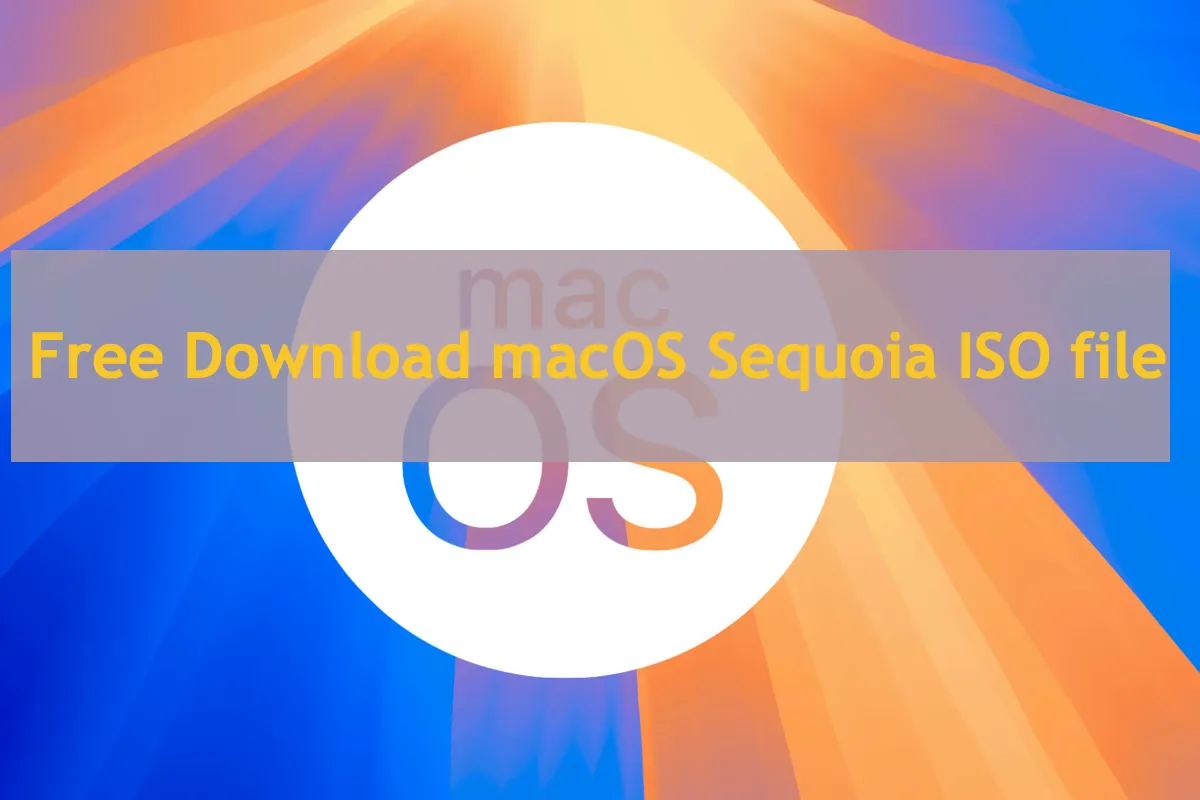Den Erwartungen der Benutzer gerecht werdend, wurde macOS Sequoia endlich am 16. September 2024 für die Öffentlichkeit freigegeben. Im Vergleich zu seinem Vorgänger-Betriebssystem - macOS Sonoma, bringt dieses neue macOS Sequoia viele bemerkenswerte Funktionen und Highlights mit, und jede Funktion bietet Ihnen eine unvergleichliche Benutzererfahrung und Produktivität.
Zu den beeindruckenden Highlights gehören das neue Fensterkacheln, um Fenster effektiv anzuordnen, die neue Passwort-App zur bequemen Verwaltung von Passwörtern, Schlüsseln und anderen Anmeldedaten, die lang erwartete Apple Intelligence, damit Ihr Mac intelligenter und schlauer wird, usw.
Um macOS Sequoia vollständig auf virtuellen Maschinen wie VMware, VirtualBox oder Parallel Desktop zu erleben, ist eine macOS 15 Sequoia ISO-Datei hier unerlässlich. (macOS Sequoia ISO, DMG oder vollständiger Installer herunterladen)
Wenn Sie die Updates von macOS Sequoia oder früher herunterladen möchten, überprüfen Sie: Download von Mac OS-Updates.
macOS Tahoe, der Nachfolger von macOS Sequoia, wurde veröffentlicht. Wenn Sie möchten, können Sie die macOS Tahoe ISO-Datei herunterladen.
Wie erstelle ich eine macOS Sequoia ISO-Datei für VMware oder VirtualBox?
Wenn Sie einen Mac haben, der von Apple offiziell unterstützt wird, um macOS Sequoia auszuführen, können Sie die macOS Sequoia ISO-Datei für die Verwendung mit VMware oder VirtualBox selbst erstellen. Keine Sorge, Sie werden nicht verwirrt sein von den folgenden Befehlen, da wir Sie durch den gesamten Prozess der ISO-Dateierstellung führen!
Tipps: Wenn Sie macOS Sequoia auf Windows ausführen möchten, sollten Sie den macOS-Installer von Windows herunterladen.
- Schritt 1: Laden Sie den macOS Sequoia vollständigen Installer herunter
- Schritt 2: Erstellen Sie ein leeres ISO-Disk-Image im Terminal
- Schritt 3: Erstellen Sie den macOS Sequoia-Installer
- Schritt 4: Konvertieren Sie das macOS Sequoia-Disk-Image in das .iso-Format
Laden Sie die macOS Sequoia DMG-Datei direkt herunter
Sie können direkt zu Schritt 4 springen, um die macOS Sequoia DMG-Datei in eine ISO-Datei zu konvertieren, indem Sie iBoysoft DiskGeeker verwenden, das es ermöglicht, die macOS Sequoia DMG-Datei herunterzuladen. Es vereinfacht eine lange Reihe von Schritten und verkürzt die Zeit erheblich!
Alles, was Sie tun müssen, ist diesen praktischen Helfer zu starten und auf "Bilddatei herunterladen" im macOS Sequoia-Abschnitt zu klicken. Die Software lädt automatisch eine Disk-Image-Datei von macOS Sequoia herunter. Sie können vollständig zu einem anderen Geschäft wechseln, bis der Download abgeschlossen ist, um dann mit der DMG-ISO-Konvertierung fortzufahren, um sie auf virtuellen Maschinen zu verwenden.
So wird das durchgeführt:
Schritt 1: Wählen Sie Macintosh HD - Data, Macintosh HD oder Macintosh HD Volume Group und klicken Sie auf die Schaltfläche Bild herunterladen.
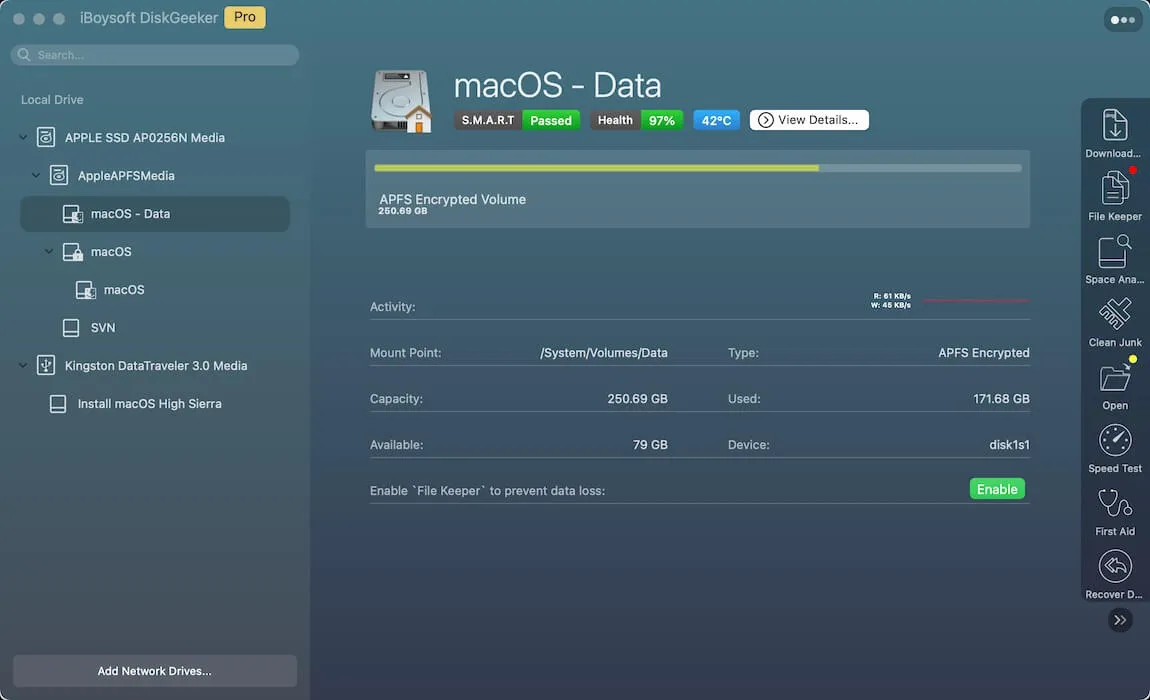
Schritt 2: Klicken Sie auf die Schaltfläche Holen neben Ihrer gewünschten macOS-Version.
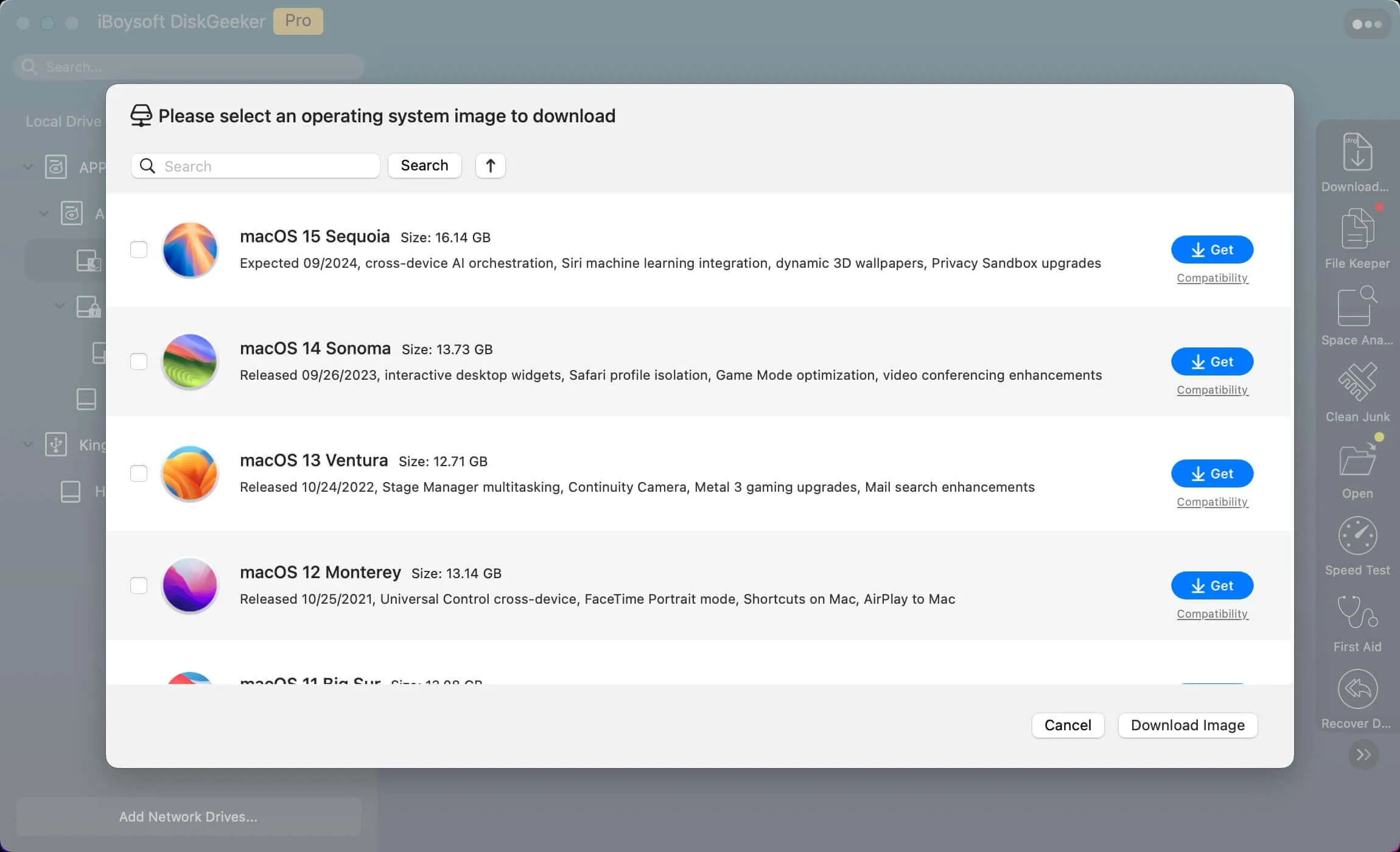
Schritt 3: Wählen Sie aus, wo die DMG-Datei gespeichert werden soll.
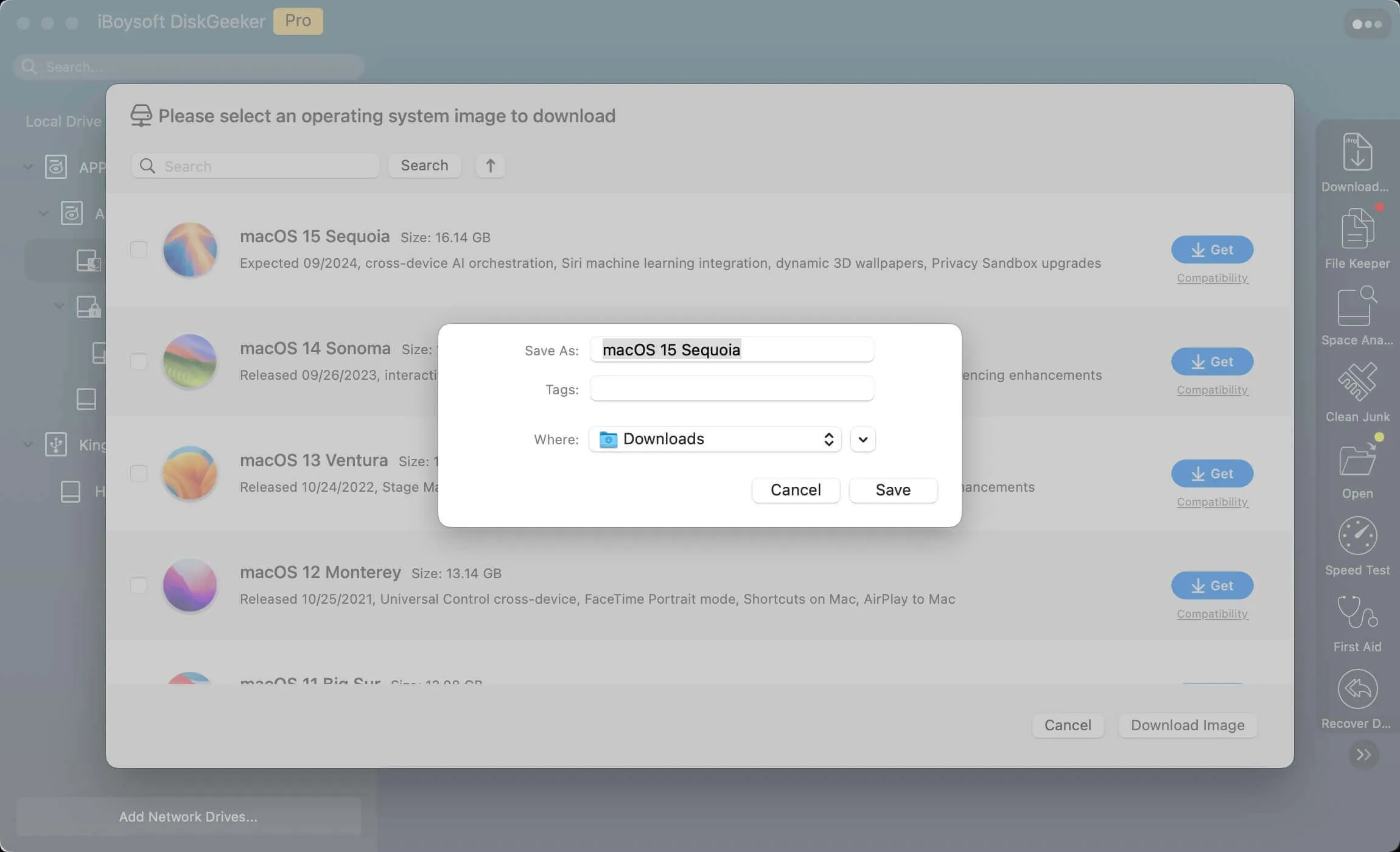
Schritt 4: Warten Sie, bis der Vorgang abgeschlossen ist.
Wenn Sie den Download-Prozess beschleunigen möchten, klicken Sie auf die Schaltfläche Schnellen Download freischalten und geben Sie einen Lizenzschlüssel ein.
Wenn Sie nach wie vor das Vergnügen und das Gefühl der Leistung erleben möchten, die macOS Sequoia ISO-Datei selbst zu erstellen, dann folgen Sie dem folgenden Verfahren.
Schritt 1: Laden Sie den macOS Sequoia Vollinstaller herunter
Das Herunterladen des macOS Installationsprogramms ist so einfach wie ABC, wenn Sie einen Mac haben, der mit macOS Sequoia kompatibel ist.
Für Benutzer, die einen kompatiblen Mac haben:
1. Gehen Sie zum App Store, suchen Sie nach "macOS Sequoia", und drücken Sie dann die Eingabetaste für die folgenden Aktionen.
2. Wenn macOS Sequoia erscheint, klicken Sie auf die Schaltfläche Holen, um den Download zu starten.
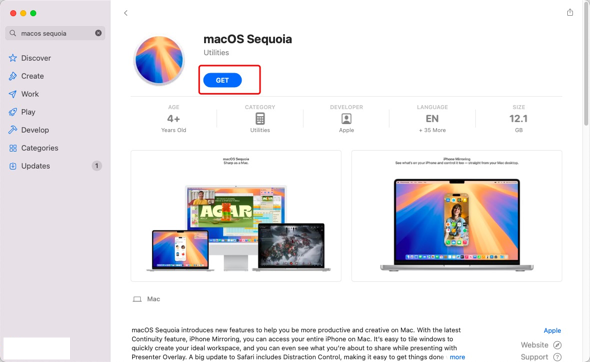
3. Wenn es automatisch startet, wenn es heruntergeladen wurde, drücken Sie die Befehls-Q-Tasten, um es zu beenden.
4. Überprüfen Sie Ihren Anwendungen-Ordner - dort sollten Sie das macOS Sequoia-Installationsprogramm sehen.
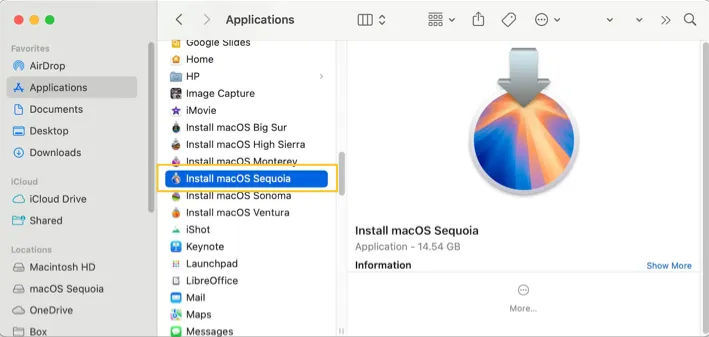
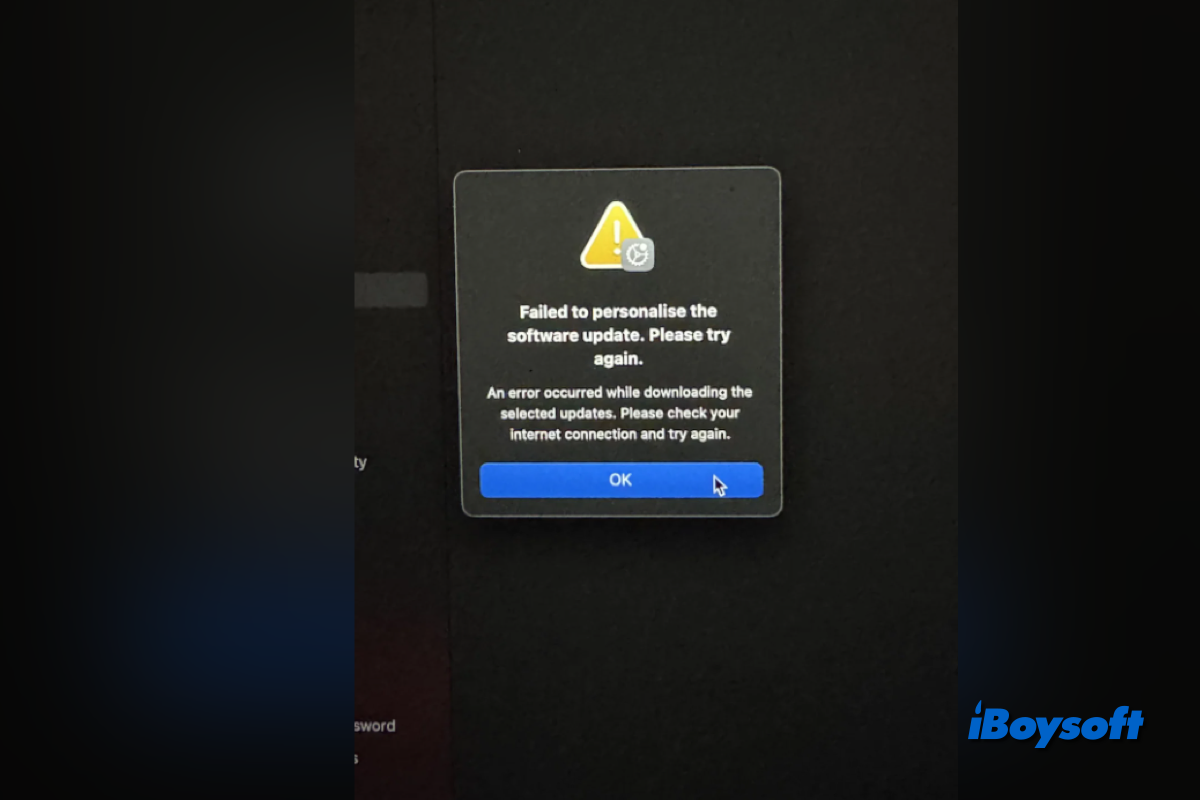
Es gibt effektive Lösungen für das Problem, macOS Sequoia im Softwareupdate nicht herunterladen zu können. Befolgen Sie diesen Beitrag, um das Problem des Herunterladens von macOS Sequoia und die Fehlermeldungen wie "Ein Fehler ist beim Herunterladen der ausgewählten Updates aufgetreten" zu lösen.
Für Benutzer mit einer virtuellen Maschine:
Sie können hier klicken, um den macOS Sequoia Vollinstaller herunterzuladen. Sobald der Download abgeschlossen ist, können Sie die Datei InstallAssistant.pkg öffnen und den Anweisungen auf dem Bildschirm folgen, um sie zu extrahieren. Wenn sie extrahiert ist, sehen Sie die App "Install macOS Sequoia" in Ihrem Anwendungsordner.
Schritt 2: Erstellen eines leeren ISO-Disk-Images im Terminal
Sie müssen das leere Disk-Image für den macOS Sequoia-Installer in diesem Abschnitt vorbereiten, wo wir einige Befehle ausführen müssen. Lassen Sie uns also anfangen!
1. Starten Sie das Mac-Terminal auf Ihrem Computer durch die Spotlight-Suche oder in Anwendungen > Dienstprogramme > Terminal.
2. Fügen Sie im Terminalfenster den folgenden Befehl ein, um ein 16,41 GB großes Disk-Image im HFS+-Format auf Ihrem Desktop zu erstellen. Ersetzen Sie bitte 'yourusername' im Befehl durch Ihren Benutzernamen auf Ihrem Mac. (Was ist hdiutil?)
sudo hdiutil create -o /Users/yourusername/Desktop/Sequoia -size 16410m -volname Sequoia -layout SPUD -fs HFS+J
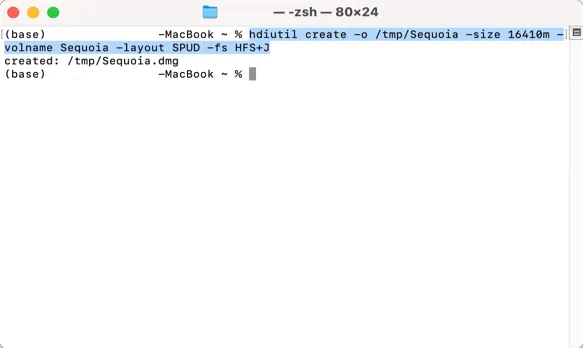
3. Drücken Sie die Eingabetaste, um mit der Erstellung eines leeren ISO-Disk-Images zu beginnen, was ungefähr eine Minute dauern kann.
Nach Ausführung des Befehls wird ein neues Disk-Image namens "Sequoiaiso" mit einer einzelnen Partition und 16000 MB erstellt, das im HFS+-Dateisystem formatiert ist, um CD/DVD/ISOs zu erstellen.
4. Sie können die DMG-Datei auf dem Mac-Desktop oder im /temp-Verzeichnis sehen.
5. Klicken Sie mit der rechten Maustaste auf dieses Disk-Image und wählen Sie "Öffnen mit", um "Disk Image Mounter" zur Montage auf Ihrem Computer auszuwählen.
Schritt 3: Den macOS Sequoia-Installer erstellen
Nachdem das leere Disk-Image erstellt wurde, können wir jetzt mit der Erstellung des macOS Sequoia-Installationsprogramms beginnen.
1. Geben Sie im Terminal ein: sudo
sudo
2. Gehen Sie zum Anwendungsordner, suchen Sie den Sequoia-Installer, den Sie heruntergeladen haben, und klicken Sie mit der rechten Maustaste, um "Paketinhalt anzeigen" auszuwählen.
3. Klicken Sie auf den Inhalt Ordner und wählen Sie Ressourcen.
4. Ziehen Sie den 'Installationsmedien erstellen' aus Inhalt > Ressourcen in das Terminalfenster. Dann sehen Sie seinen Pfad neben der "sudo"-Befehlszeile erscheinen.
5. Geben Sie -Volume nach dem macOS Sequoia Installationsprogramm-Pfad ein.
6. Ziehen Sie das eingehängte Datenträgerabbild vom Mac-Desktop in das Mac-Terminalfenster.
Die gesamte Befehlszeile sollte so aussehen:
sudo /Applications/Install\ macOS\ Sequoia.app/Contents/Resources/createinstallmedia --volume /Volumes/Sequoiaiso --nointeraction
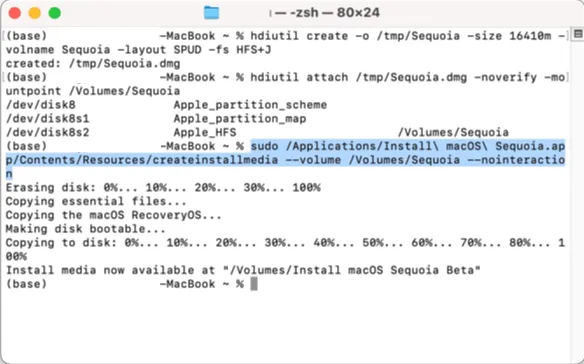
7. Drücken Sie Return.
8. Öffnen Sie ein neues Finder-Fenster, suchen Sie nach dem eingehängten Datenträgerabbild in der Seitenleiste und klicken Sie auf die Auswerfen-Schaltfläche daneben.
Auf geht's! Wir haben 90 Prozent dieser Mission erledigt. Jetzt lassen Sie uns den Rest davon vervollständigen!
Schritt 4: Konvertieren Sie die macOS Sequoia Datenträgerabbilddatei in das .iso-Format
Jetzt, da die macOS Sequoia Datenträgerabbilddatei erstellt wurde, können wir sie in eine ISO-Datei für VMware oder VirtualBox umwandeln.
1. Starten Sie das Terminal und geben Sie diese Befehlszeile in sein Fenster ein:
hdutil convert
2. Ziehen Sie die Sequoia Datenträgerabbilddatei auf das Terminalfenster, deren Pfad im Fenster erscheinen wird.
3. Fügen Sie den folgenden Befehl ein:
-format UDTO -o ~/Desktop/Sequoia
4. Drücken Sie die Return-Taste, um diesen Befehl auszuführen.
5. Konvertieren Sie schließlich die CDR in ISO mit diesem Befehl:
mv -v ~/Desktop/Sequoia.cdr ~/Desktop/Sequoia.iso
6. Drücken Sie die Return-Taste.
Jetzt, da Sie die macOS Sequoia ISO-Datei selbst erstellt haben, können Sie sie verwenden, um macOS Sequoia auf VMware, VirtualBox oder nicht unterstützten Macs zu installieren.
Direkt die macOS Sequoia ISO-Datei auf nicht unterstützten Macs herunterladen
Für Benutzer, die keinen Mac haben, der mit macOS Sequoia kompatibel ist, können Sie die macOS Sequoia ISO-Datei direkt herunterladen, um sie auf VMware, VirtualBox und anderen nicht verfügbaren Geräten auszuführen.
Was tun, wenn nicht genügend Speicherplatz vorhanden ist, um eine macOS Sequoia ISO-Datei herunterzuladen oder zu erstellen
Ausreichend Laufwerksspeicher ist entscheidend, um den Download oder die Erstellung der macOS Sequoia ISO-Datei abzuschließen, da Sie andernfalls wahrscheinlich auf Probleme bei der Erstellung oder dem Download der macOS Sequoia ISO-Datei stoßen werden.
14,7 GB Speicherplatz ist ein absolutes Minimum, während 30 GB für ein reibungsloseres Nutzungserlebnis besser sind. Für die erfolgreiche Erstellung oder den Download einer ISO-Datei wird empfohlen, iBoysoft DiskGeeker zu verwenden, um Junk-Dateien zu bereinigen und mehr verfügbaren Speicherplatz zu schaffen.
Wie man Junk-Dateien auf einem Mac bereinigt:
Schritt 1: Laden Sie iBoysoft DiskGeeker kostenlos herunter und starten Sie es, wählen Sie dann ein Volume von der Startfestplatte, normalerweise gekennzeichnet als macOS - Daten, macOS oder Macintosh HD, oder Macintosh HD - Daten.
Schritt 2: Klicken Sie auf "Junk bereinigen" in der Symbolleiste.
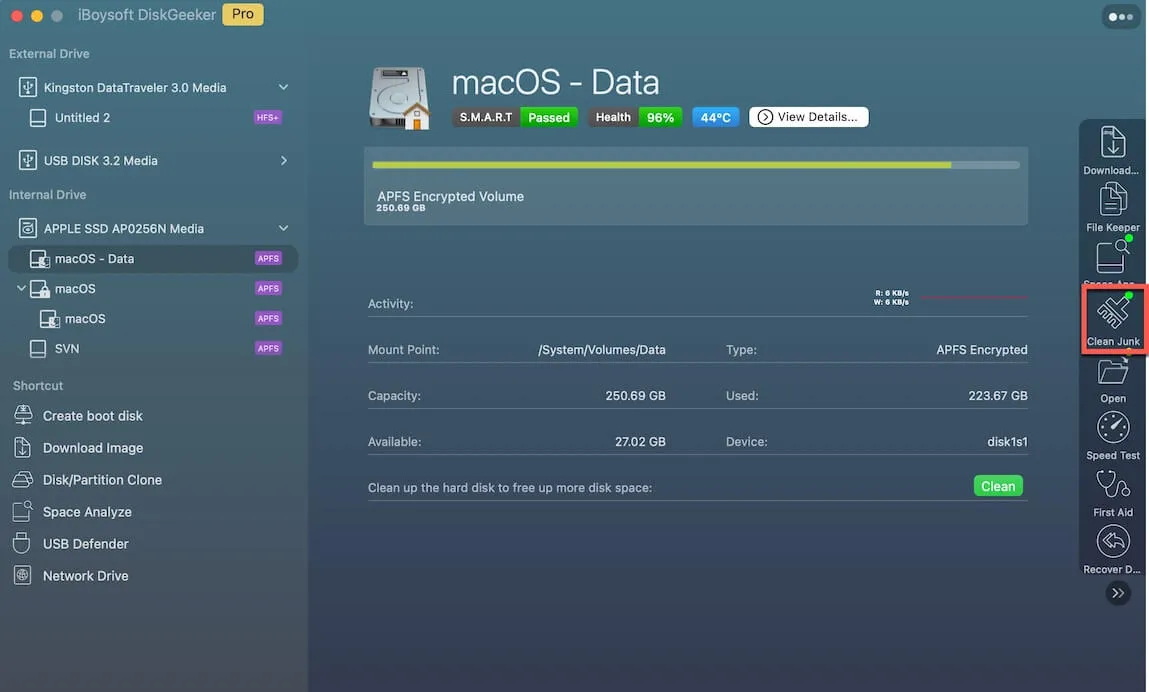
Schritt 3: Wählen Sie einen Ordner aus dem linken Panel und markieren Sie die Dateien/Ordner, die Sie löschen möchten.
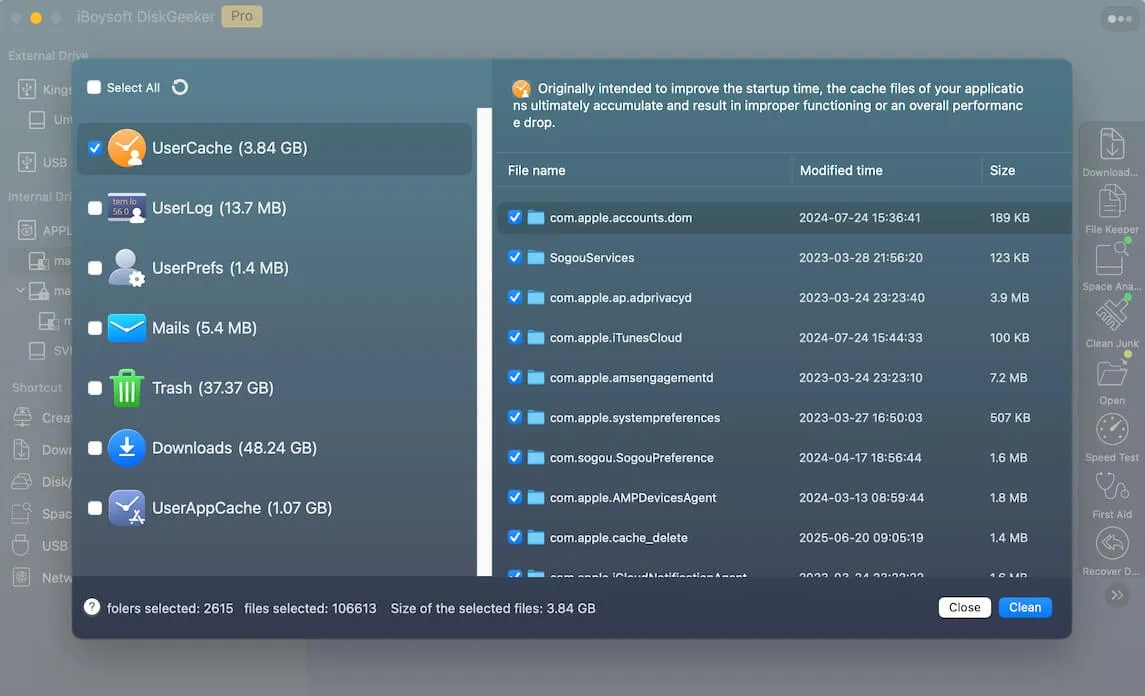
Schritt 4: Klicken Sie auf "Bereinigen" und dann auf "Ok". Sie werden scheitern, bestimmte Dateien zu bereinigen, wenn Sie keine Berechtigung dazu haben.

Sie können dieses Programm auch ausführen, um Speicherplatz auf externen Festplatten freizugeben, der von Junk- oder nutzlosen Dateien belegt ist. Mit einer Festplatte mit genügend Speicherplatz ist es viel einfacher, die ISO-Dateierstellung oder den -download abzuschließen!
Lesen Sie auch: Wie man ISO-Dateien für macOS oder Mac OS X erstellt oder herunterlädt?
Wenn Sie diesen Beitrag informativ finden, teilen Sie ihn bitte mit mehr Menschen!
Abschließende Worte
Die macOS Sequoia ISO-Datei ist weitaus kompatibler als macOS Sequoia DMG, da letztere nur auf macOS-Maschinen verfügbar ist, was zur Installation von macOS Sequoia auf virtuellen Maschinen wie VMware, VirtualBox oder Parallel Desktop, zum Erstellen des bootfähigen Installationsprogramms und zum Aktualisieren von macOS durch Überschreiben der Genehmigungen von Apple verwendet werden kann.
Erstellen oder laden Sie die macOS Sequoia ISO-Datei mit den oben genannten Methoden frei herunter!
Wenn Sie die ISO-Datei in DMG umwandeln möchten, folgen Sie: Wie man ISO in DMG auf einem Mac konvertiert?
Schließen Sie sich uns an und teilen Sie diesen Artikel, um mehr Menschen über die macOS Sequoia ISO-Datei zu informieren!