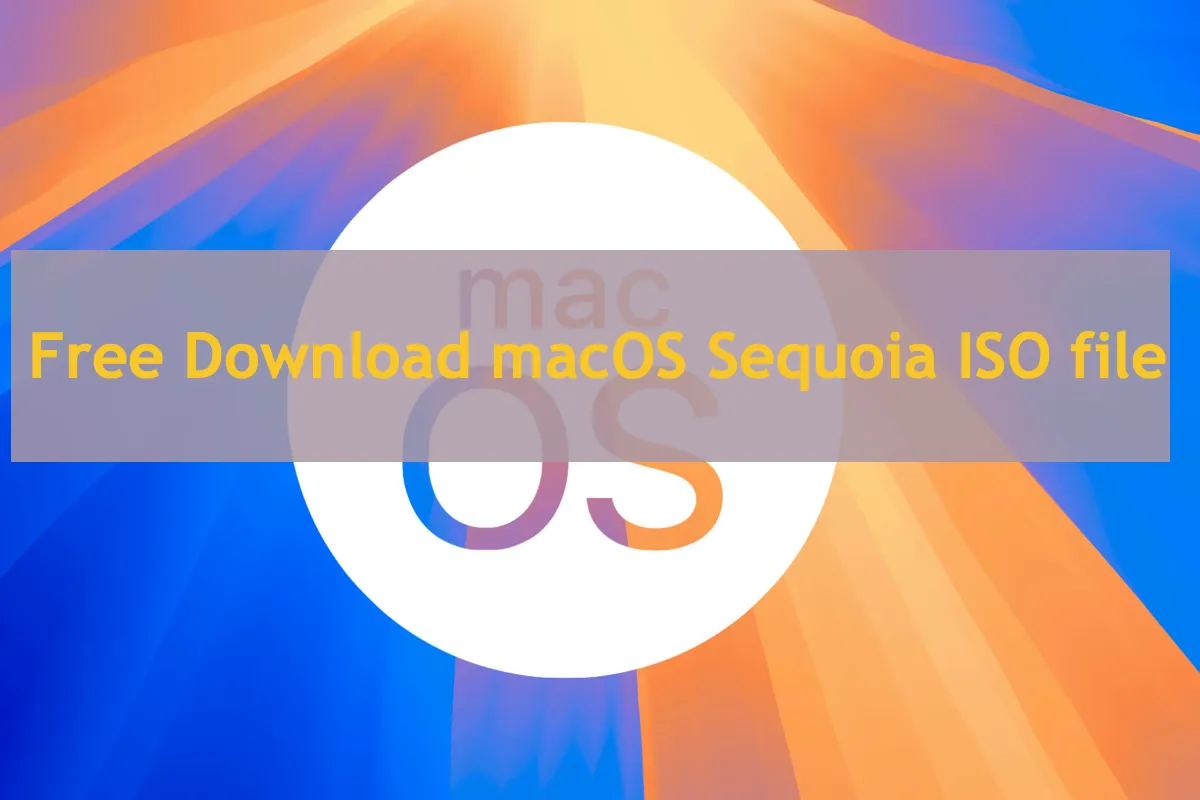Kullanıcıların bekleyişini ve beklentilerini karşılayarak, macOS Sequoia sonunda 16 Eylül 2024 tarihinde halka sunuldu. Önceki işletim sistemi macOS Sonoma'ya kıyasla, bu yeni macOS Sequoia birçok önemli özellik ve vurguyu beraberinde getiriyor ve her özellik size eşsiz bir kullanıcı deneyimi ve üretkenlik sunuyor.
Aralarında etkileyici vurgulardan bazıları pencereleri etkili bir şekilde düzenlemek için yeni pencere döşeme, şifreleri, anahtarları ve diğer kimlik bilgilerini kolayca yönetmek için yeni Parolalar uygulaması, Mac'inizin daha akıllı ve daha zeki olmasını sağlayan çok beklenen Apple Intelligence vb.
Eğer VMware, VirtualBox veya Parallel Desktop gibi sanal makinelerde macOS Sequoia'yı tam anlamıyla deneyimlemek istiyorsanız, burada bir macOS 15 Sequoia ISO dosyasına ihtiyacınız var. (macOS Sequoia ISO, DMG veya Tam Yükleyiciyi İndirin)
macOS Sequoia'nın güncellemelerini veya öncekilerini indirmeniz gerekiyorsa, kontrol edin: Mac OS Güncellemeleri İndirme.
macOS Tahoe, macOS Sequoia'nın halefi olarak piyasaya sürüldü. Eğer isterseniz, macOS Tahoe ISO dosyasını indirebilirsiniz.
VMWare veya VirtualBox için macOS Sequoia ISO dosyası nasıl oluşturulur?
Eğer Apple tarafından resmi olarak desteklenen bir Mac'e sahipseniz, macOS Sequoia ISO dosyasını VMWare veya VirtualBox kullanımı için kendiniz oluşturabilirsiniz. Endişelenmeyin, size tüm ISO dosyası oluşturma sürecini adım adım anlatmak için aşağıdaki komutlarla karıştırmayacağız!
İpuçları: Eğer Windows üzerinde macOS Sequoia'yı çalıştırmak istiyorsanız, Windows'tan macOS yükleyicisini indirin.
- Adım 1: macOS Sequoia tam yükleyicisini indirin
- Adım 2: Terminal'de boş bir ISO disk imajı oluşturun
- Adım 3: macOS Sequoia yükleyicisini yapın
- Adım 4: macOS Sequoia disk imajını .iso formatına dönüştürün
macOS Sequoia DMG dosyasını doğrudan indirin
macOS Sequoia DMG dosyasını ISO dosyasına dönüştürmek için adım 4'e doğrudan geçebilirsiniz ve bunu sağlayan iBoysoft DiskGeeker ile birlikte kullanabilirsiniz, bu size macOS Sequoia DMG dosyasını indirme imkanı sağlar. Bu, uzun bir adım dizisini basitleştirir ve zamanı büyük ölçüde kısaltır!
Yapmanız gereken tek şey bu kullanışlı yardımcı programı başlatmak ve macOS Sequoia bölümünde Image İndir'e tıklamak; bu yazılım otomatik olarak macOS Sequoia'nın disk görüntü dosyasını indirir. İndirme tamamlanana kadar başka bir işe geçebilir ve sonra sanal makinelerde kullanmak için DMG-ISO dönüşümüne devam edebilirsiniz.
Bunu yapmanın yolları şunlar:
Adım 1: Macintosh HD - Data, Macintosh HD veya Macintosh HD hacim grubunu seçin ve İmage İndir düğmesine tıklayın.
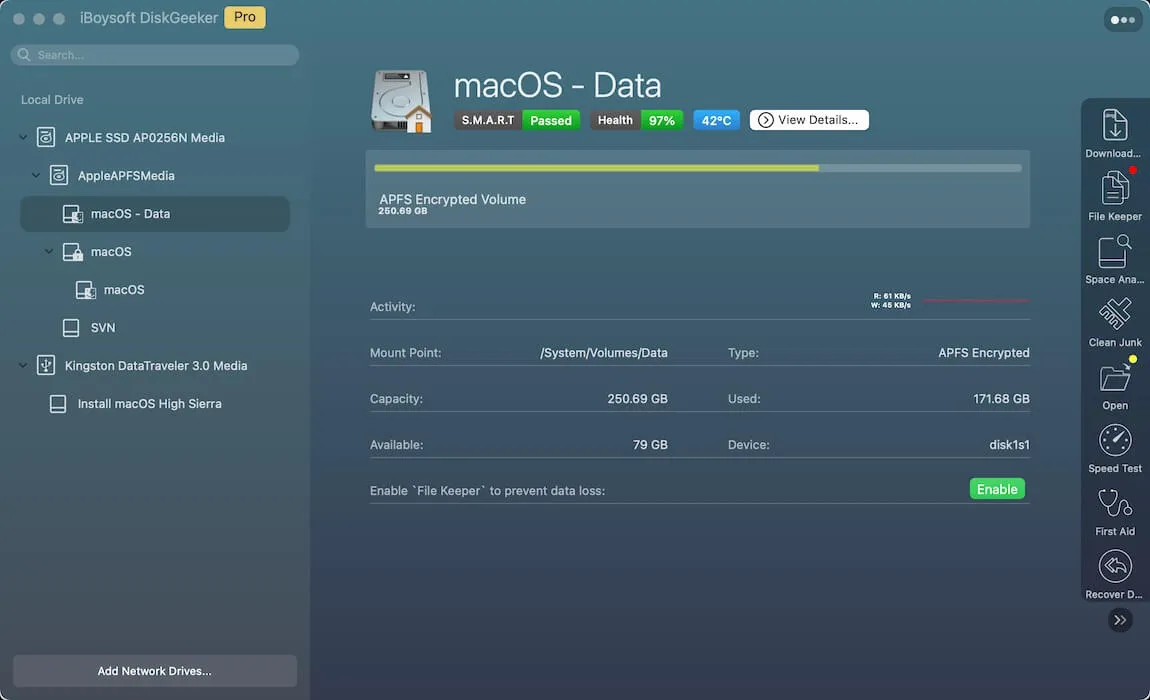
Adım 2: İstediğiniz macOS sürümünün yanındaki Get düğmesine tıklayın.
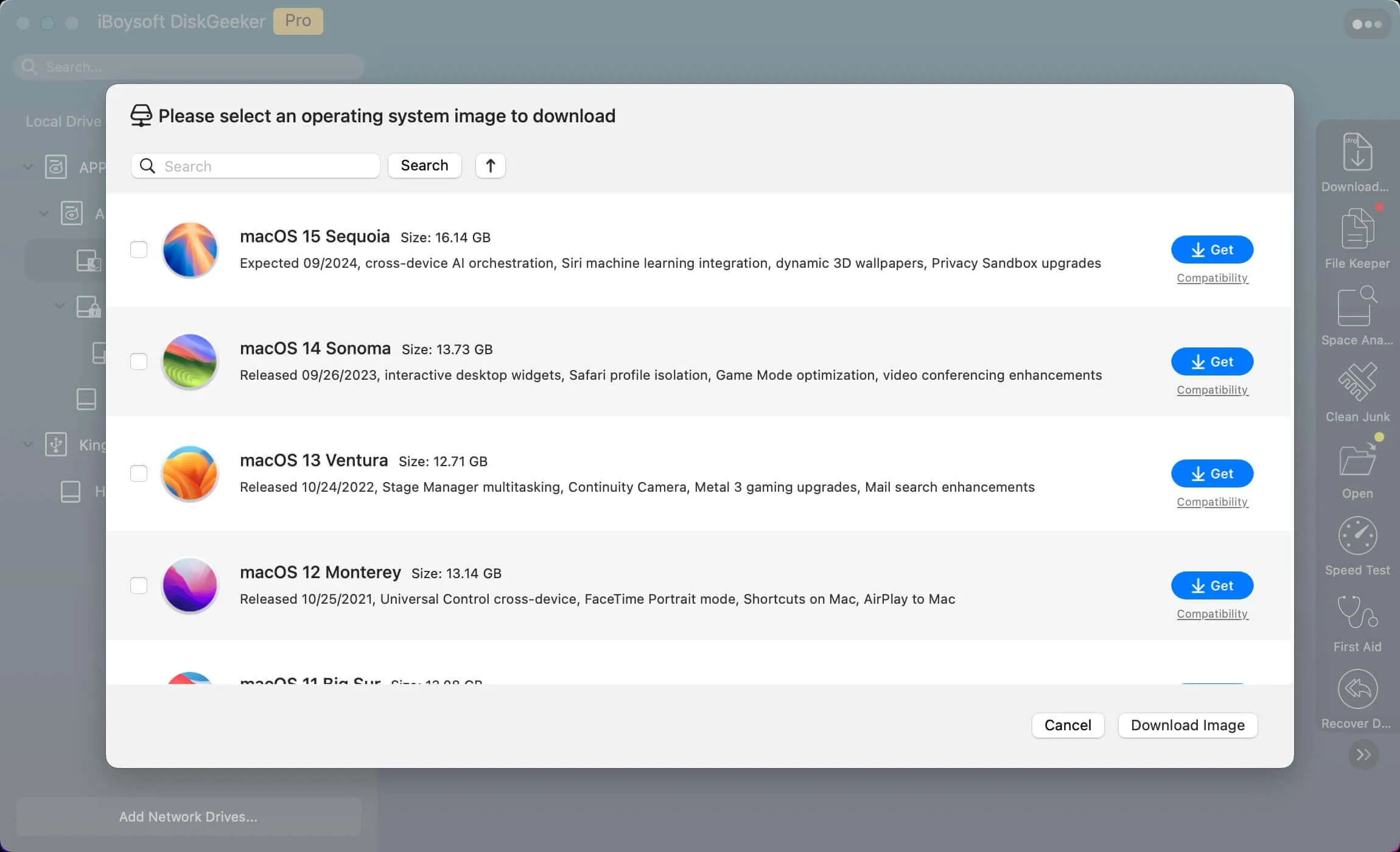
Adım 3: DMG dosyasını kaydetmek için yeri seçin.
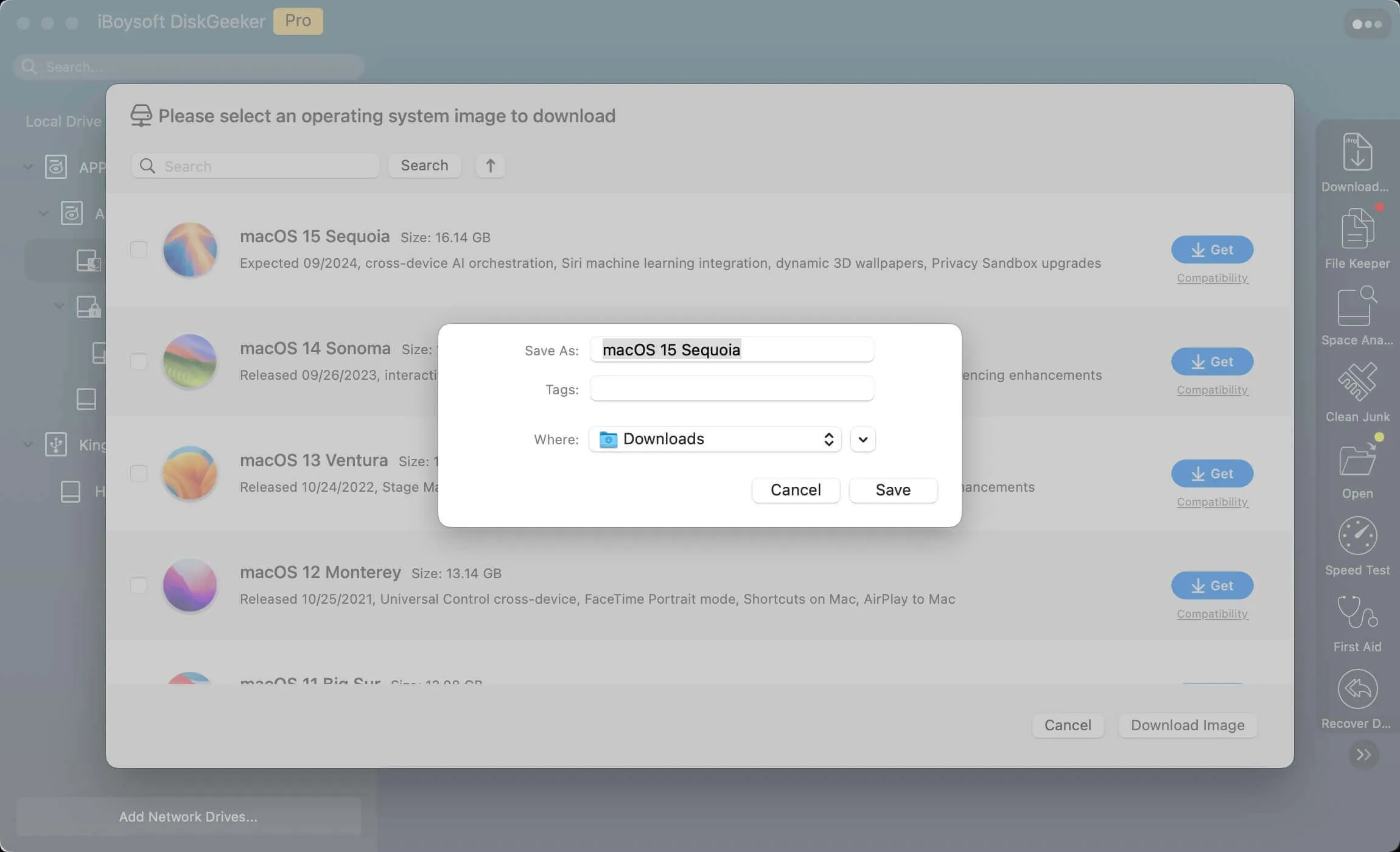
Adım 4: İşlem tamamlanana kadar bekleyin.
İndirme sürecini hızlandırmak istiyorsanız, Hızlı İndirme Kilidini Aç düğmesine tıklayın ve bir lisans anahtarı girin.
macOS Sequoia ISO dosyasını kendiniz oluşturmanın keyfine ve başarı hissine sahip olmak isterseniz, aşağıdaki adımları izleyin.
Adım 1: macOS Sequoia tam yükleyicisini indirin
macOS yükleyicisini indirmek macOS Sequoia ile uyumlu bir Mac'e sahipseniz çok kolaydır.
Uyumlu Mac kullananlar için:
1. App Store'a gidin, "macOS Sequoia" arayın ve ardından aşağıdaki eylemleri gerçekleştirmek için Enter tuşuna basın.
2. macOS Sequoia göründüğünde, indirmeyi başlatmak için Get düğmesine tıklayın.
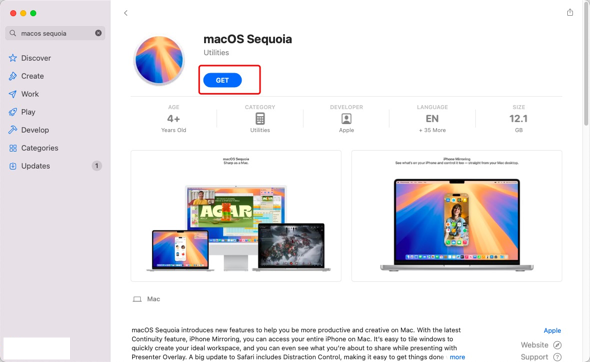
3. İndirme tamamlandığında otomatik olarak başlatılırsa, kapatmak için Command-Q tuşlarına basın.
4. Applications klasörünü kontrol edin - orada macOS Sequoia yükleyicisini görmelisiniz.
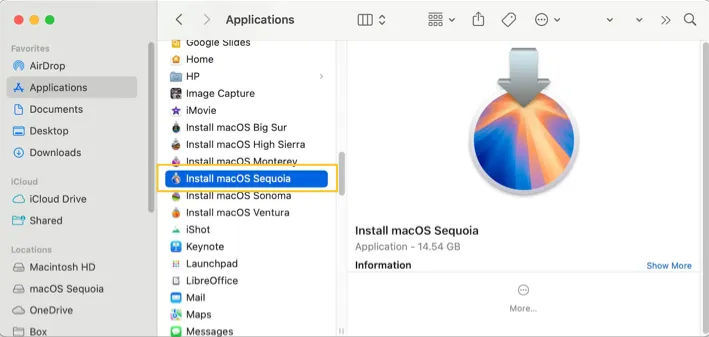
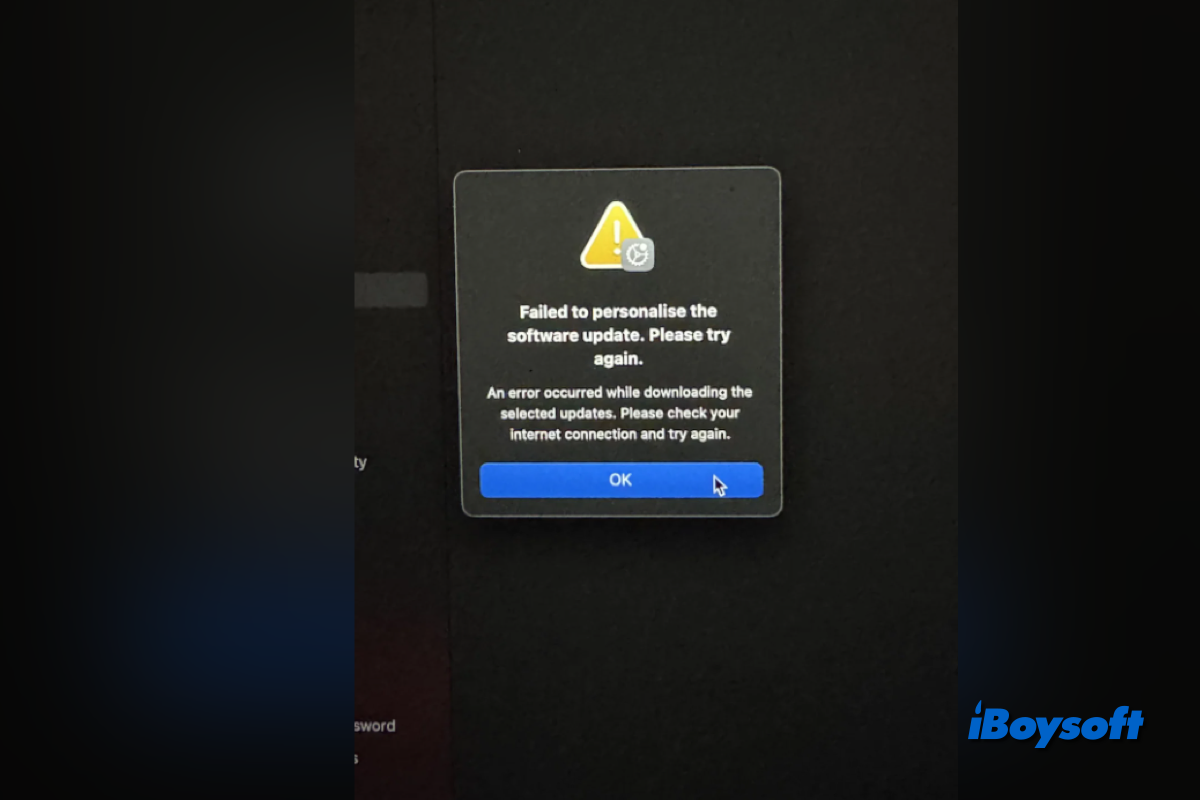
Yazılım Güncellemesinde macOS Sequoia'yı indirememe sorunu için etkili çözümler bulunmaktadır. Bu yazıyı takip ederek macOS Sequoia indirme sorununu ve hata mesajlarını çözebilirsiniz, seçilen güncellemeleri indirirken bir hata oluştu gibi.
Sanal makine kullanan kullanıcılar için:
Masaüstü sürümünü indirmek için buraya tıklayabilirsiniz. İndirme işlemi tamamlandığında, InstallAssistant.pkg dosyasını açabilir ve uygulamayı çıkarmak için ekrandaki talimatları takip edebilirsiniz. Çıkarıldığında, Applications klasöründe "Install macOS Sonoma" uygulamasını görebilirsiniz.
Adım 2: Terminal'de Boş Bir ISO Disk Görüntüsü Oluşturma
Bu bölümde, macOS Sonoma yükleyicisi için boş disk görüntüsünü hazırlamanız gerekmektedir ve bazı komutları yürütmek için bu bölümdeyiz. Hadi başlayalım!
1. Makinenizde Mac Terminal'u açın: Spotlight Araması veya Uygulamalar > Araçlar > Terminal.
2. Terminal penceresinde, masaüstünüzde HFS+ olarak biçimlendirilmiş 16.41GB disk görüntüsü oluşturmak için aşağıdaki komutu yapıştırın. Lütfen 'kullanıcıadınızı' komutundaki kullanıcı adınızla Mac bilgisayarınızda değiştirin. (hdiutil Nedir?)
sudo hdiutil create -o /Users/kullanıcıadınız/Masaüstü/Sequoia -size 16410m -volname Sequoia -layout SPUD -fs HFS+J
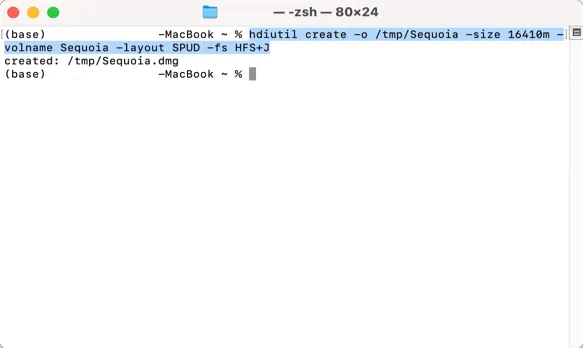
3. Boş bir ISO disk görüntüsü oluşturmaya başlamak için Enter tuşuna basın, bu işlem birkaç dakika sürebilir.
Komut yürütüldükten sonra, HFS+ dosya sistemi biçiminde, tek bölümlü ve 16000MB boyutunda "Sequoiaiso" adlı yeni bir disk görüntüsü oluşturulur, CD/DVD/ ISO'lar oluşturmak için biçimlendirilmiştir.
4. Bu disk görüntüsünü Mac masaüstünde veya /temp dizininde görebilirsiniz.
5. Bu disk görüntüsüne sağ tıklayın ve açmak için Aç seçeneğini seçerek makinenize bağlamak için Disk Görüntüsü Montajcısı'nı seçin.
Adım 3: macOS Sequoia Yükleyicisini Yapma
Boş disk görüntüsü oluşturulduktan sonra, artık macOS Sequoia yükleyicisini oluşturmaya başlayabiliriz.
1. Terminal'de yazın: sudo
sudo
2. Applications klasörüne gidin, indirdiğiniz Sequoia yükleyicisini bulun ve sağ tıklayarak Paket İçeriğini Göster'i seçin.
3. İçerik klasörünü tıklayın ve Kaynaklar'ı seçin.
4. İçerik > Kaynaklar klasöründe bulduğunuz 'Create install media'yı Terminal penceresine sürükleyin. Ardından "sudo" komut satırının yanında yolunun göründüğünü görebilirsiniz.
5. macOS Sequoia kurulumcu yolundan sonra -volume yazın.
6. Mac masaüstündeki monte edilmiş disk imajını Mac Terminal penceresine sürükleyin.
Tüm komut satırı şu şekilde olmalıdır:
sudo /Applications/Install\ macOS\ Sequoia.app/Contents/Resources/createinstallmedia --volume /Volumes/Sequoiaiso --nointeraction
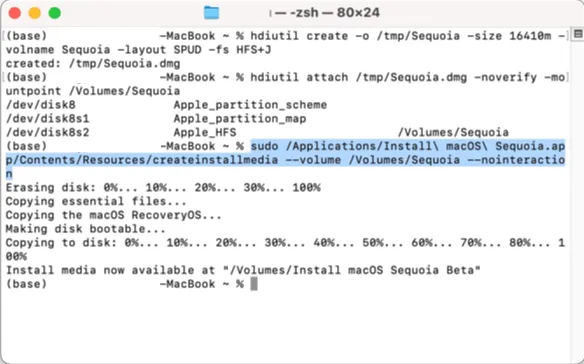
7. Return tuşuna basın.
8. Yeni bir Finder penceresi açın, kenar çubuğunda monte edilmiş disk imajını arayın ve yanındaki Çıkar düğmesine tıklayın.
Neşelenin! Bu misyonun %90'ını tamamladık. Geri kalanını tamamlayalım!
Adım 4: macOS Sequoia disk imaj dosyasını .iso formatına dönüştürme
Artık macOS Sequoia disk imaj dosyası oluşturulduğuna göre, bunu VMware veya VirtualBox için bir ISO dosyasına dönüştürebiliriz.
1. Terminal'i başlatın ve bu komut satırını penceresine yazın:
hdutil convert
2. Terminal penceresine Sequoia disk imaj dosyasını sürükleyin, yol pencerede görünecektir.
3. Aşağıdaki komutu yapıştırın:
-format UDTO -o ~/Desktop/Sequoia
4. Bu komutu çalıştırmak için Return tuşuna basın.
5. Son olarak, CDR'yi ISO'ya dönüştürmek için bu komutu kullanın:
mv -v ~/Desktop/Sequoia.cdr ~/Desktop/Sequoia.iso
6. Return tuşuna basın.
Artık kendi oluşturduğunuz macOS Sequoia ISO dosyasına sahipsiniz, bu dosyayı VMware, VirtualBox veya desteklenmeyen Mac'lere macOS Sequoia yüklemek için kullanabilirsiniz.
Desteklenmeyen Mac'lerde macOS Sequoia ISO dosyasını doğrudan indirin
macOS Sequoia'ya uyumlu bir Mac'i olmayan kullanıcılar için, VMware, VirtualBox ve diğer uygun olmayan cihazlarda çalıştırmak için macOS Sequoia ISO dosyasını doğrudan indirebilirsiniz.
macOS Sequoia ISO dosyasını indirmek veya oluşturmak için yeterli alan yoksa ne yapılmalıdır
macOS Sequoia ISO dosyasını indirme veya oluşturma işlemini tamamlamak için yeterli sürücü alanına sahip olmak önemlidir, aksi takdirde macOS Sequoia ISO dosyası oluşturma veya indirme başarısızlıkla sonuçlanabilir.
Minimum olarak 14,7 GB alan kesinlikle gereklidir, ancak daha pürüzsüz bir kullanım deneyimi için 30GB daha iyidir. Başarılı bir ISO dosyası oluşturmak veya indirmek için daha fazla kullanılabilir alan için iBoysoft DiskGeeker kullanmanız önerilir. Gereksiz dosyaları temizleyin.
Mac'te gereksiz dosyaları nasıl temizlersiniz:
Adım 1: Ücretsiz indirin ve iBoysoft DiskGeeker'ı başlatın, ardından genellikle macOS - Veri, macOS veya Macintosh HD veya Macintosh HD - Veri olarak etiketlenen bir hacim seçin.
Adım 2: Araç çubuğundan "Gereksizleri Temizle" seçin.
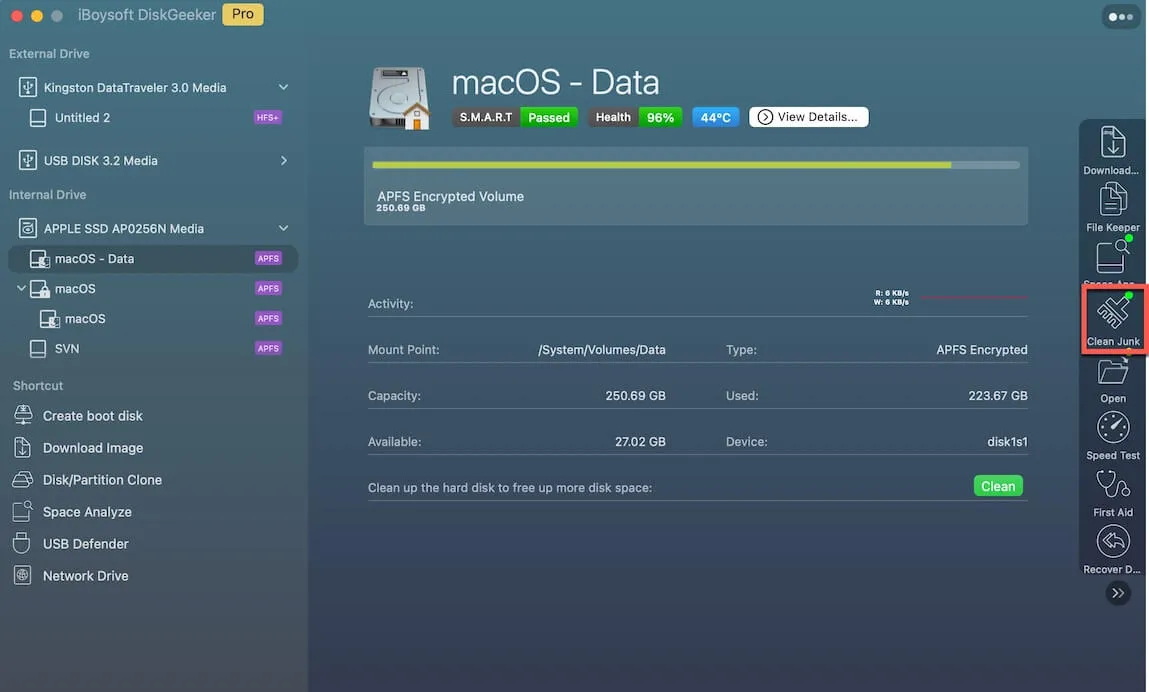
Adım 3: Sol panelde bir klasör seçin ve silmek istediğiniz dosyaları/klasörleri belirleyin.
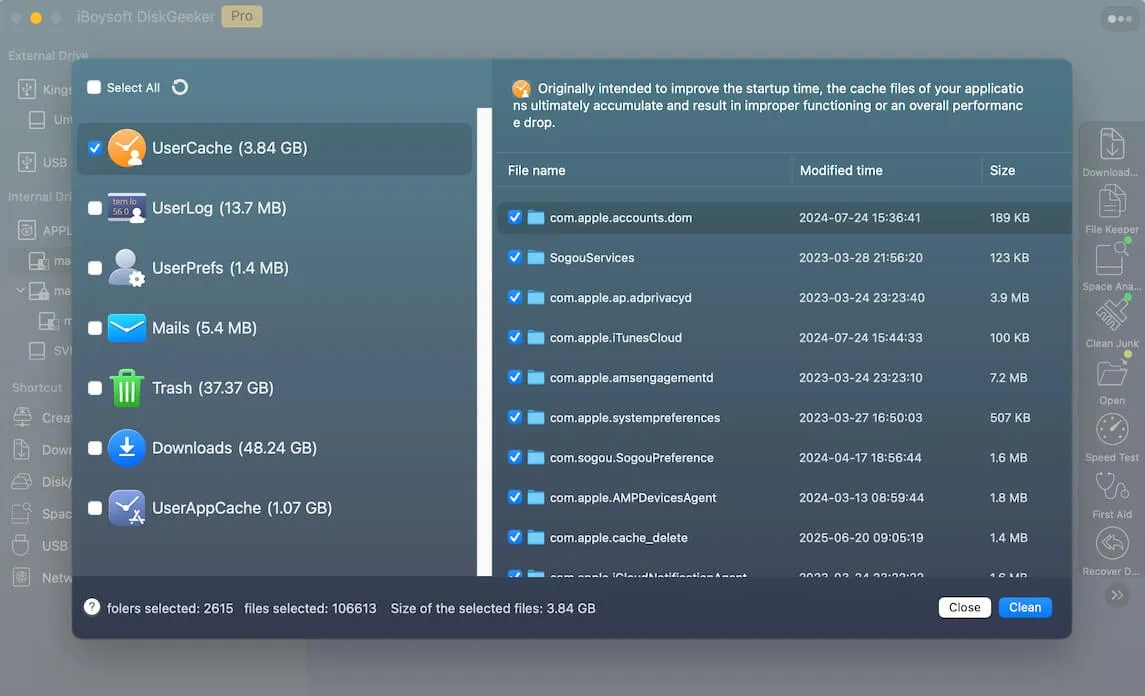
Adım 4: "Temizle"'ye tıklayın ve ardından "Tamam"'a tıklayın. Bunu yapma izniniz yoksa belirli dosyaları temizleyemezsiniz.

Ayrıca bu yazılımı çalıştırarak gereksiz veya işe yaramayan dosyalar tarafından doldurulan harici sabit diski boşaltabilirsiniz. Yeterli alanı olan bir sabit diskle, ISO dosyası oluşturmak veya indirmek çok daha kolaydır!
Ayrıca okuyun: macOS veya Mac OS X için ISO Dosyaları Nasıl Oluşturulur veya İndirilir?
Bu gönderiyi bilgilendirici bulursanız, lütfen daha fazla kişiyle paylaşın!
Son sözler
macOS Sequoia ISO dosyası, macOS Sequoia DMG'den çok daha uyumludur, çünkü ikincisi sadece macOS makinelerinde mevcuttur, bununla birlikte VMware, VirtualBox veya Parallel Desktop gibi sanal makinelerde macOS Sequoia'yı yüklemek, önyüklenebilir yükleyici oluşturmak ve Apple'ın iznini geçerek macOS'i güncellemek için kullanılabilir.
Yukarıdaki yöntemlerle macOS Sequoia ISO dosyasını oluşturabilir veya indirebilirsiniz!
ISO dosyasını DMG'ye dönüştürmek isterseniz, takip edin: Mac'te ISO'yu DMG'ye nasıl dönüştürürsünüz?
macOS Sequoia ISO dosyası hakkında daha fazla kişiyi bilgilendirmek için bu makaleyi paylaşmamıza katılın!