iBoysoft DiskGeeker Online Help
- Download Image
Overview of 'Download Image'
On unsupported Macs, you can't download older macOS versions like macOS High Sierra or the latest release like macOS Sequoia directly from the App Store or Software Update.
iBoysoft DiskGeeker offers you direct entrances to download macOS DMG files, including macOS 15 Sequoia, macOS 14 Sonoma, macOS 13 Ventura, macOS 12 Monterey, macOS 11 Big Sur, macOS 10.15 Catalina, macOS 10.14 Mojave, and macOS 10.13 High Sierra.
You can download the macOS DMG files directly to your Mac or an external SSD, HDD, USB flash drive, or other storage devices.
Once downloaded, you can use the downloaded macOS DMG file to upgrade or downgrade your Mac (if your Mac supports it). Or, use it to create a bootable installer for macOS to clean install macOS, start up an unbootable Mac device, or run the specific macOS version on different compatible Macs.
How to download a macOS DMG file onto a Mac?
Step 1: Choose Macintosh HD - Data, Macintosh HD, or Macintosh HD volume group and click the Download Image button.
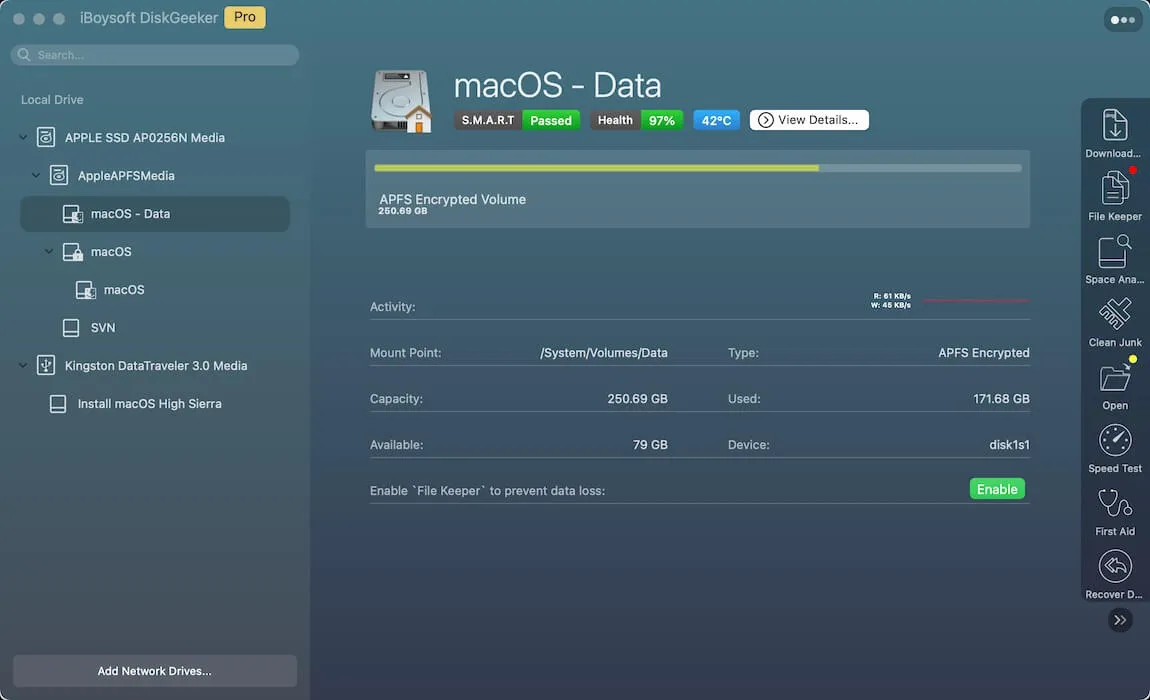
Step 2: Click the Get button next to your desired macOS version. Alternatively, you can choose the target macOS version and click "Download Image."
Note: Remember to click the Compatibility button to check the hardware compatibility of the target macOS.
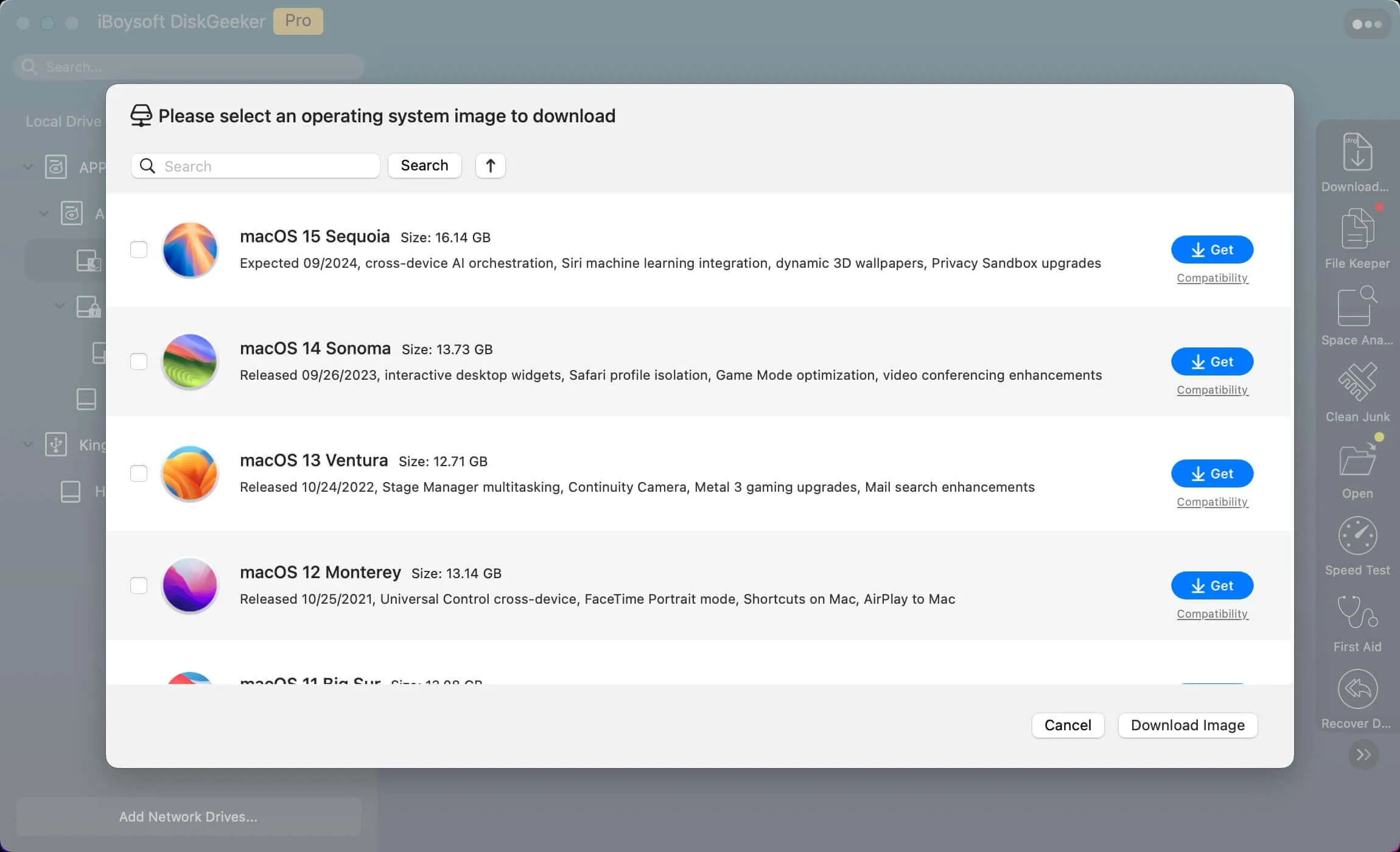
Step 3: Select where to save the DMG file.
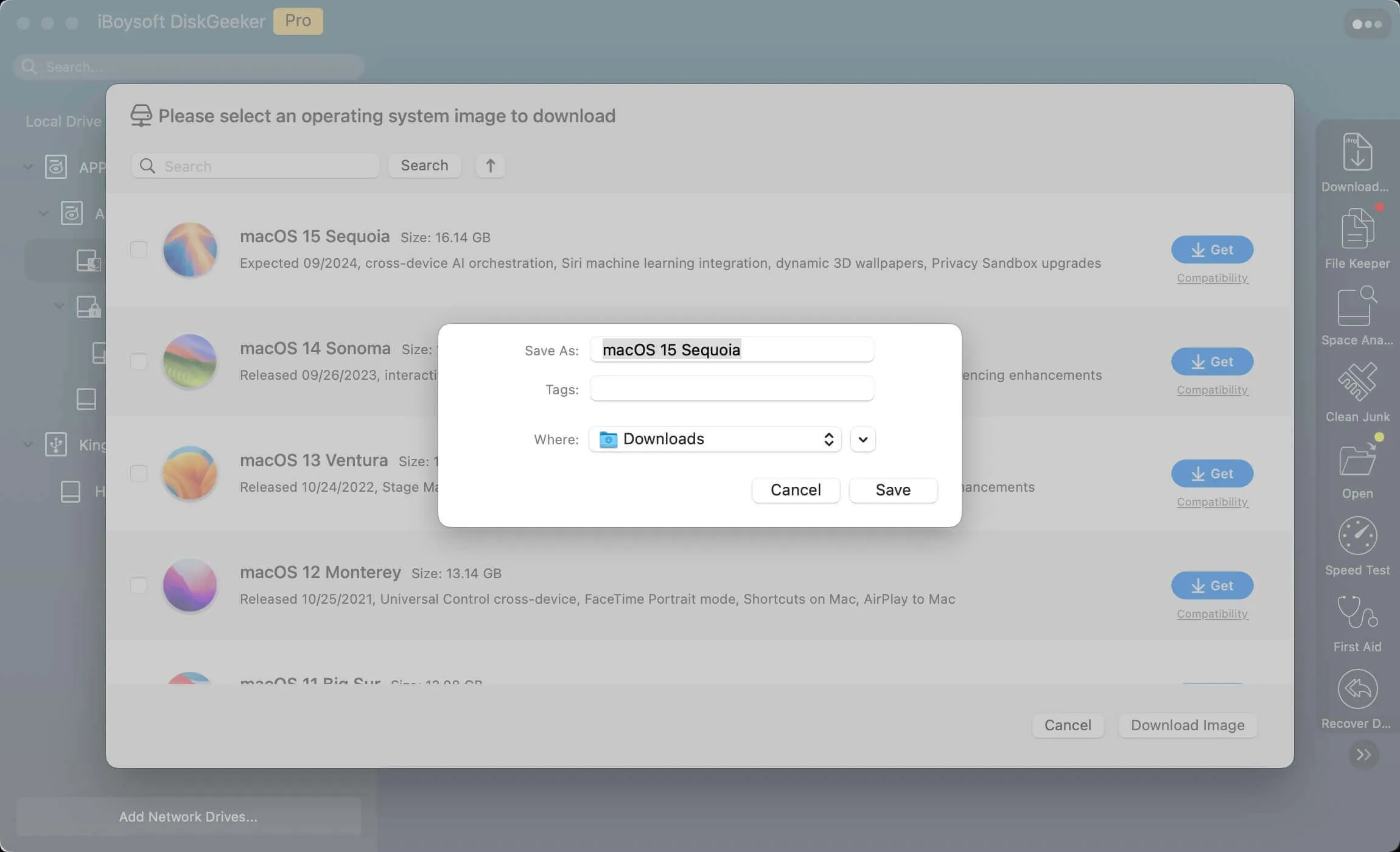
Step 4: Wait for the process to finish.
How to download a macOS DMG file to an external drive?
Step 1: Connect your external drive to your Mac.
Step 2: Select a volume on the external hard drive and select "Create boot disk."
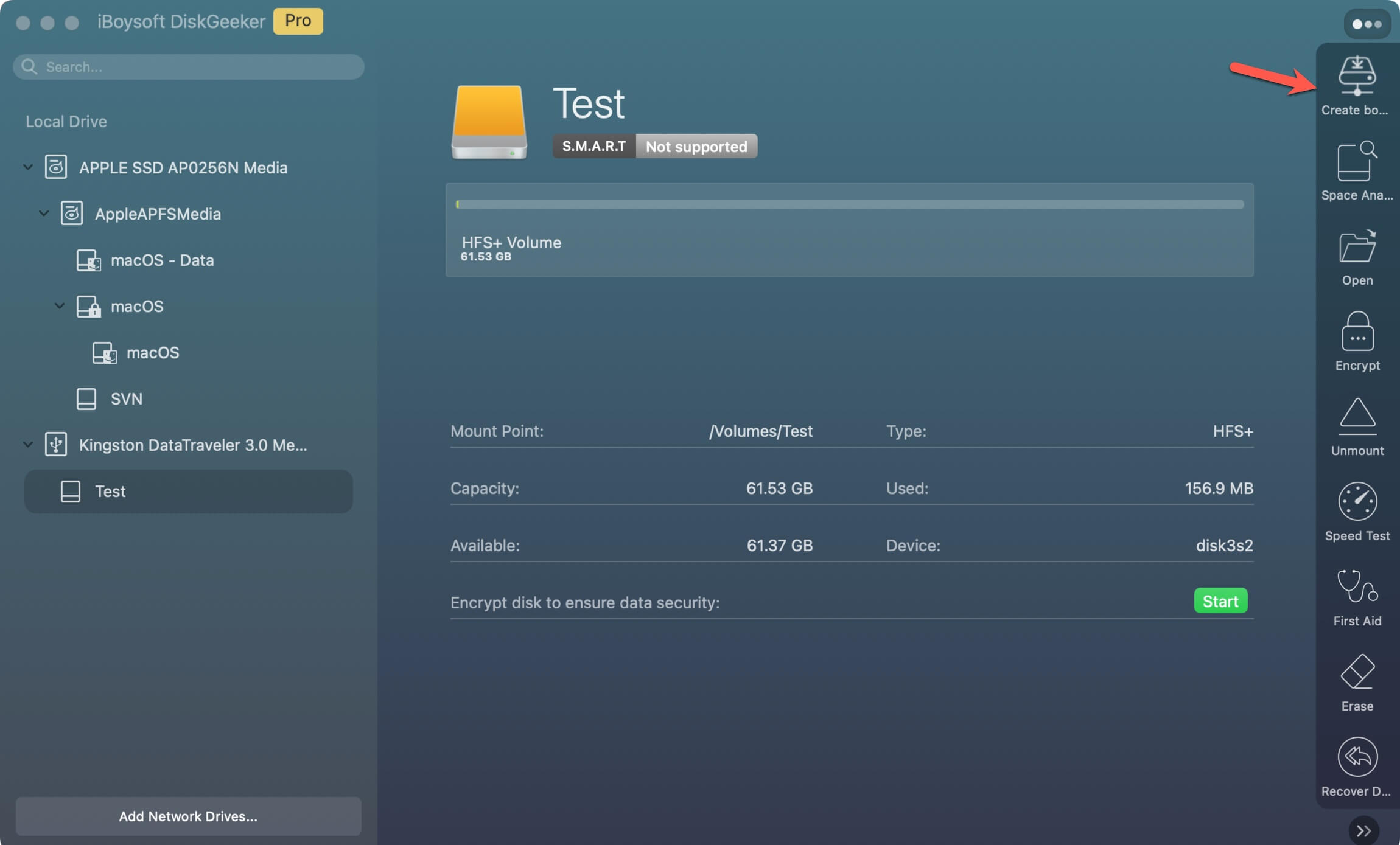
On the prompt, click Continue, but make sure you've backed up the external drive before it's formatted. Otherwise, data loss will occur.
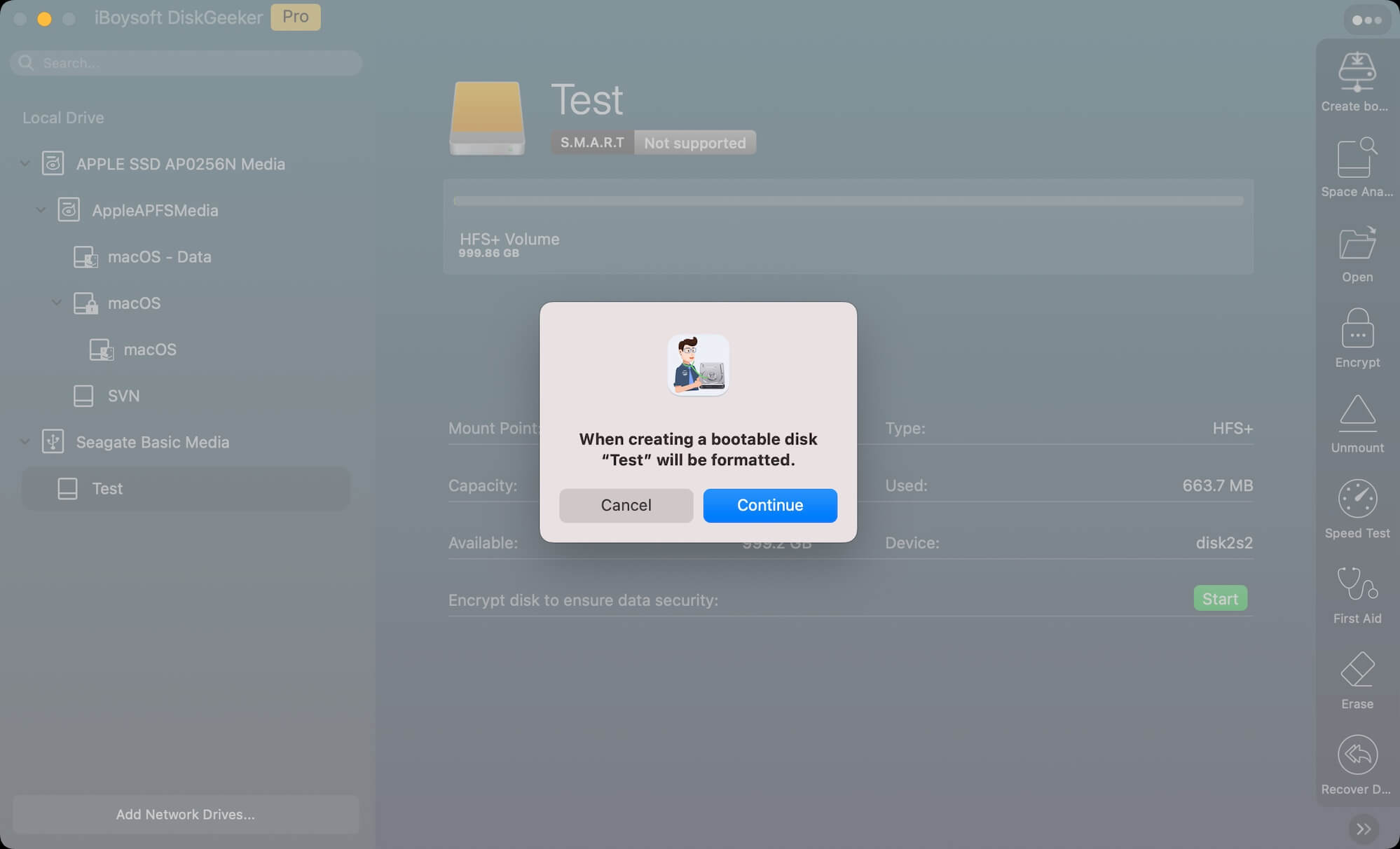
💡 If there's no volume on the external drive, it shows that your external drive hasn't been formatted. Simply select the drive, click "Create boot disk", and click "OK" on the prompt to let the software format it to a Mac OS Extended (HFS+) volume first.
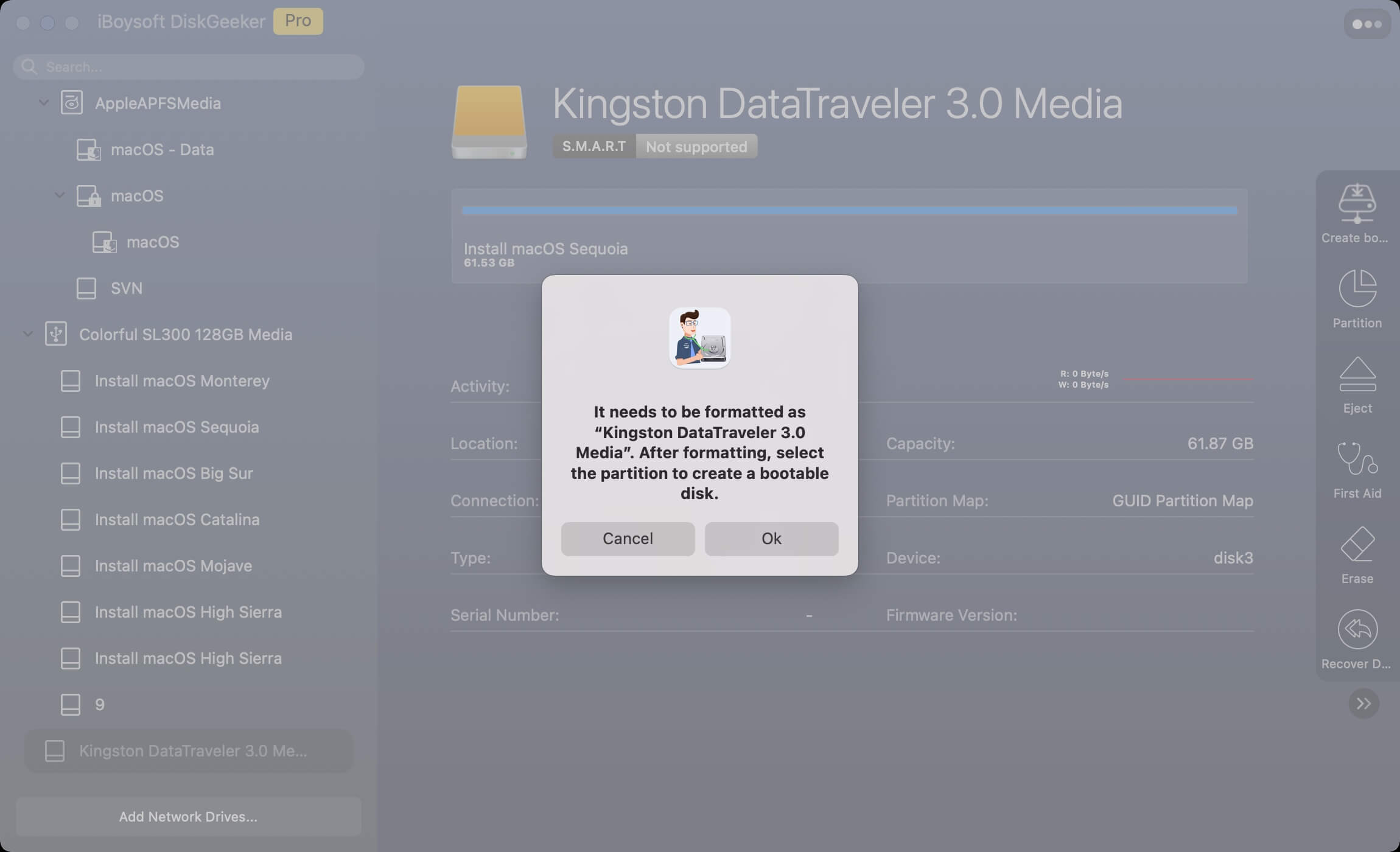
Step 3: Click "Get" next to the desired macOS.
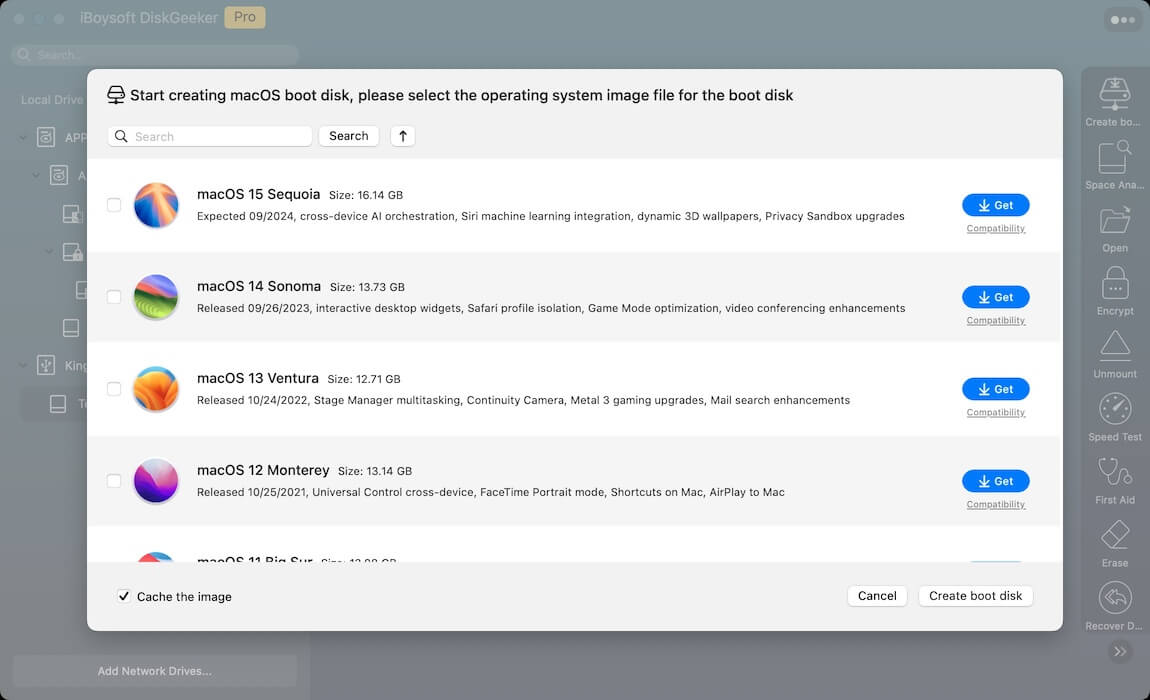
💡 Before downloading, you'd better click the Compatibility button to view the target macOS version's hardware compatibility.
Step 4: Select the external drive as the location.
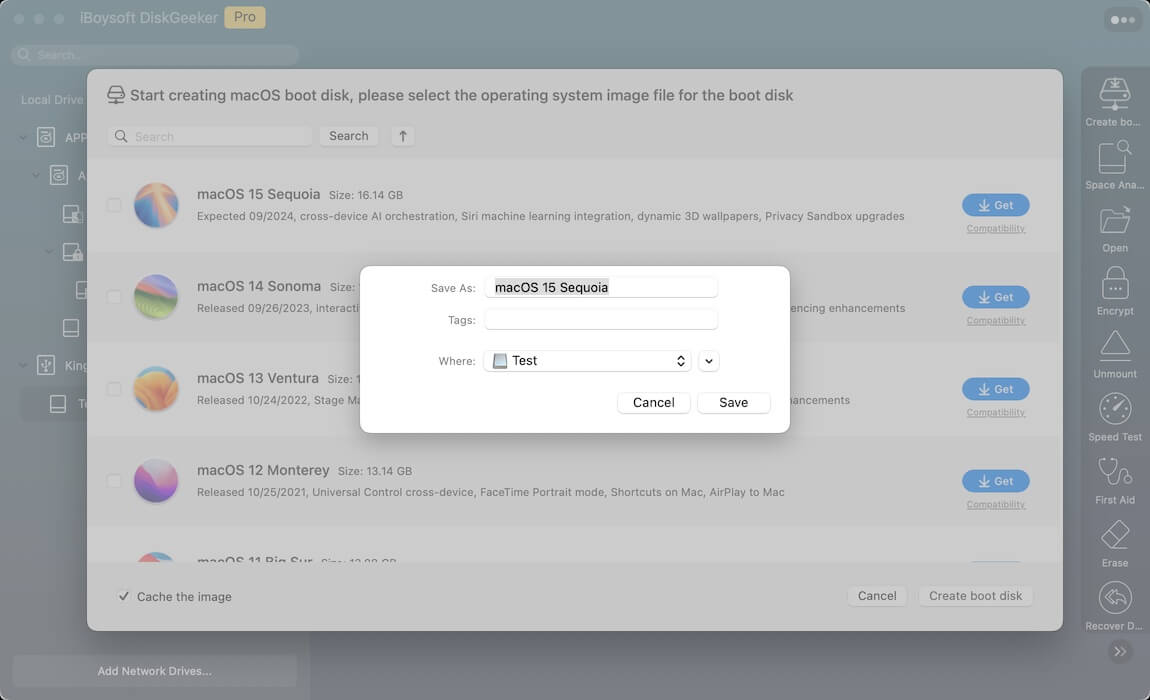
Note: A prompt will appear saying that the partition can only be used for storing the DMG file. If you want to use it to make a bootable macOS installer, save the DMG file to a different destination. If not, click "Continue."
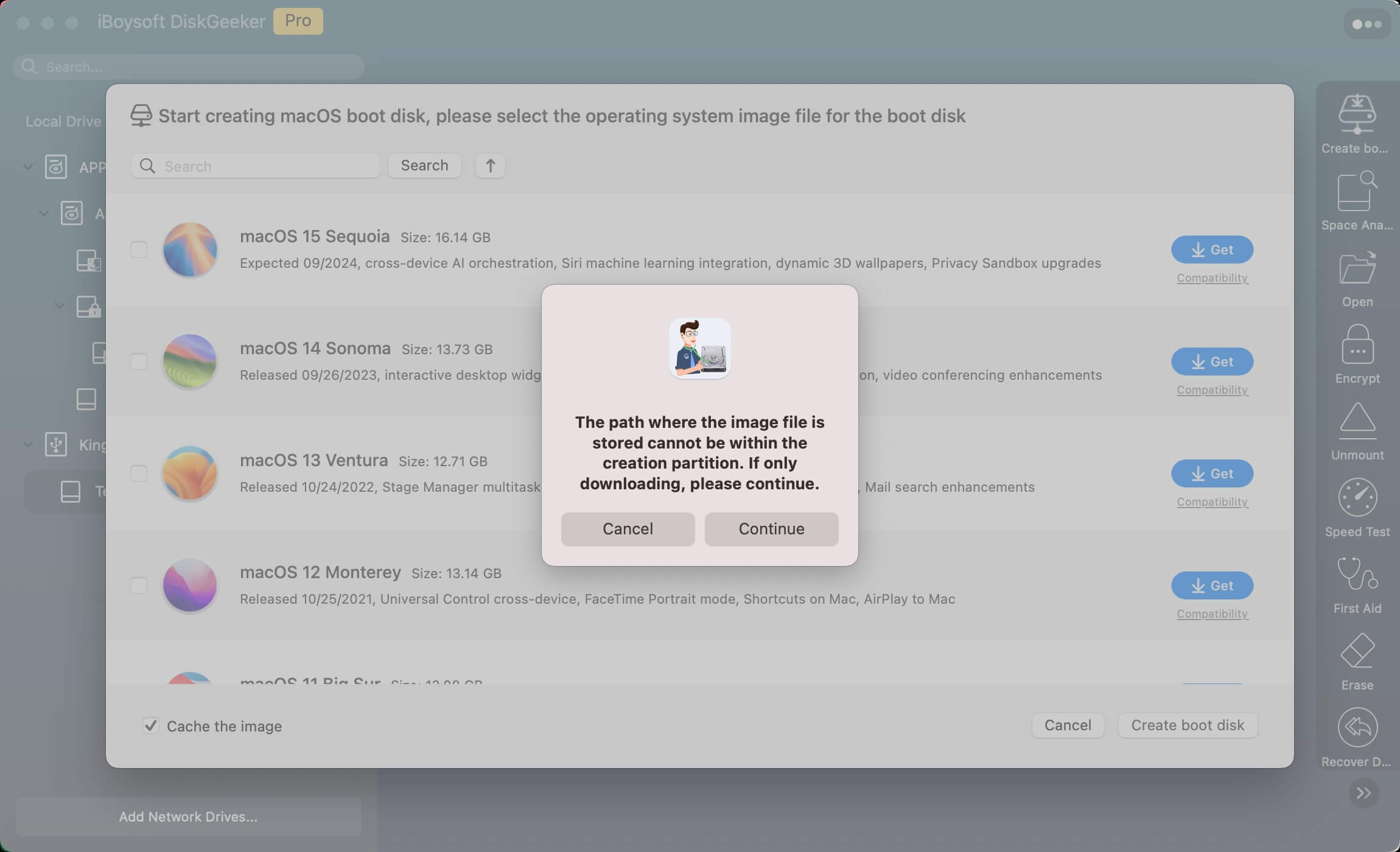
Step 5: Wait for the download process to end.
FAQ about 'Download Image' in iBoysoft DiskGeeker
1. Why did the disk image download fail?
The most common reason is an unstable internet connection. Check your network and switch to a stable, high-speed Wi-Fi connection to avoid interruptions.
2. Can I resume the download if I cancel it?
No, a canceled download cannot be resumed. Interrupting the macOS DMG download may result in a corrupted file.
3. Why does the macOS DMG file download so slowly?
The download speed depends on your network condition. You can move your device near the router. Of course, you can unlock the fast download channel to accelerate the process.
