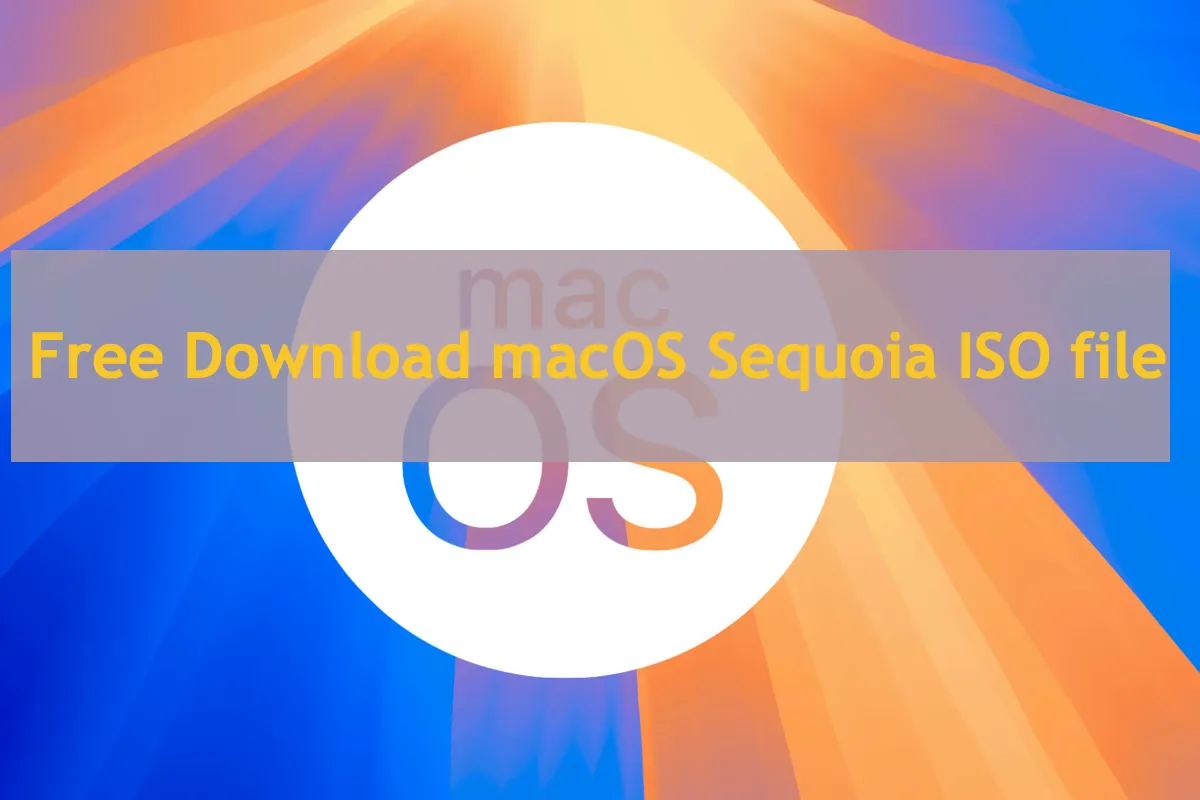Satisfaciendo la espera y las expectativas de los usuarios, macOS Sequoia finalmente llegó al público el 16 de septiembre de 2024. En comparación con su predecesor - macOS Sonoma, este nuevo macOS Sequoia incluye muchas características destacadas, y cada una de ellas te brinda una experiencia y productividad incomparables.
Entre las características destacadas se encuentran la nueva distribución de ventanas para organizarlas de manera efectiva, la nueva aplicación de Contraseñas para gestionar contraseñas, claves de paso y otras credenciales de manera conveniente, la tan esperada Inteligencia Apple para hacer que tu Mac sea más inteligente, etc.
Si deseas experimentar por completo macOS Sequoia en máquinas virtuales, como VMware, VirtualBox o Parallel Desktop, un archivo ISO de macOS 15 Sequoia es esencial aquí. (Descargar macOS Sequoia ISO, DMG o Instalador Completo)
Si necesitas descargar las actualizaciones de macOS Sequoia o anteriores, verifica: Descargar Actualizaciones de macOS.
macOS Tahoe, el sucesor de macOS Sequoia, ha sido lanzado. Si lo deseas, puedes descargar el archivo ISO de macOS Tahoe.
¿Cómo crear un archivo ISO de macOS Sequoia para VMware o VirtualBox?
Si tienes una Mac que es oficialmente compatible para ejecutar macOS Sequoia por Apple, puedes crear el archivo ISO de macOS Sequoia para su uso en VMware o VirtualBox tú mismo. ¡No te preocupes, no te confundirás con los siguientes comandos, ya que te guiamos a través de todo el proceso de creación del archivo ISO!
Consejo: Si deseas ejecutar macOS Sequoia en Windows, descarga el instalador de macOS desde Windows.
- Paso 1: Descarga el instalador completo de macOS Sequoia
- Paso 2: Crea una imagen de disco ISO vacía en Terminal
- Paso 3: Realiza el instalador de macOS Sequoia
- Paso 4: Convierte la imagen de disco de macOS Sequoia al formato .iso
Descarga directamente el archivo DMG de macOS Sequoia
Puedes saltar directamente al Paso 4 para convertir el archivo DMG de macOS Sequoia a un archivo ISO usando iBoysoft DiskGeeker, que te permite descargar el archivo DMG de macOS Sequoia. ¡Simplifica una larga serie de pasos y acorta considerablemente el tiempo!
Todo lo que necesitas hacer es abrir esta útil herramienta y hacer clic en Descargar Imagen en la sección de macOS Sequoia, y este software descargará automáticamente un archivo de imagen de disco de macOS Sequoia. Puedes cambiar completamente a otra tarea hasta que finalice la descarga, luego continuar con la conversión DMG-ISO para usarlo en máquinas virtuales.
Así es cómo hacerlo:
Paso 1: Elige Macintosh HD - Data, Macintosh HD, o Macintosh HD en grupo de volúmenes, y haz clic en el botón Descargar Imagen.
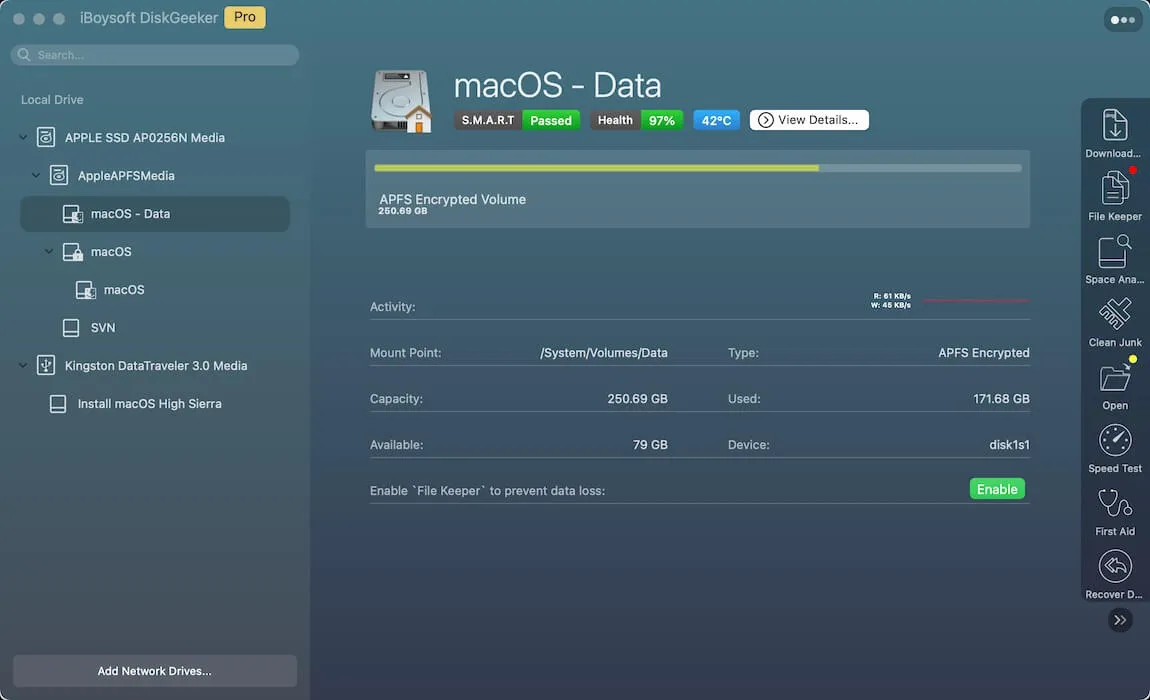
Paso 2: Haz clic en el botón Obtener junto a tu versión de macOS deseada.
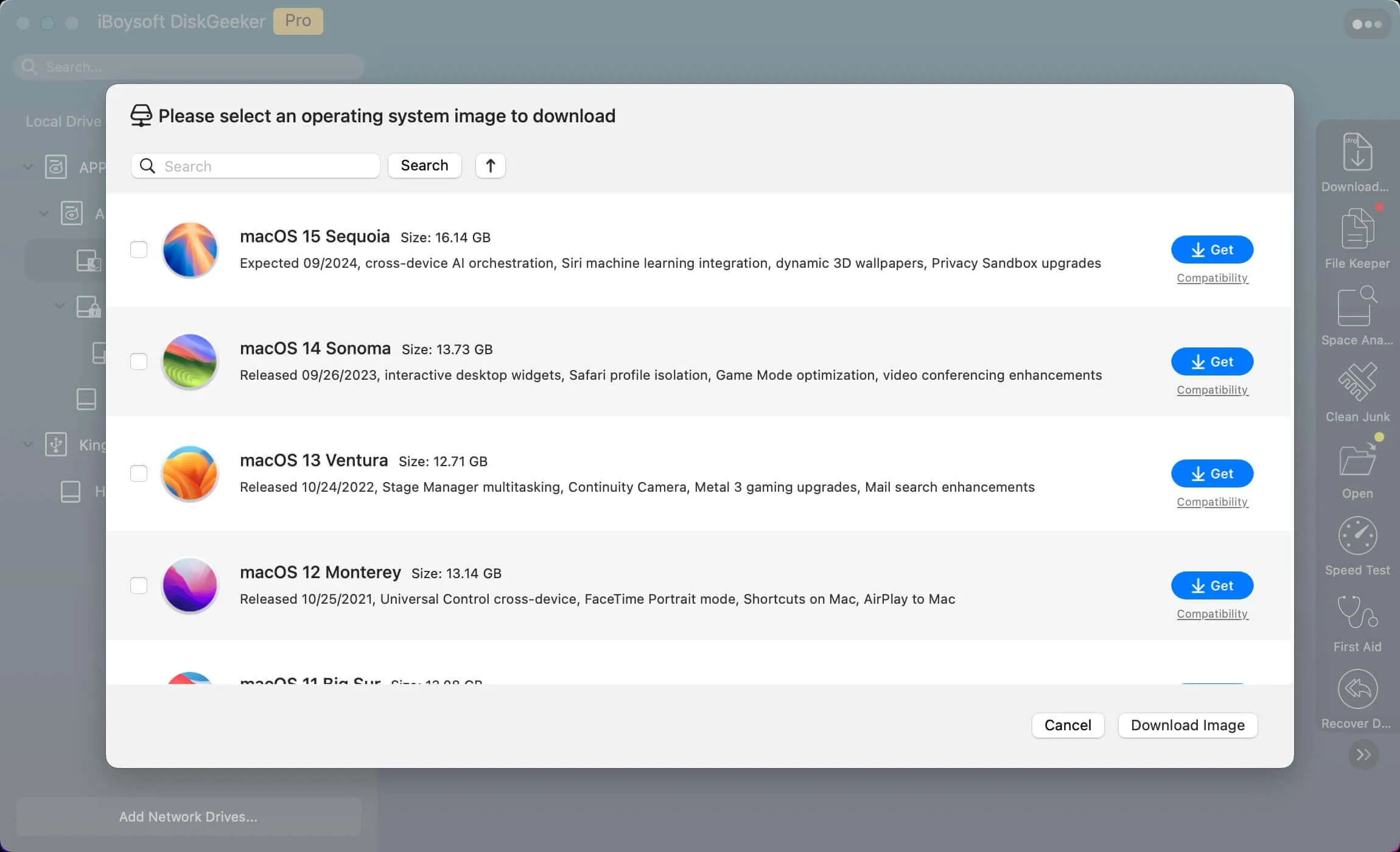
Paso 3: Selecciona dónde guardar el archivo DMG.
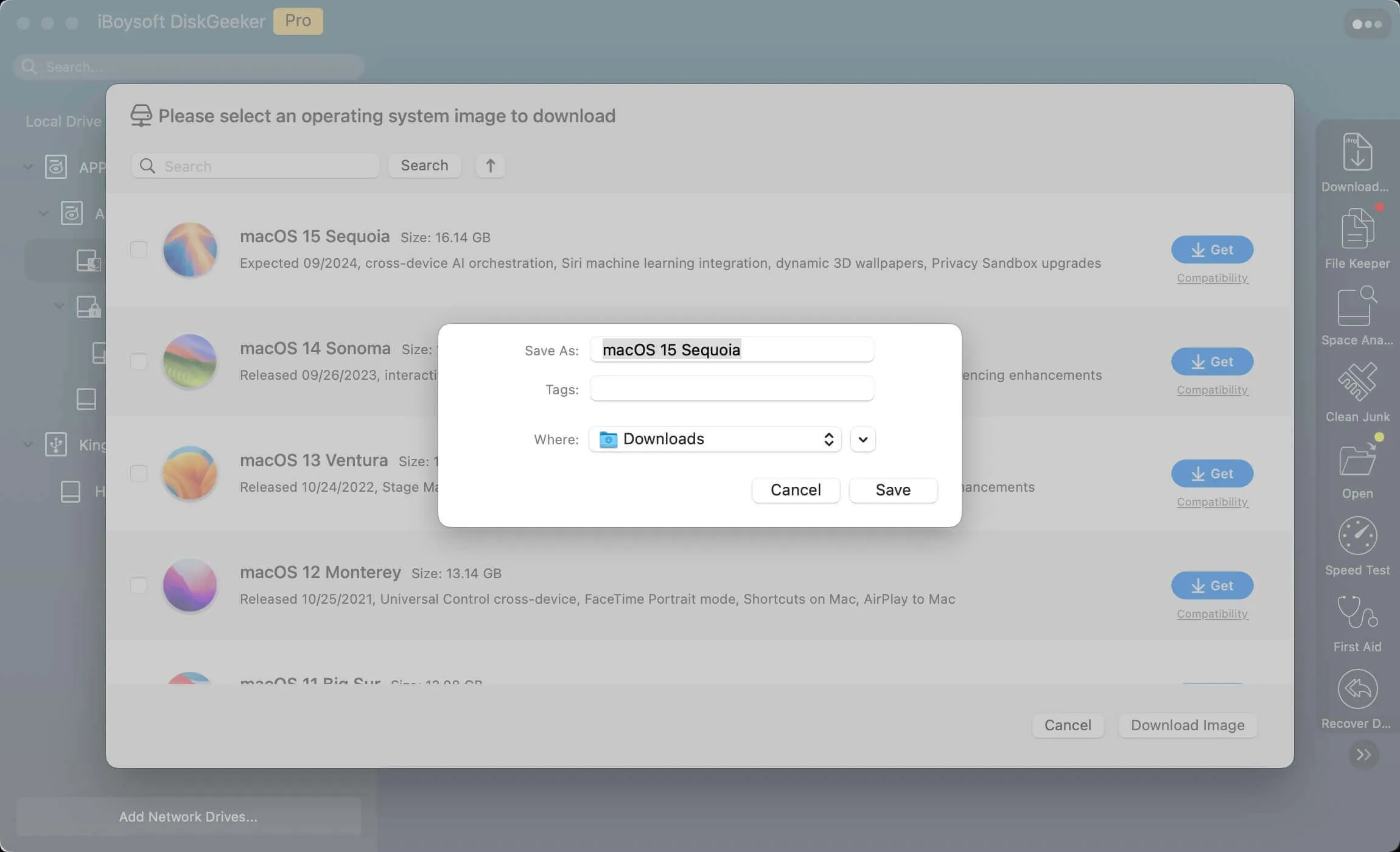
Paso 4: Espera a que el proceso finalice.
Si deseas acelerar el proceso de descarga, haz clic en el botón Desbloquear Descarga Rápida y introduce una clave de licencia.
Si aún deseas experimentar la alegría y la sensación de logro de crear el archivo ISO de macOS Sequoia por ti mismo, sigue el siguiente procedimiento.
Paso 1: Descarga el instalador completo de macOS Sequoia
Descargar el instalador de macOS es tan fácil como el abecedario si tienes un Mac compatible con macOS Sequoia.
Para los usuarios que tienen un Mac compatible:
1. Ve a la App Store, busca "macOS Sequoia", luego presiona la tecla Enter para realizar las siguientes acciones.
2. Cuando aparezca macOS Sequoia, haz clic en el botón Obtener para comenzar la descarga.
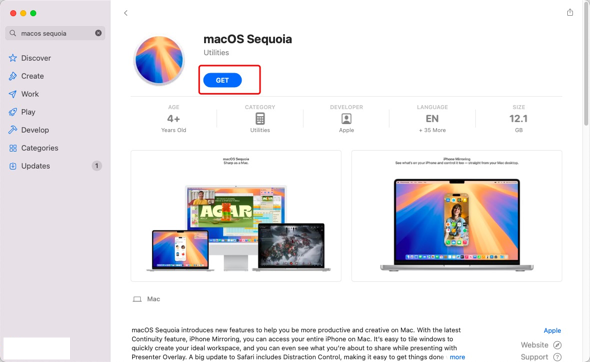
3. Si se inicia automáticamente cuando se ha descargado, presiona las teclas Comando-Q para salir.
4. Revisa tu carpeta de Aplicaciones — deberías ver el instalador de macOS Sequoia allí.
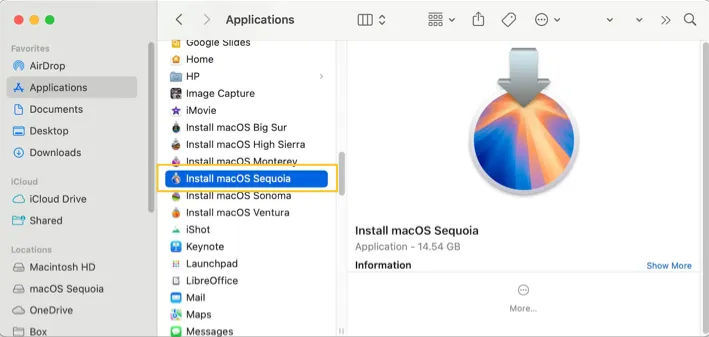
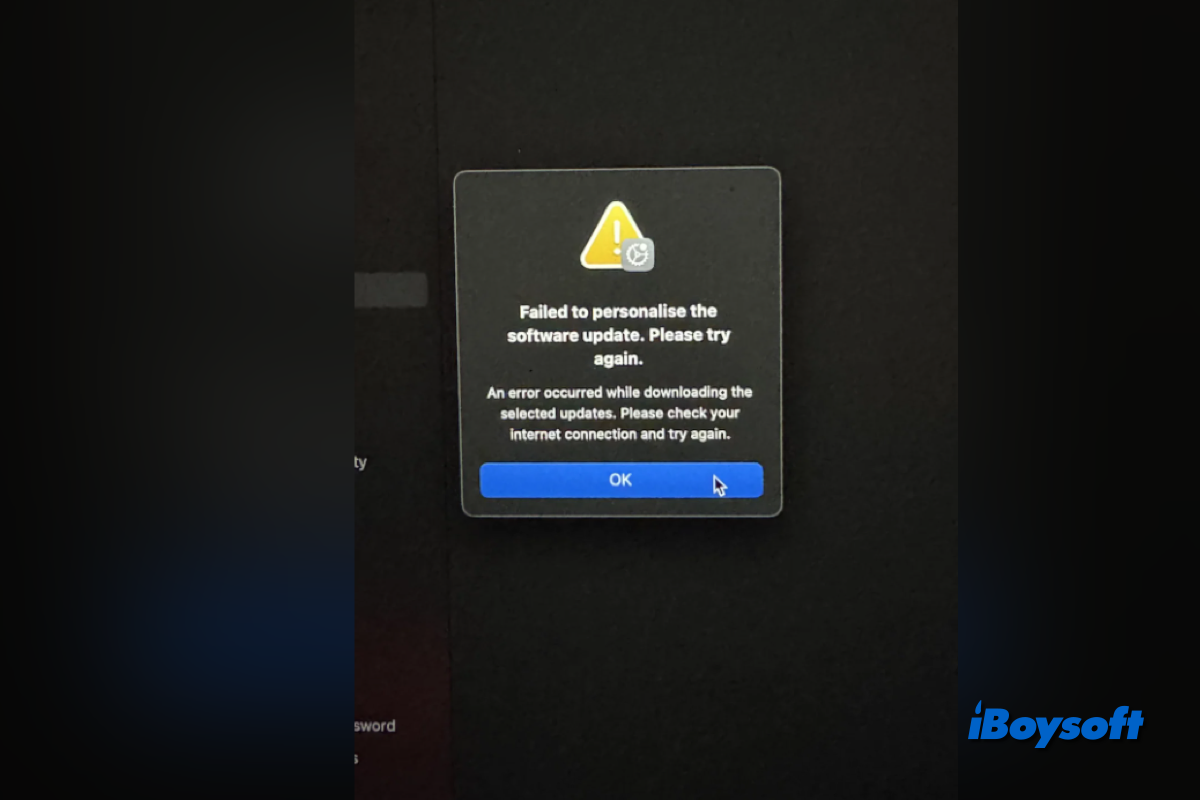
Existen soluciones efectivas para el problema de no poder descargar macOS Sequoia en la Actualización de Software. Sigue esta publicación para resolver el problema de descarga en macOS Sequoia y los mensajes de error, como un error ocurrió mientras se descargaban las actualizaciones seleccionadas.
Para los usuarios que tienen una máquina virtual:
Puedes hacer clic aquí para descargar el instalador completo de macOS Sequoia. Una vez que finalice la descarga, puedes abrir el archivo InstallAssistant.pkg y seguir las instrucciones en pantalla para extraerlo. Cuando esté extraído, podrás ver la aplicación "Instalar macOS Sonoma" en tu carpeta de Aplicaciones.
Paso 2: Crear una imagen de disco ISO vacía en Terminal
Necesitas preparar la imagen de disco vacía para el instalador de macOS Sonoma en esta sección, donde necesitamos ejecutar algunos comandos. ¡Comencemos entonces!
1. Inicia Terminal en tu Mac mediante la Búsqueda de Spotlight o Aplicaciones > Utilidades > Terminal.
2. En la ventana de Terminal, pega el siguiente comando para crear una imagen de disco de 16.41 GB formateada como HFS+ en tu Escritorio. Por favor, reemplaza 'tunombredeusuario' en el comando con tu nombre de usuario en tu Mac. (¿Qué es hdiutil?)
sudo hdiutil create -o /Users/tunombredeusuario/Desktop/Sequoia -size 16410m -volname Sequoia -layout SPUD -fs HFS+J
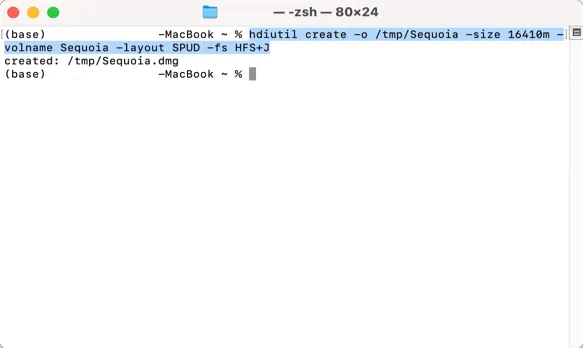
3. Presiona la tecla Enter para comenzar a crear una imagen de disco ISO vacía, lo que puede tomar uno o dos minutos.
Una vez que se ejecute el comando, se creará una nueva imagen de disco llamada "Sequoiaiso" con una sola partición de 16000 MB, formateada con el sistema de archivos HFS+ para crear CD/DVD/ISOs.
4. Podrás ver el archivo DMG aparecer en el escritorio de Mac o en el directorio /temp.
5. Haz clic derecho en esta imagen de disco y elige Abrir Con para seleccionar Montador de Imágenes de Disco para montarla en tu máquina.
Paso 3: Crear el instalador de macOS Sequoia
Con la imagen de disco vacía creada, ahora podemos adentrarnos en la creación del instalador de macOS Sequoia.
1. En Terminal, escribe: sudo
sudo
2. Ve a la carpeta Aplicaciones, localiza el instalador de Sequoia que has descargado, y haz clic derecho para seleccionar Mostrar Contenido del Paquete.
3. Haz clic en la carpeta Contenidos y elige Recursos.
4. Arrastra 'Create install media' que encuentras en Contenidos > Recursos a la ventana del Terminal. Luego podrás ver su ruta apareciendo junto a la línea de comando "sudo".
5. Escribe -volumen después de la ruta del instalador de macOS Sequoia.
6. Arrastra la imagen de disco montada desde el escritorio de Mac a la ventana del Terminal de Mac.
La línea de comando completa debería verse así:
sudo /Applications/Install\ macOS\ Sequoia.app/Contents/Resources/createinstallmedia --volumen /Volumes/Sequoiaiso --nointeraccion
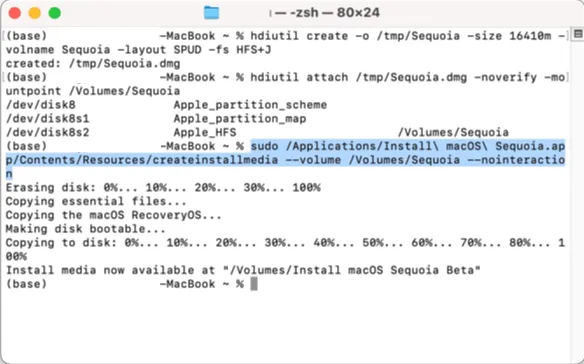
7. Presiona Return.
8. Abre una nueva ventana del Finder, busca la imagen de disco montada en la barra lateral y haz clic en el botón Eject junto a ella.
¡Ánimo! ¡Hemos completado el 90 por ciento de esta misión. ¡Completemos el resto!
Paso 4: Convertir el archivo de imagen de disco de macOS Sequoia en formato .iso
Ahora que se ha creado el archivo de imagen de disco de macOS Sequoia, podemos convertirlo en un archivo ISO para VMware o VirtualBox.
1. Abre Terminal y escribe esta línea de comando en su ventana:
hdutil convert
2. Arrastra el archivo de imagen de disco de Sequoia a la ventana del Terminal, cuya ruta aparecerá en la ventana.
3. Pega el siguiente comando:
-format UDTO -o ~/Escritorio/Sequoia
4. Presiona la tecla Return para ejecutar este comando.
5. Finalmente, convierte el CDR a ISO con este comando:
mv -v ~/Escritorio/Sequoia.cdr ~/Escritorio/Sequoia.iso
6. Presiona la tecla Return.
Ahora que tienes el archivo ISO de macOS Sequoia creado por ti mismo, puedes utilizarlo para instalar macOS Sequoia en VMware, VirtualBox, o instalar macOS Sequoia en Macs no compatibles.
Descarga directa del archivo ISO de macOS Sequoia en Macs no compatibles
Para usuarios que no tienen una Mac compatible con macOS Sequoia, pueden descargar directamente el macOS Sequoia ISO para ejecutarlo en VMware, VirtualBox y otros dispositivos no disponibles.
Qué hacer si no tienes suficiente espacio para descargar o crear un archivo ISO de macOS Sequoia
Es crucial contar con suficiente espacio en el disco para completar la descarga o creación del archivo ISO de macOS Sequoia, o de lo contrario es probable que te encuentres con problemas al crear o descargar el archivo ISO de macOS Sequoia.
El espacio mínimo absoluto es de 14,7 GB, mientras que 30 GB es mejor para una experiencia de uso más fluida. Para la exitosa creación o descarga de un archivo ISO, se recomienda utilizar iBoysoft DiskGeeker para limpiar la basura y liberar más espacio disponible.
Cómo limpiar la basura en un Mac:
Paso 1: Descarga gratuita y ejecuta iBoysoft DiskGeeker, luego selecciona un volumen desde el disco de arranque, generalmente etiquetado como macOS - Datos, macOS, o Macintosh HD, o Macintosh HD - Datos.
Paso 2: Haz clic en "Limpiar basura" en la barra de herramientas.
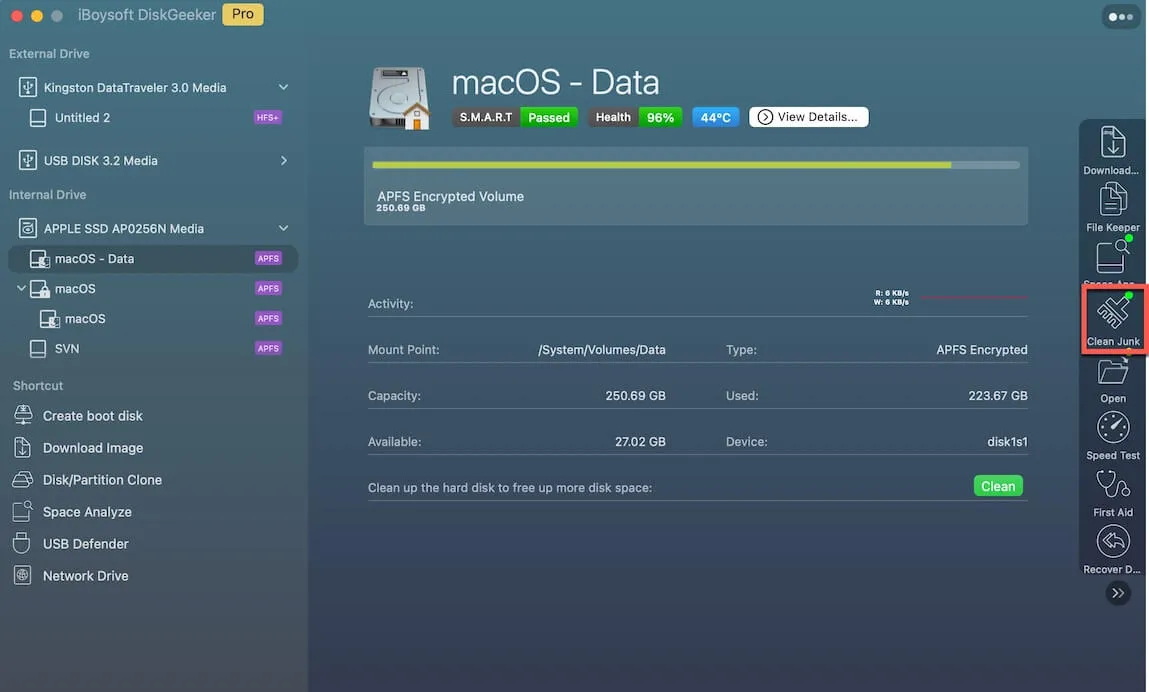
Paso 3: Selecciona una carpeta en el panel izquierdo y elige los archivos/carpetas que deseas eliminar.
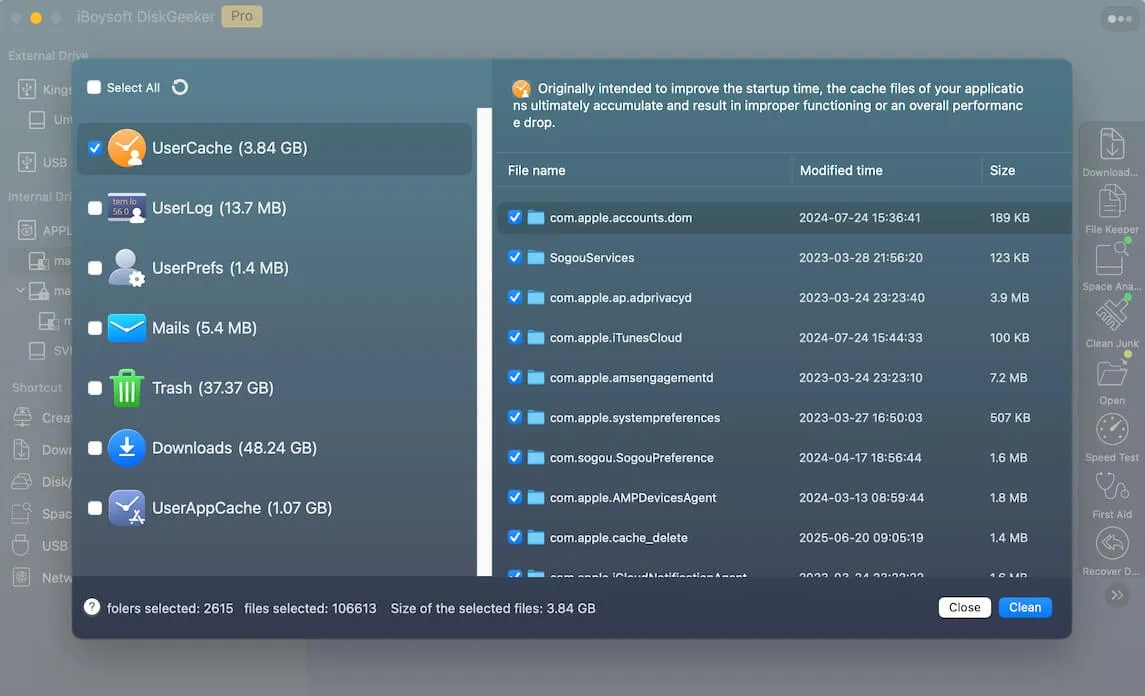
Paso 4: Haz clic en "Limpiar" y luego en "Ok". No podrás eliminar ciertos archivos si no tienes permiso para hacerlo.

También puedes utilizar este software para liberar espacio en un disco duro externo ocupado por archivos basura o inútiles. ¡Con un disco duro con suficiente espacio, la creación o descarga del archivo ISO es mucho más fácil de completar!
También lee: Cómo crear o descargar archivos ISO para macOS o Mac OS X
Si encuentras esta publicación informativa, ¡compártela con más personas por favor!
Palabras finales
El archivo ISO de macOS Sequoia es mucho más compatible que el DMG de macOS Sequoia, ya que este último solo está disponible en máquinas macOS, lo que se puede utilizar para instalar macOS Sequoia en máquinas virtuales como VMware, VirtualBox, o Parallel Desktop, crear el instalador de arranque y actualizar macOS al sobrescribir el permiso de Apple.
No dudes en crear o descargar el archivo ISO de macOS Sequoia con los métodos anteriores.
Si deseas convertir el archivo ISO a DMG, sigue: Cómo convertir ISO a DMG en un Mac
¡Únete a nosotros para compartir este artículo e informar a más personas sobre el archivo ISO de macOS Sequoia!