Written by
TomSmithResumen: Esta publicación proporciona múltiples formas de obtener soporte de escritura NTFS en macOS. Después de leer, sabrás cómo habilitar el soporte de escritura NTFS en macOS Sequoia y versiones anteriores. Entre múltiples soluciones, iBoysoft NTFS for Mac es la mejor para habilitar el soporte NTFS en Mac sin necesidad de reformatear.
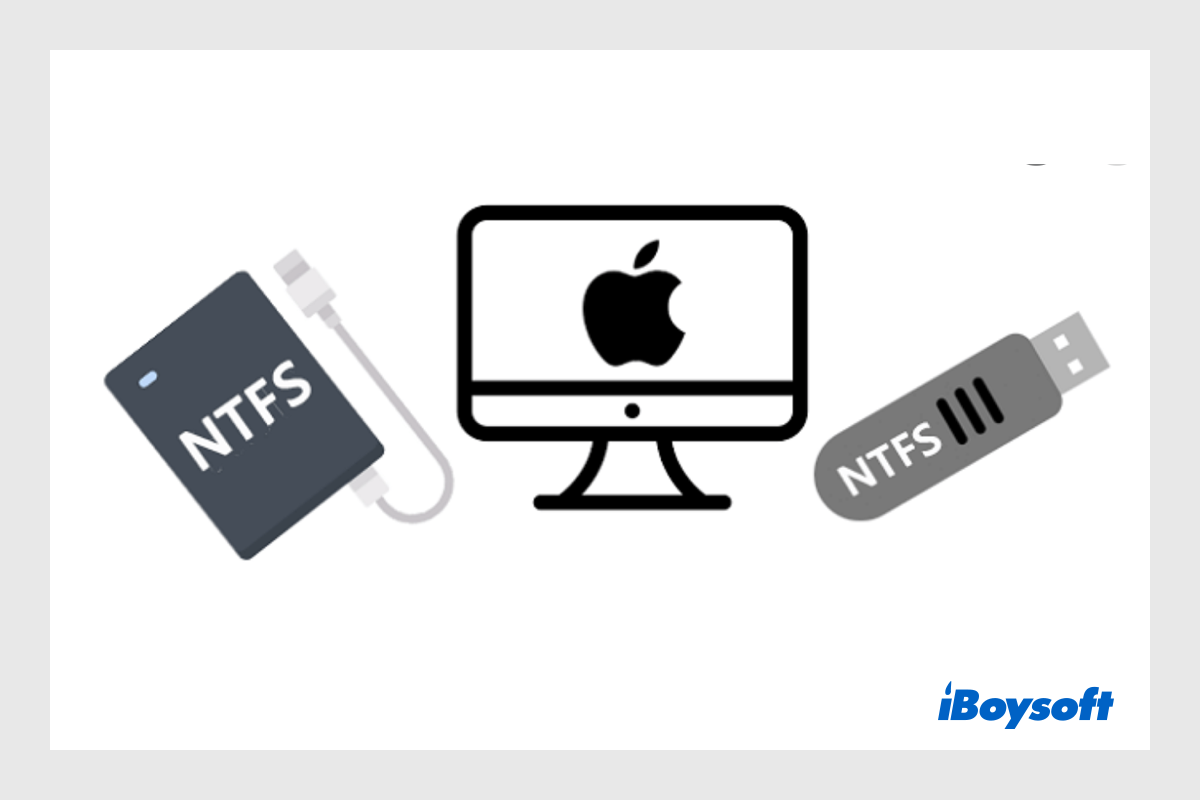
NTFS (Nuevo Sistema de Archivos Tecnológico) es un sistema de archivos desarrollado por Microsoft utilizado para almacenar, organizar y recuperar archivos en el dispositivo de almacenamiento. Está diseñado para el sistema operativo Windows y se ha aplicado ampliamente en discos duros, SSDs, unidades flash USB, etc. Sin embargo, surge un problema cuando las personas desean usar un disco NTFS en Mac.
Puede que encuentres que el disco NTFS tiene solo permisos de lectura, y iBoysoft proporciona soluciones comprobadas para habilitar la escritura NTFS en Mac.
| Formas de habilitar la escritura NTFS en Mac | Aplicado a | Nivel de dificultad | Borrar datos o no |
| Usar controlador NTFS para Mac | macOS 10.13-macOS 15; Macs con Intel y Apple Silicon | Bajo | No |
| Ejecutar comandos en la Terminal | macOS Monterey y versiones anteriores; Macs con Intel y Apple Silicon | Medio | No |
| Crear partición de Windows en Mac | Solo Macs con Intel | Medio | No |
| Formatear disco NTFS para Mac | Todas las versiones de macOS y modelos de Mac | Bajo | Sí |
¡Obtenga de forma rápida y fácil el soporte de escritura NTFS en macOS con la solución universal - iBoysoft NTFS for Mac!
Solo encontrarás que puedes ver libremente el contenido almacenado en los discos NTFS, pero no puedes copiar, mover, eliminar o renombrar archivos en el disco NTFS. Es decir, cualquier operación de escritura en el disco NTFS está denegada en tu Mac. Esto se debe a la incompatibilidad entre NTFS y macOS.
Incluso si el último macOS 15 Sequoia no admite la escritura en NTFS. Pero aún hay múltiples formas de salir de este problema para hacer que NTFS sea escribible en Mac. Sigue leyendo para obtener acceso completo de lectura y escritura a NTFS en macOS.
Escribe en NTFS en Mac usando un controlador NTFS para Mac
Tal vez encuentres que no puedes editar un disco duro externo en tu Mac y está formateado con NTFS. La solución más sencilla para hacer que NTFS sea escribible en Mac es utilizando software profesional NTFS para Mac. Elije un controlador NTFS que prefieras e instálalo, luego podrás leer y escribir en la unidad NTFS en Mac sin limitaciones.
Existen controladores NTFS totalmente gratuitos y pagados entre los que puedes elegir. Algunos controladores NTFS gratuitos para Mac no admiten las versiones más nuevas de macOS como Sequoia y Sonoma, algunos requieren ejecutar comandos en Terminal en Mac o representan un riesgo para el entorno del sistema. Por lo tanto, nos gustaría recomendar un controlador NTFS rentable, fácil de usar, confiable y seguro: iBoysoft NTFS for Mac.
iBoysoft NTFS for Mac monta automáticamente la unidad NTFS en tu Mac en modo de lectura-escritura. Puedes acceder fácilmente a la unidad NTFS conectada para abrir, ver, mover, agregar, eliminar, editar y renombrar archivos como lo harías en una PC con Windows. Aquí está cómo usar iBoysoft NTFS para Mac para habilitar la escritura en NTFS en Mac:
Hay un tutorial en video para escribir en NTFS con iBoysoft NTFS para Mac:
Pasos para habilitar la escritura en NTFS en Mac con iBoysoft NTFS para Mac:
- Descarga, instala y ejecuta iBoysoft NTFS para Mac.
- Conecta la unidad NTFS de Microsoft a tu Mac.
- Abre la unidad NTFS montada automáticamente en modo de lectura-escritura.
Hay una prueba gratuita de iBoysoft NTFS para Mac, solo descargue y experimente su excelente rendimiento. Si iBoysoft NTFS habilita con éxito la escritura de NTFS en su Mac con Sequoia y versiones anteriores, puede compartirlo con otros que tengan las mismas necesidades.
Hacer que NTFS sea escribible en Mac a través de Terminal de macOS
Actualización: Lamentablemente, Apple ha cambiado por completo el proceso de montaje en macOS Ventura y versiones posteriores. Eliminó la arquitectura basada en kernel anterior: /System/Library/Extensions/ntfs.kext, lo que significa que todos los controladores NTFS gratuitos para Mac, incluido Mounty for NTFS y otros, y los comandos de terminal ya no funcionarán en macOS 13 Ventura y versiones posteriores.
La aplicación Terminal proporciona una interfaz de línea de comandos que le permite cambiar algunas configuraciones en Mac para controlar indirectamente el kernel del sistema, que es el cerebro del sistema. También puede intentar habilitar el soporte de escritura NTFS en Mac en Terminal con las líneas de comando a continuación.
El uso de líneas de comando en Terminal debe ser muy cauteloso, cualquier operación incorrecta puede corromper la unidad y los archivos. Por lo tanto, es muy necesario hacer una copia de seguridad de su Mac antes de ejecutar comandos en el Terminal para realizar cambios. Esta solución es gratuita pero un poco complicada y arriesgada, simplemente siga los pasos a continuación con paciencia y cuidado.
- Lanza el programa Terminal desde Finder > Aplicaciones > Utilidades > Terminal.
- Ingresa el siguiente comando para editar el archivo fstab.sudo nano /etc/fstab
- Proporciona la contraseña de tu cuenta de administrador cuando se te solicite. Asegúrate de ingresar la correcta y que no aparezcan letras en la pantalla.
- Escribe el siguiente comando en la ventana del editor, reemplaza DISKNAME con el nombre de tu unidad NTFSLABEL=DISKNAME none ntfs rw,auto,nobrowse
- Presiona Control + O, pulsa Enter, y luego presiona Control + C y después Control + X para salir.
- Vuelve a conectar la unidad NTFS a la Mac.
- En Finder, haz clic en Ir > Ir a la carpeta, escribe /Volúmenes, y pulsa Enter.
- Encuentra la unidad/volumen NTFS, y ahora podrás leerlo y escribir en él.
Si los comandos anteriores no funcionan para habilitar que Mac pueda escribir en NTFS, puedes probar otro conjunto de comandos sudo como se muestra a continuación.
- Abre Terminal e ingresa el siguiente comando, reemplaza EL NOMBRE DEL DISPOSITIVO con el nombre de tu dispositivo, y pulsa la tecla Return para desmontar tu disco. sudo umount Volúmenes/DISKNAME
- Ejecuta el siguiente comando para crear un punto de montaje para tu volumen NTFS.sudo mkdir /Volúmenes/1
- Ejecuta el comando para montar el NTFS en la computadora Mac en modo de lectura y escritura, y reemplaza "disco2s2" con la información del Dispositivo de tu unidad NTFS en Utilidad de Discos. sudo mount -t ntfs -o rw, auto, nobrowse /dev/disk2s2 /Volúmenes/1
Si puedes leer y escribir en la unidad NTFS en una Mac después de usar los comandos anteriores, ¡puedes compartir esta solución para ayudar a más personas!
Acceder a la unidad NTFS con Bootcamp Assistant
La tercera solución para habilitar la escritura NTFS en Mac es utilizando Bootcamp Assistant, una utilidad de arranque múltiple integrada en las Mac con procesadores Intel. Crea una partición en tu disco para Windows e instala el sistema operativo Windows en Mac, luego podrás arrancar la Mac en el sistema operativo Windows y acceder a la unidad NTFS sin ninguna limitación.
Sin embargo, es posible que recibas un mensaje que dice "El Asistente Boot Camp no se puede utilizar" en Mac Apple Silicon. Esto se debe a que las Mac M1/M2/M3/M4 no admiten Bootcamp Assistant ya que las Mac con procesadores Intel y las Mac Apple Silicon se basan en arquitecturas de conjuntos de instrucciones diferentes. Además, Apple eliminó Bootcamp Assistant de macOS Big Sur, por lo que solo puedes usar esta herramienta en Mac con procesadores Intel que funcionen con macOS Catalina y versiones anteriores.
Cómo ejecutar Windows en una Mac M1
Esta publicación explica si puedes ejecutar Windows en una Mac de silicio de Apple y presenta cómo ejecutar Windows en una Mac M1 con diferentes métodos, incluyendo máquina virtual, emulador y servidor en la nube. Leer más >>
Formatear un disco NTFS a un sistema de archivos compatible con macOS
Si el disco NTFS es un disco nuevo sin archivos importantes almacenados, puedes formatear NTFS en Mac directamente para hacer que NTFS sea escribible en Mac. En lugar de un sistema de archivos NTFS, debes asignar un sistema de archivos compatible con macOS al disco, incluyendo exFAT, FAT32, HFS+ y APFS. Debes elegir exFAT y FAT32 que son compatibles con ambos macOS y Windows si deseas alternar entre los dos sistemas operativos para compartir archivos utilizando el disco.
Sin embargo, si has utilizado el disco NTFS por un tiempo y has guardado algunos archivos importantes en él, formatear el disco NTFS para poder escribir en él no es la mejor opción para ti. Porque formatear eliminará todo el contenido del disco NTFS. En este caso, puedes elegir iBoysoft NTFS for Mac para habilitar la escritura de NTFS en Mac sin perder datos, o puedes hacer una copia de seguridad del disco NTFS completo en una PC con Windows y luego proceder a formatearlo a través de Utilidad de Discos.
- Abre Finder > Aplicaciones > Utilidades > Utilidad de Discos.
- Haz clic en el botón Ver y elige Mostrar todos los dispositivos.
- Elige el disco NTFS conectado en la barra lateral izquierda.
- Haz clic en el botón Borrar en la barra de herramientas de Utilidad de Discos.
- Ingresa un nombre para el disco y elige un formato en la ventana emergente.
- Haz clic en Borrar nuevamente para comenzar el proceso de formateo.
Después de reformatear el disco NTFS a exFAT, FAT32, APFS o HFS+, ahora puedes leer y escribir datos libremente en el disco en blanco formateado. Si no deseas perder datos formateando y piensas que es molesto hacer una copia de seguridad del disco completo antes de formatear, puedes elegir otras alternativas proporcionadas en esta publicación.
Si esta publicación te resulta útil, puedes compartirla con otras personas que estén buscando soluciones para habilitar la escritura de NTFS en Mac.
La conclusión
Proporcionamos 4 formas de habilitar el soporte de escritura de NTFS en Mac. Estas son las soluciones más comunes para obtener permiso de escritura de NTFS en Mac. Además, también puedes utilizar almacenamiento en la nube para sincronizar los archivos que tienes almacenados en el disco NTFS y una máquina virtual de Windows para permitir que Mac escriba en NTFS.
Entre todas estas soluciones, destaca el controlador NTFS profesional iBoysoft NTFS for Mac, es una solución NTFS simple y segura para Mac, compatible con el último macOS 15 Sequoia. ¡Descárguelo gratis para probarlo!
También lea:
3 formas de obtener soporte de escritura NTFS en macOS Sequoia

