Written by
Ciki LiuSummary: Accidentally delete videos from the SD card? This post covers how to recover deleted videos from SD card on Windows, Mac, mobiles, and digital cameras with effective data recovery solutions.

The SD card is given high credit by users for quite a few reasons. It's user-friendly, convenient, and highly portable. Plus, it's a much more secure way to store your data than any other cloud storage. Thanks to the many advantages the SD card shares, it's often used to store images and videos in devices such as digital cameras and mobile phones.
With all being said, however, the SD card is not invincible. Sometimes, users find their files stored on the SD card missing or lost. This can be caused due to a lot of reasons, for example, your SD card has undergone physical damage, the memory card is formatted in the wrong way, or the images and videos are accidentally deleted by you.
No matter what case you are in and which type of device your use, this post will show you how to recover deleted videos from SD card with proven ways. Let's start SD card video recovery with Windows first.
How to recover deleted videos from SD card on Windows
Depending on the specific video loss scenario, here shows three possible ways to help you recover deleted video from SD card on Windows.
How to recover deleted videos from SD card on Windows using software
Regardless of the data loss scenario and the memory card niche, this professional recovery software, iBoysoft Data Recovery for Windows is your one-stop SD card video recovery solution. No matter you delete the video by accident or the video is gone for an unknown reason, iBoysoft Data Recovery helps to recover videos from an SD card, SDHC card, and microSD card with few clicks.
On top of that, as a specialized recovery software, iBoysoft Data Recovery supports file recovery, video recovery, and even mail recovery from all sorts of storage devices, including the external HDD, SSD, and USB drive. It's also worth noting that this video recovery tool comes with a high recovery rate that won't fail you.
Here's how to recover deleted video from an SD card on Windows using iBoysoft Data Recovery. Before moving forward, use a card reader to connect the SD card to your Windows computer.
Step 1: Get iBoysoft Data Recovery downloaded and installed on your Windows PC.
Best Mac Deleted File Recovery Software - iBoysoft Data Recovery for Windows
Step 2: Open the Data Recovery module in iBoysoft Data Recovery to experience the best SD card recovery service.

Step 3: To scan for deleted and lost videos, choose your SD card and then click Next.
Step 4: Please preview the found videos when the scan process is finished.

Step 5: Click Recover to save the recovered video clips to a different location rather than the SD card.
You can also employ iBoysoft Data Recovery Software as an SD card fixer to fix your RAW drive on your Windows PC.
Successfully recover your deleted videos from your SD card? Share the software with more people!
How to recover deleted videos from SD card on Windows without software
Recover deleted videos from Recycle Bin
If you are wondering how to recover deleted video from SD card without software, this method might work for you. Unfortunately, this solution only applies to those who accidentally delete videos without manually or automatically emptying the Recycle Bin. Follow the tutorial below if you are the lucky one!
Step 1. Navigate to the Recycle Bin on your Windows desktop and open it.
Step 2. Search and sort out the videos you want to recover.
Step 3. Right-click on the clips and click Restore to restore deleted videos from SD card on Windows.
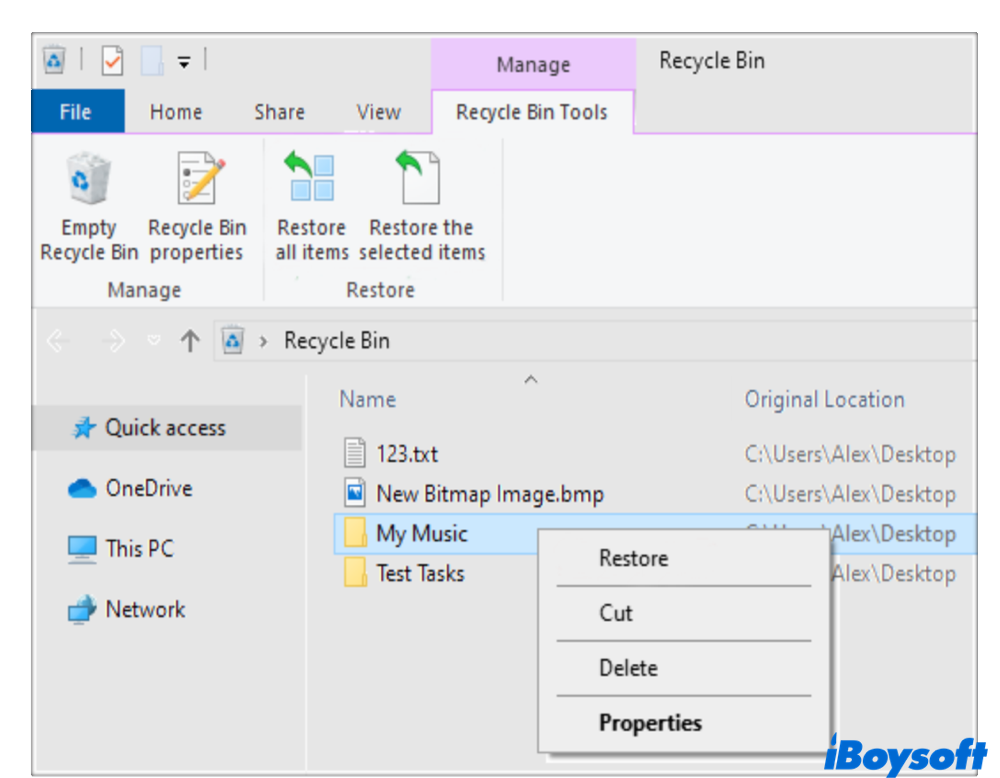
Recover deleted videos by reinstalling drivers on Windows
Strictly speaking, this is not a solution to recovering deleted data but a possible way to help you gain access to videos that are hidden by the system. Some of you might be aware that Windows does a bad job with driver issues. As a result, you may find that the SD card is corrupted or SD card is damaged and of course, you can't access your videos on the memory card.
Fortunately, you can easily fix the driver issue by reinstalling it on Windows. Here's how.
Step 1. Click on the Start menu from the bottom-left corner and type in device manager. Bring out the utility then.
Step 2. Under Disk drives, locate your SD card and right-click on it. Choose Uninstall device.
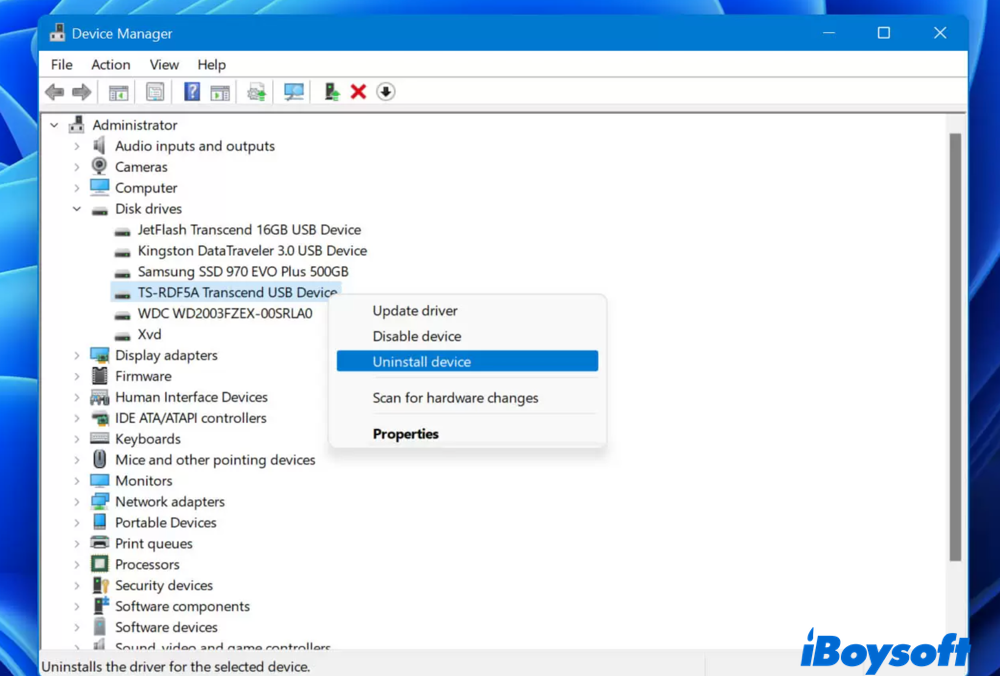
Step 3. Give your PC a restart and connect the memory card again. Your computer will try to reinstall the driver now.
How to recover deleted videos from SD card on Mac
Similar to SD card video recovery on Windows, you can recover deleted video from SD card on Mac with and without software. Let's start with the most effective and secure way to retrieve deleted videos on Mac.
How to restore deleted videos from SD card on Mac using software
Besides the Windows version, iBoysoft Data Recovery is versatile recovery software that also includes Mac support. More than that, the updated iBoysoft Data Recovery for Mac is now fully compatible with macOS later than Mac OS X 10.9, including the latest macOS Ventura. Models equipped with advanced M2 chips are also supported.
The recovery process of using this SD card recovery software to recover deleted video from SD card is similar to that on Windows. Follow the guide below to restore deleted video files with ease.
Step 1: Download and set up iBoysoft Data Recovery for Mac for SD card video recovery.
Best Mac Deleted File Recovery Software - iBoysoft Data Recovery for Mac
Step 2. Connect the SD card, be it a normal SD card, an SDHC card, or a mini SD card, to your Mac using the built-in SD card reader, an SD card adapter, or an external card reader.
Step 3: Open this SD card video recovery software from the Applications folder on your Finder.
Step 4: Click Search for Lost Data after choosing the memory card containing the lost data. This video recovery tool will automatically switch between the Quick scan and Deep scan in order to find your deleted and lost videos.

Step 5. Filter and preview all found lost data. iBoysoft Data Recovery supports various video formats. By previewing the files, you can decide if they can be recovered and which deleted video needs to be restored.
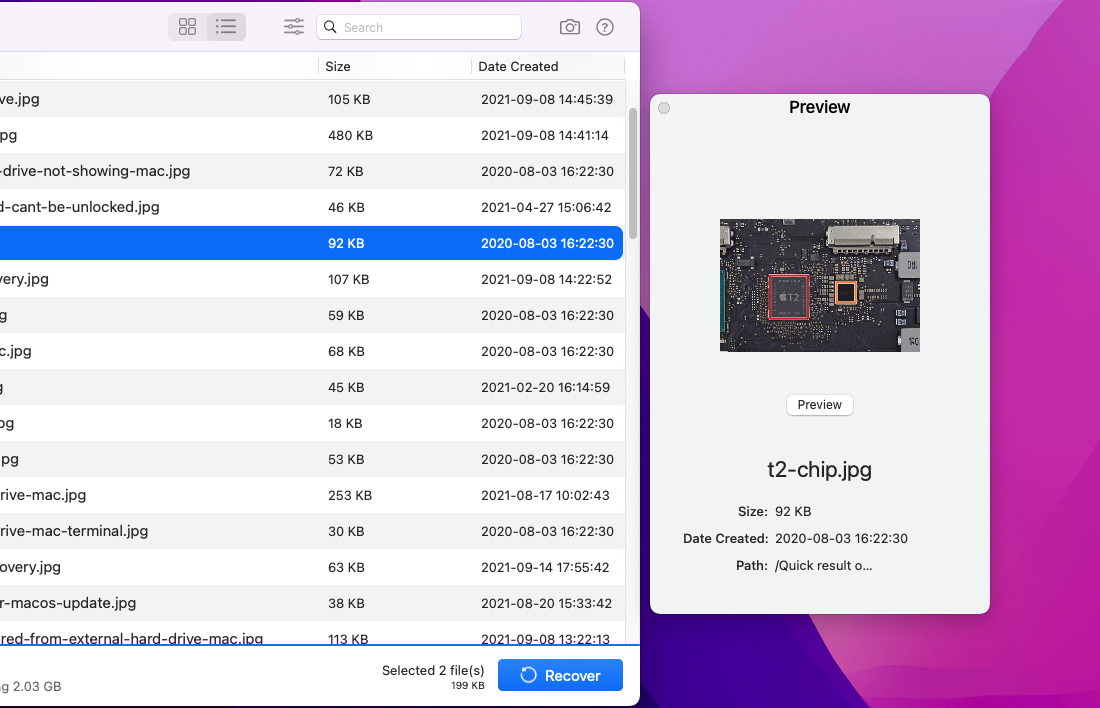
Step 6. Recover deleted video from your SD card by clicking the Recover button. To prevent overwriting or corrupting recoverable files, store them in another place.
If this software helps to recover your deleted videos, why not share it with more people?
How to recover deleted videos from SD card on Mac without software
Although they have all sorts of limitations, the following methods still work for certain users when they try recovering deleted videos.
Recover deleted videos from the Trash folder
Likewise, macOS also has a Trash folder to store temporarily deleted data, including all your deleted video videos. If the SD card was attached to your Mac device when the videos were deleted, you can fulfill video recovery by following the steps below.
Step 1. Choose the trash bin icon at the right corner of your Mac Dock.
Step 2. Search or filter by date to locate the deleted videos from SD.
Step 3. Right-click on the deleted video files and select Put Back.
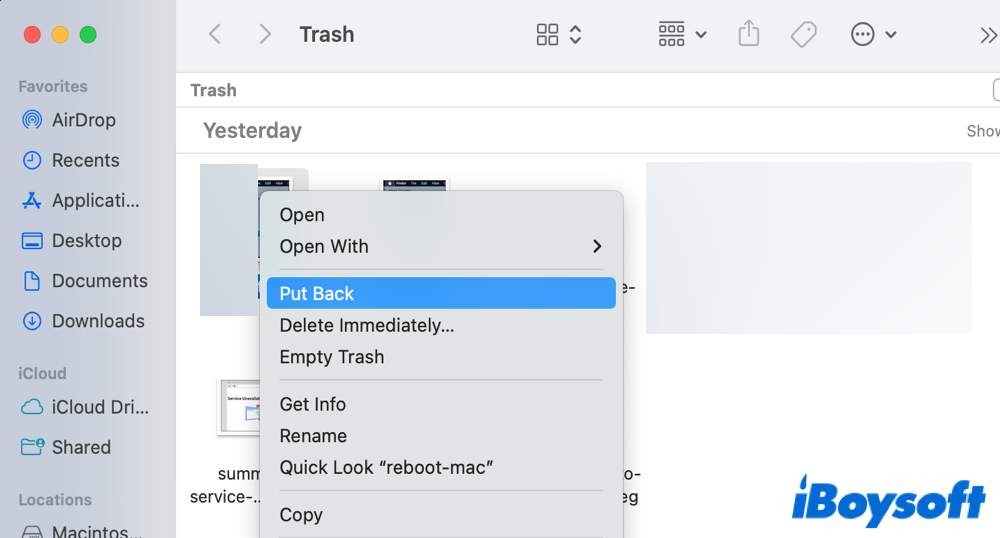
Recover deleted videos from Time Machine backup
Time Machine, the built-in backup and recovery tool in Mac OS. Normally, you can't sync and backup the external SD card on Mac by using Time Machine, however, if you made some special modification to the memory card before accidental deletion, you stand a chance to recover deleted files from the Time Machine backup copies.
Step 1. Connect your external Time Machine backup drive and the SD card to your Mac computer.
Step 2. Open your SD card window showing the folder in which the deleted files were last located.
Step 3. Select Enter Time Machine from the Mac menu bar clock icon to start Time Machine.
Step 4. Locate the lost or deleted videos that you want to restore. Various versions of deleted files might be available for you to select from.
Step 5. Press the Spacebar to preview the lost video after selecting an item to recover. To carry out the recovery process, click Restore.
To better master Time Machine for backup and data recovery, you can check the detailed tutorial below.

How to Use Time Machine on Mac: Backup and Restore Tutorials
This post will walk you through the steps to set up Mac Time Machine, create Time Machine backups, and restore Mac from Time Machine. Read more >>
Recover deleted videos from other backup copies
This method works perfectly if you back up data regularly. For example, moving all images and videos on the SD card to another external hard drive, uploading video files to cloud storage or any other backup services. With the backup copy, you won't have any difficulty recovering deleted videos.
How to recover deleted videos from SD card on mobile
It's likely that you insert a microSD into as an external storage device to your mobile phone, be it an Android device or an iPhone, and perform an accidental deletion on the SD card. To recover deleted files from the SD cards on mobiles, you can try the following recovery methods.
Recover deleted videos from SD card on Android
Don't panic if you lost video or images on an Android phone. Hopefully, you can recover photos and all the deleted videos with a data recovery tool exclusively designed for Android phones.
DiskDigger is competent data recovery software that manages to recover lost photos and recover video on both the phone's built-in storage and the microSD card. Here's how you can use this SD card recovery software to recover media files.
Step 1. Open Google Play Store and search for this data recovery engineer.
Step 2. Launch DiskDigger and click on the option, Start Basic Photo Scan. Wait for the software to scan for lost files on your Android devices.
Step 3. All lost and deleted photos and video file will be found. Select those you want to recover and tap on the Recover button for recovering lost videos.
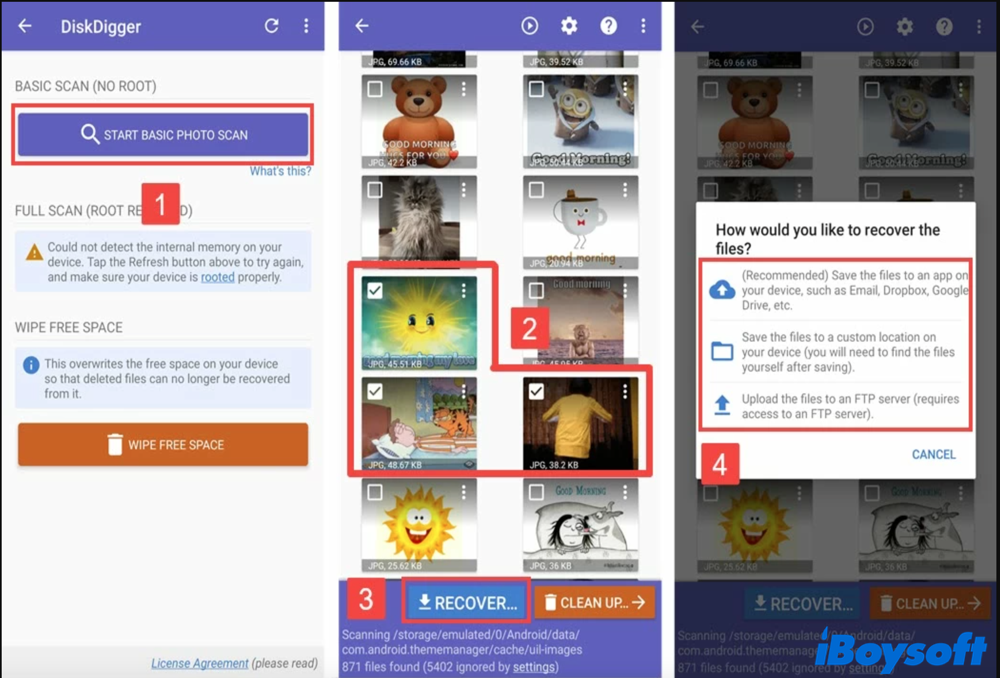
It's suggested to use another storage device to save your recovered data.
Recover deleted videos from SD card on iPhone
It can be quite a tough job to recover files from SD card on iPhone. In this case, it's recommended to remove this storage device from your mobile and insert it into your computer. Therefore, your PC can access SD cards and you can use SD card repair tools to recover video and lost files.
Feel free to spread the tips to recover deleted and lost videos from the SD card on your mobiles.
How to recover deleted videos from camera memory card
Unlike Windows and Mac computers, a digital camera doesn't have a recycle bin or trash folder that can be used to recover deleted video. Fortunately, a third-party video recovery tool such as iBoysoft Data Recovery can help you trace back your video files. Simply scroll back to see how it works the magic.
How to avoid data loss from SD card
To prevent data loss from your SD card in the future, here are a few things you might want to take into consideration.
- Always safely eject the SD card. Pulling the SD card roughly from the computer is one of the most common wrong ways to treat an SD card. Data loss and data corruption can be caused if you remove the SD card while it's being accessed. Never remove the memory card without safely ejecting it.
- Use multiple SD cards instead of sticking to one. It's understandable you want to gather your data in one SD card with a large capacity, but it's recommended to split the photos and videos into smaller-size SD cards, just in case of data loss.
- Avoid using one SD card on multiple devices. Since your devices support different file systems, using one SD card on various platforms is likely to cause incompatibility and end up with disk damage and data loss.
- Format the new SD cards. You may wonder why format a new SD card that's in most cases, preformatted. That's because reformatting the SD card before storing things in it clears the testing data left on the memory card, and makes sure it's in the right file system for whatever device you opt for.
Conclusion
This post elaborates on multiple ways to recover videos from the SD card on Windows, Mac, mobile phones, and digital cameras. Needless to say, the most effective way to recover video files from SD cards is using the professional data recovery tool, iBoysoft Data Recovery. Plus, you can follow the tricks mentioned above to avoid future data loss from the SD card.
Does the post solve your problem? If so, share it with your friends!

