Written by
Ryone VisscherParagon NTFS for Mac Review: Seamlessly Read-Write NTFS Drives on Mac
Summary: About Paragon NTFS for Mac review, including its advantages and disadvantages. There is a recommended alternative of Paragon NTFS for Mac - iBoysoft NTFS for Mac to copy, delete, move, or edit files on the NTFS drives from Mac.
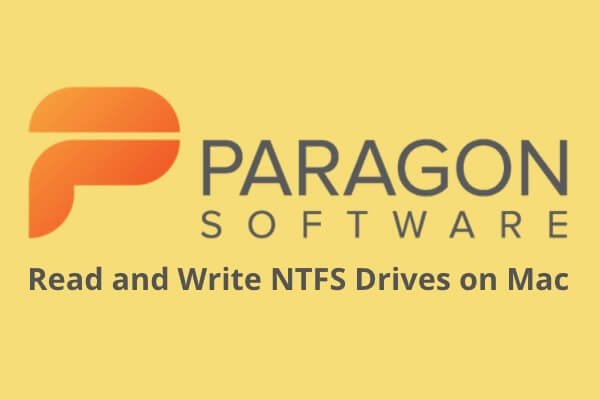
Paragon NTFS for Mac is a driver used to bridge the gap in NTFS write issue between macOS and the NTFS file system. It enables you to write, edit, move, copy and paste, and delete files on Microsoft NTFS formatted drives on Mac fast, seamlessly, and easily.
We will get you a thorough understanding of Paragon NTFS for Mac, including its features, macOS compatibility, price, methods of installation and uninstallation, positives and negatives, etc. Also, select the best alternatives of Paragon NTFS for Mac for you.
- Pros:
- Allow read-write NTFS drives on a Mac.
- Offer high write speeds.
- Support the latest macOS Sonoma 14.
- Support both ARM-based and Intel-based Mac machines.
- Cons:
- One license for a single seat.
- Very hard to uninstall.
- Pay for the major updates.
- No support for older OS X versions.
- Not support writing to encrypted NTFS drives.
First glance of Paragon NTFS for Mac
When you open Paragon NTFS for Mac, you'll find all your detected volumes listed on the left sidebar, including NTFS volumes and volumes formatted with other file systems. On the right window, you'll see more details about a selected volume, a toolbar, and customizable settings.
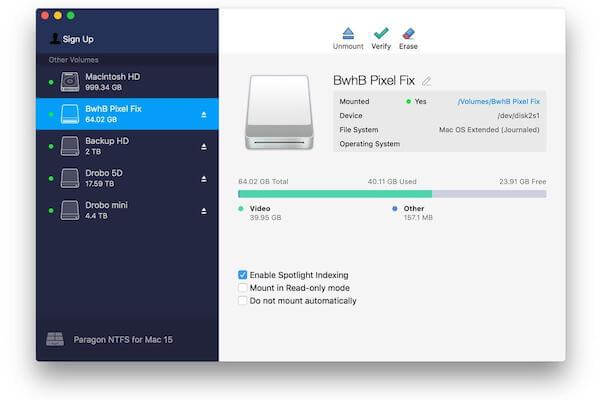
There are four features for users to manage the volumes:
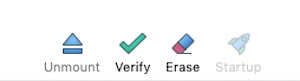
- Mount/Unmount: Let the system mount or unmount the volume so that you can or cannot access the volume.
- Verify: To check the errors on your volume and fix certain tiny errors on the volume. It's similar to the First Aid utility on Mac.
- Erase: Clean up the content on the drive and format it to a new file system, including NTFS, FAT32, HFS+, and exFAT.
- Startup: Set a volume as the default startup volume (Only available for volumes that contain operating system files).
Moreover, it also provides three preferences:
- Enable Spotlight Indexing: To quickly locate all the files on the volume.
- Mount in Read-only mode: Change the volume to read-only mode.
- Do not mount automatically: Do not mount the volume the next it is connected to your Mac.
NTFS for Mac by Paragon Software offers a simple and clean interface, so that average users know how to operate it easily.
Full NTFS read-write support
Full NTFS read-write access is the key function of an NTFS driver. Paragon NTFS for Mac software can solve Mac external hard drive read-only due to the NTFS write limitation. It's true that you can mount and read NTFS drive on Mac automatically with the Paragon NTFS driver.
Then, all NTFS write operations are possible. You can rename, delete, edit, or create files on the NTFS drive in Finder. And you can also move files from your Mac to the NTFS drive smoothly.
Stable and fast data transferring
Paragon NTFS for Mac supports transferring a variety of files at a time stably, ranging from kilobytes to gigabytes. The data transfer rate of Paragon NTFS for Mac is fast. Tested on 2016 MacBook Pro with SSD drive, its disk read and write speeds are faster than native that of HFS+'s.
However, when transferring large files (between 200GB to 300GB), the process will get stuck occasionally. And the transfer rate will slow down. Maybe, Paragon NTFS for Mac has some compatible problems. Or it's related to the read-write speed that an HDD or SSD itself can support.
Allow management of all connected disks
True, Paragon NTFS for Mac is designed to read-write NTFS drives with Mount/Unmount, Erase, and Verify functions. But it also works for managing native drives and other external hard drives, flash drives, and USB drives.
Although Paragon NTFS for Mac seems like a disk management tool, it doesn't have powerful disk management functionality indeed.
macOS compatibility of Paragon NTFS for Mac
So far, many third-party NTFS drivers haven't supported macOS Sonoma, macOS Ventura and macOS Monterey, and Apple Silicon Mac. But Paragon NTFS for Mac brings these benefits to you.
It is an NTFS for Mac Ventura/Monterey and supports older macOS versions. Unfortunately, it won't support OS X 10.11 EI Capitan and earlier anymore.
Edition and pricing of Paragon NTFS for Mac
Microsoft NTFS for Mac by Paragon Software is not an NTFS for Mac free program, you need to purchase a license.
It only supplies one edition, pricing $19.95. Each edition is for one single-seat license. In other words, it's only for one Mac.
If you purchase two licenses, the unit price is $18.95. And the unit price for three licenses is $17.95. For every new user, a 10-day free trial is available.
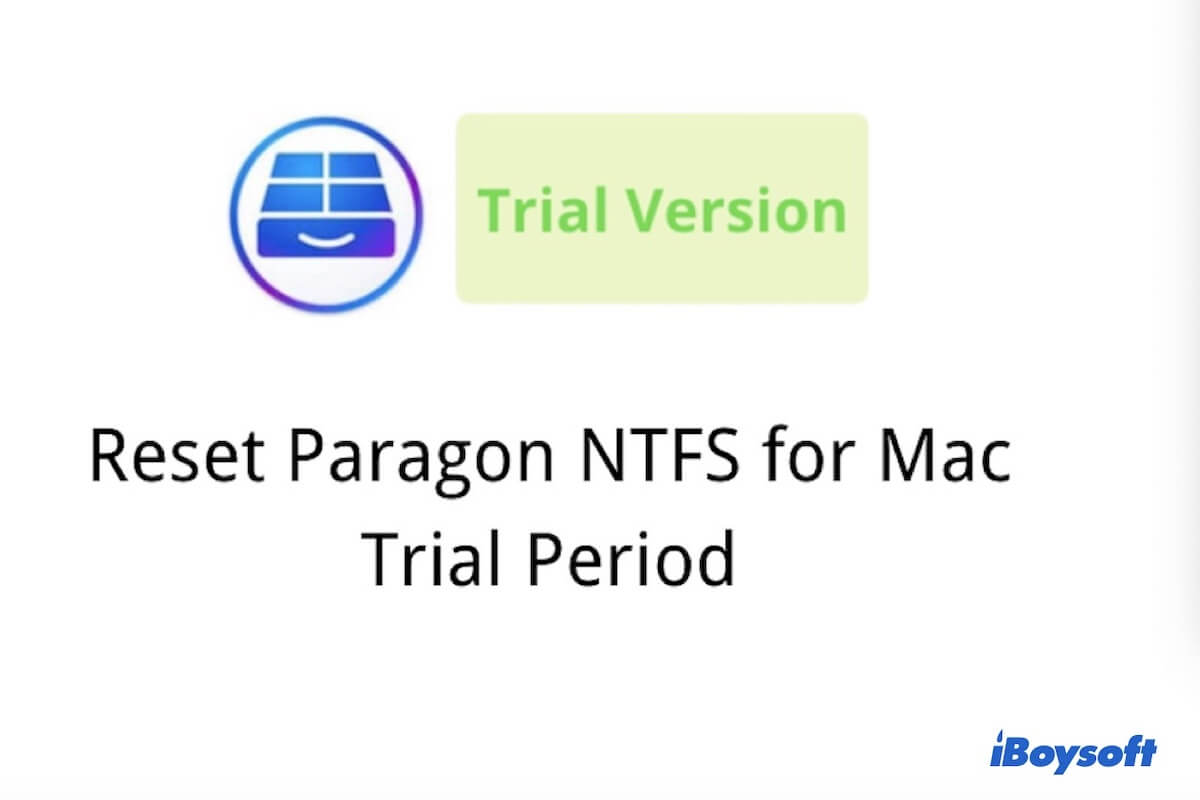
How to reset Paragon NTFS for the Mac trial period?
If your Paragon NTFS for Mac trial version is expired, you can follow this article to reset its trial period. Read more >>
How to use Paragon NTFS for Mac
You should install Paragon NTFS for Mac first. Here are the steps of how to install Paragon NTFS for Mac on your Mac.
- Download Microsoft NTFS for Mac by Paragon Software on your Mac.
- Double-click the Install NTFS for Mac button on the pop-up window.
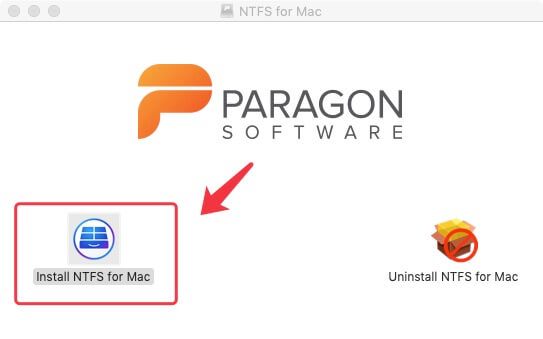
- Click Open on the pop-up confirmation alert.
- Check the Software License Agreement and click Next to install a new helper tool. If required, type your admin password.
- Choose the free trial or activate Paragon NTFS for Mac.
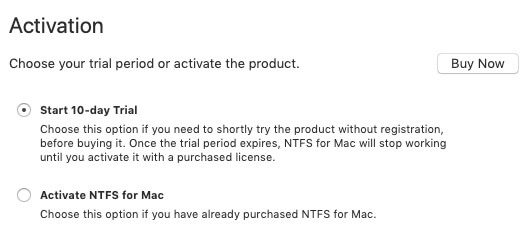
- Restart your Mac.
After your Mac reboot, open Paragon NTFS for Mac. Connect your NTFS drive to the Mac, it will be automatically mounted.
Then, your NTFS drive will list in Finder under Locations. You can move, edit, delete, and copy files to your NTFS drive on Mac.
How to completely uninstall Paragon NTFS for Mac
Usually, uninstalling a third-party app on Mac is easy. But to completely remove Paragon NTFS for Mac, it's very complex and tough.
First, you need to quit this app and its related process in Mac Activity Monitor if it's launched.
- Click Launchpad, find the Other category, and open Activity Monitor there.
- Select Paragon NTFS for Mac and click on the Force a process to quit icon at the top left.
- Choose Quit in the pop-up window. You can click the Force Quit option if you can't quit Paragon NTFS for Mac.
Then, you can choose one method from the following to uninstall the NTFS for Mac app.
Method 1. Remove NTFS for Mac from the Applications Folder
Like the other applications on your Mac, you can remove Paragon NTFS for Mac with a simple drag-to-delete operation, but this method won't completely remove Paragon NTFS for Mac from your Mac.
Step 1: Click Finder on the Dock and choose Applications on the left panel.
Step 2: Find Paragon NTFS for Mac and drag it to the Trash. Or you can right-click on it and choose Move to Trash in the context menu.
Step 3: Open Trash and find the deleted NTFS for Mac software, then right-click to choose Delete Immediately to permanently remove this app from your Mac.
Method 2. Completely uninstall NTFS for Mac from System Preferences
System Preferences is the place where you personalize your MacBook Air settings. Though uninstalling Paragon NTFS for Mac from System Preferences is not available for newer macOS anymore, you can try your luck with these steps if your Mac runs Mac OS X.
Step 1: Click the Apple icon at the top left and choose System Preferences.
Step 2: Locate Paragon NTFS for Mac utility and click on it.
Step 3: Click the Settings tab, and click Uninstall… button.
But the methods above may not be able to completely remove Paragon NTFS for Mac. Some components of the app or hidden files and folders could exist on your Mac still, which will slow down your Mac computer.
You can follow the below steps to fully uninstall and clean the remains of Paragon NTFS for Mac:
Step 1: Quit Paragon NTFS for Mac and end all its related processes.
Step 2: Go to Finder and select Applications from the left panel to open the Applications folder.
Step 3: Locate Paragon NTFS for Mac and drag it to the Trash, or you can right-click it and choose the "Move to Trash" option from the list. Enter password.
Step 4: Search for all components related to Paragon NTFS still existing in the following folders:
/Library/Application Support/
/Library/Caches/ folders
/Library/Preferences/
Right-click on those items and click "Move to Trash" to delete them.
Step 5: Empty the Trash to completely clean the program.
Is there any alternative for Paragon NTFS for Mac
Of course. iBoysoft NTFS for Mac and iBoysoft DiskGeeker are the best alternatives to Paragon NTFS for Mac.
1. iBoysoft NTFS for Mac
iBoysoft NTFS for Mac is available for native, secure, and fast read-write access to NTFS drives on Mac. It is highly integrated with Finder and Disk Utility, which enables your NTFS drives equivalent to native APFS and HFS+ drives.

Features of iBoysoft NTFS for Mac
- Allow full read-write NTFS drives on Mac.
- Support Apple Silicon M1, M1 Pro, M1 Max, and M2 Mac.
- Available for Intel + T2 Security Chip & other Intel-based Mac models.
- Support macOS 14 Sonoma - macOS 10.13 High Sierra.
- Free trial available.
- Easy to install and uninstall.
- Fast Read-write Speed.
- Cost-effective.
Read-only & risk-free
iBoysoft NTFS for Mac VS Paragon NTFS for Mac
| Supported macOS | Auto-mount | Transfer Speed | Free Trial | Modern Interface | Other highlights | |
| iBoysoft NTFS for Mac | macOS 14 - 10.13 | Yes | Fast | - | Yes | 1. Support M1 & M2 Mac 2. Clean NTFS volumes 3. Format to NTFS |
| Paragon NTFS for Mac | macOS 14 - 10.12 | Yes | Fast | 10 days | Yes | 1. Support M1 & M2 Mac 2. Format to NTFS |
2. iBoysoft DiskGeeker
iBoysoft DiskGeeker is a professional, efficient, and easy-to-use Mac disk utility tool. With this software, you can mount NTFS drives on Mac in read-write mode and read/write BitLocker encrypted drives. Moreover, it also helps you manage USB drives, flash drives, network drives, and other hard drives.
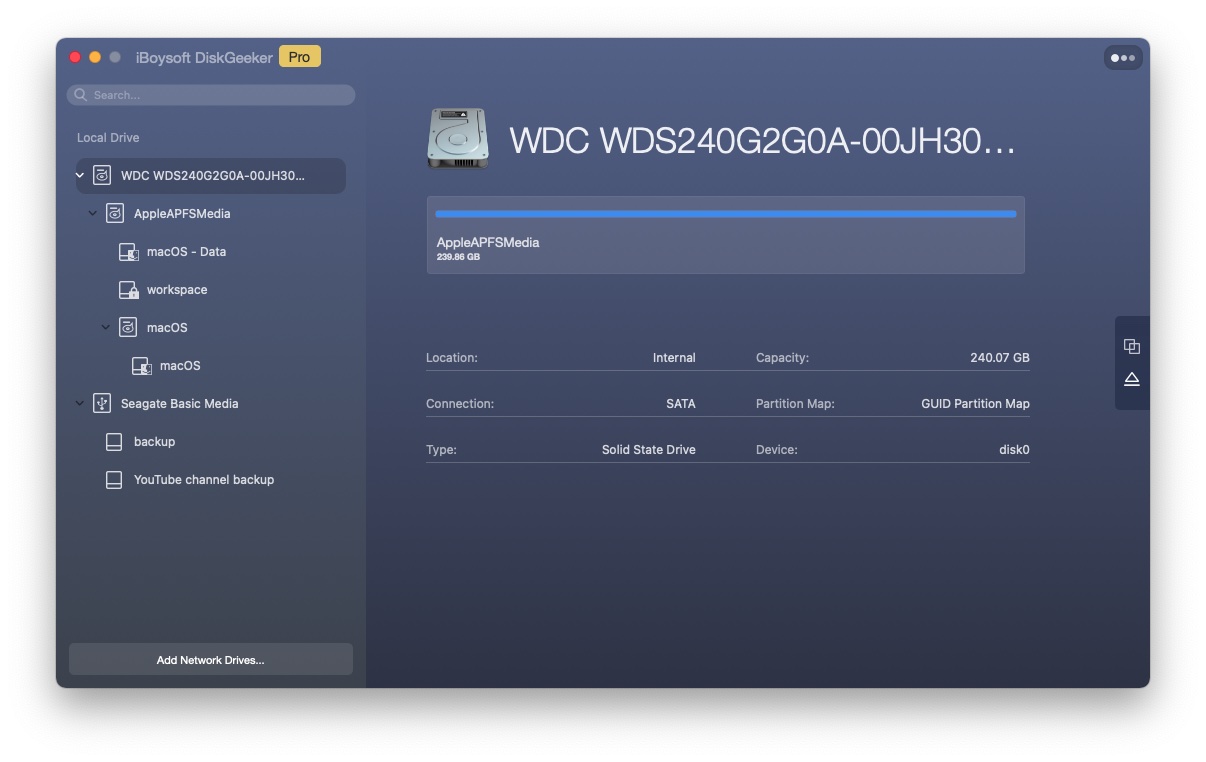
Features of iBoysoft DiskGeeker:
- Read/write NTFS drives and BitLocker encrypted NTFS drives
- Encrypt and decrypt disks by using FileVault or BitLocker
- Prevent virus attacks via setting USB Defender
- Check and diagnose disk errors
- Clean junk files and unwanted files from hard drives
- Clone all content from the source disk to the target drive fast
- Map network drives with different protocols
- Manage USB drives, flash drives, external hard drives
iBoysoft DiskGeeker VS Paragon NTFS for Mac
| Supported macOS | Auto-mount | Transfer Speed | Free Trial | Modern Interface | Other highlights | |
| iBoysoft DiskGeeker | macOS 14 - macOS 10.13 | Yes | Fast | 7 days | Yes | 1. Support M1 & M2 Mac 2. Map network drives in Finder 3. Disk clone 4. Clean junk files 5. USB defender 6. BitLocker/FileVault encryption |
| Paragon NTFS for Mac | macOS 14 - 10.12 | Yes | Fast | 10 days | Yes | 1. Support M1 & M2 Mac 2. Format to NTFS |
Final thoughts
Maybe you've learned that NTFS-write support can be enabled via the Mac terminal. However, Apple hasn't verified the security of this way till now. It may bring some problems to your Mac.
Using the professional NTFS for Mac software is the most trustworthy choice. Paragon NTFS for Mac supplies no limitations for read-write an NTFS drive on Mac. And Paragon Software also keeps its NTFS for Mac updated with the latest macOS updates.
If you want to get some replacements for Paragon NTFS for Mac, iBoysoft NTFS for Mac is an ideal one. It embraces the mainly advanced features of Paragon NTFS for Mac and also has some other well-designed functions.
