Paragon NTFS for Mac est un pilote utilisé pour surmonter le problème d'écriture NTFS entre macOS et le système de fichiers NTFS. Il vous permet d'écrire, d'éditer, de déplacer, de copier et coller, et de supprimer des fichiers sur des lecteurs formatés Microsoft NTFS sur Mac rapidement, sans problème et facilement.
Nous vous apporterons une compréhension approfondie de Paragon NTFS for Mac, y compris ses fonctionnalités, sa compatibilité avec macOS, son prix, ses méthodes d'installation et de désinstallation, ses points positifs et négatifs, etc. Aussi, nous sélectionnerons les meilleures alternatives de Paragon NTFS for Mac pour vous.
- Points positifs:
- Permet la lecture-écriture sur les lecteurs NTFS d'un Mac.
- Offre des vitesses d'écriture élevées.
- Prend en charge le dernier macOS Monterey.
- Prend en charge les ordinateurs Mac à processeur ARM et à processeur Intel.
- Points négatifs:
- Une licence pour un seul poste.
- Très difficile à désinstaller.
- Il faut payer pour les principales mises à jour.
- Aucune prise en charge des anciennes versions d'OS X.
- Ne prend pas en charge l'écriture sur des lecteurs NTFS chiffrés.
Premier aperçu de Paragon NTFS for Mac
En ouvrant Paragon NTFS for Mac, vous trouverez tous vos volumes détectés répertoriés sur la barre latérale gauche, y compris les volumes NTFS et les volumes formatés avec d'autres systèmes de fichiers. Dans la fenêtre de droite, vous verrez plus de détails sur un volume sélectionné, une barre d'outils et des paramètres personnalisables.
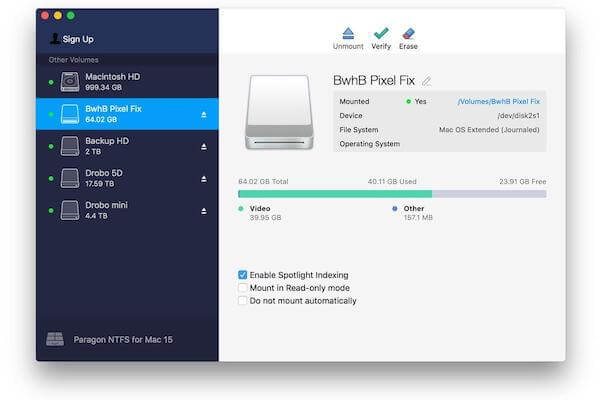
Quatre fonctionnalités permettent aux utilisateurs de gérer les volumes:
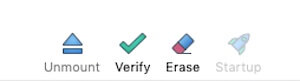
- Monter/Démonter: Permet au système de monter ou démonter le volume afin que vous puissiez ou non y accéder.
- Vérifier: Pour vérifier les erreurs sur votre volume et corriger certaines petites erreurs sur le volume. C'est similaire à l'utilitaire Premiers secours sur Mac.
- Effacer: Nettoyer le contenu du lecteur et le formater vers un nouveau système de fichiers, notamment NTFS, FAT32, HFS+, ExFAT.
- Démarrage: Configurer un volume comme volume de démarrage par défaut (disponible uniquement pour les volumes contenant des fichiers du système d'exploitation).
De plus, il fournit également trois préférences:
- Activer l'indexation Spotlight: Pour localiser rapidement tous les fichiers sur le volume.
- Montage en mode lecture seule: Permet de passer le volume en mode lecture seule.
- Ne pas monter automatiquement: Ne pas monter le volume dès qu'il est connecté à votre Mac.
NTFS for Mac du logiciel Paragon offre une interface simple et propre, de sorte que les utilisateurs ordinaires savent comment l'utiliser facilement.
Prise en charge complète de NTFS en lecture-écriture
L'accès complet en lecture-écriture NTFS est la fonction clé d'un pilote NTFS. Le logiciel Paragon NTFS for Mac peut résoudre le problème du disque dur externe Mac en lecture seule en raison de la limitation d'écriture NTFS. Il est vrai que vous pouvez monter et lire un lecteur NTFS sur Mac automatiquement avec le pilote NTFS de Paragon.
Ensuite, toutes les opérations d'écriture NTFS deviennent possibles. Vous pouvez renommer, supprimer, éditer, ou créer des fichiers sur le lecteur NTFS dans le Finder. Et vous pouvez également déplacer des fichiers de votre Mac vers le lecteur NTFS sans difficulté.
Transfert de données stable et rapide
Paragon NTFS for Mac prend en charge le transfert d'une variété de fichiers au même moment de façon stable, allant de kilooctets à gigaoctets. Le taux de transfert de données de Paragon NTFS for Mac est rapide. Testé sur un MacBook Pro 2016 avec un lecteur SSD, ses vitesses de lecture et d'écriture de disque sont plus rapides que celles natives de HFS+.
Cependant, lors du transfert de fichiers volumineux (entre 200 et 300 Go), le processus reste parfois bloqué. Et le taux de transfert sera ralenti. Il se peut que Paragon NTFS for Mac ait quelques problèmes de compatibilité. Ou c'est lié à la vitesse de lecture-écriture qu'un HDD ou SSD lui-même peut prendre en charge.
Autoriser la gestion de tous les disques connectés
Vrai, Paragon NTFS for Mac est conçu pour lire-écrire sur des lecteurs NTFS grâce aux fonctions Monter/Démonter, Effacer, et Vérifier. Mais il fonctionne également pour gérer les lecteurs natifs et autres disques durs externes, lecteurs flash et clés USB.
Bien que Paragon NTFS for Mac semble être un outil de gestion de disque, il ne comporte effectivement pas de puissante fonctionnalité de gestion de disque.
Compatibilité macOS de Paragon NTFS for Mac
Jusqu'à présent, de nombreux pilotes NTFS tiers ne prennent pas en charge macOS Monterey et Big Sur et Apple Silicon M1 Mac. Mais Paragon NTFS for Mac vous apporte ces avantages.
Il s'agit d'un NTFS for Mac Big Sur/Monterey et il prend en charge macOS Catalina, macOS Mojave, macOS High Sierra, et macOS Sierra. Malheureusement, il ne prend plus en charge OS X 10.11 EI Capitan et les versions antérieures.
Édition et prix de Paragon NTFS for Mac
Microsoft NTFS for Mac du logiciel Paragon n'est pas un programme NTFS for Mac gratuit, vous devez acheter une licence.
Il ne fournit qu'une seule édition, au prix de 19,95$. Chaque édition est pour une licence à un seul poste. En d'autres termes, elle n'est destinée qu'à un seul Mac.
Si vous achetez deux licences, le prix unitaire est de 18,95$. Et le prix unitaire pour trois licences est de 17,95$. Pour tout nouvel utilisateur, un essai gratuit de 10 jours est disponible.
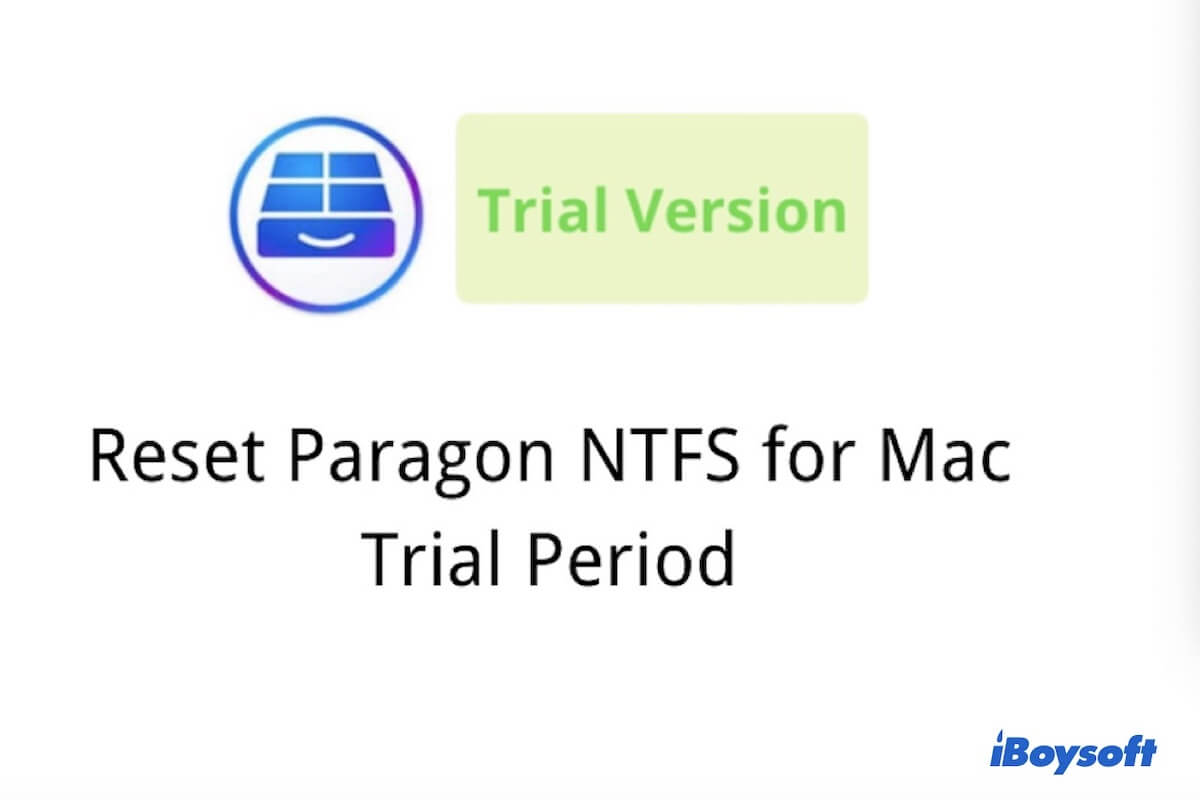
Comment réinitialiser la période d'essai de Paragon NTFS for Mac qui a expirée?
Si votre version de PARAGON NTFS pour Mac Essaye est expirée, vous pouvez suivre cet article pour réinitialiser sa période d'essai. Lire la suite >>
Comment désinstaller des Paragon NTFS for Mac
Habituellement, désinstaller une application tierce sur Mac est facile. Mais pour désinstaller proprement Paragon NTFS for Mac, c'est très complexe et difficile
Habituellement, désinstaller une application tierce sur Mac est facile. Mais pour désinstaller proprement Paragon NTFS for Mac, c'est très complexe et difficile.
Tout d'abord, vous devez quitter cette application et ses processus connexes dans le moniteur d'activité si elle est lancée.
- Cliquez sur Launchpad (Zone de lancement), trouvez la catégorie Autre, et ouvrez le Moniteur d'activité.
- Sélectionnez Paragon NTFS for Mac et cliquez sur l'icône Forcer un processus à quitter en haut à gauche.
- Choisissez Quitter dans la fenêtre qui s'affiche. Cliquez sur l'option Forcer à quitter si vous ne parvenez pas à quitter Paragon NTFS for Mac.
Ensuite, vous pouvez choisir une des méthodes suivantes pour désinstaller l'application NTFS for Mac.
Méthode 1. Supprimer NTFS for Mac du dossier des applications
Comme les autres applications sur votre Mac, vous pouvez supprimer Paragon NTFS for Mac avec une simple opération de glisser-déposer.
Étape 1: Cliquez sur Finder dans le Socle et choisissez Applications dans le panneau de gauche
Étape 2: Trouvez l'application Paragon NTFS for Mac et faites-la glisser vers la corbeille. Vous pouvez également faire un clic droit dessus et choisir Déplacer vers la Corbeille dans le menu contextuel.
Étape 3: Ouvrez la Corbeille et trouvez le logiciel NTFS for Mac supprimé, puis faites un clic droit et choisissez Supprimer immédiatement pour supprimer définitivement cette application de votre Mac.
Méthode 2. Désinstaller NTFS for Mac des Préférences Système
Les Préférences Système sont l'endroit où vous personnalisez les paramètres de votre MacBook Air. Bien que la désinstallation de Paragon NTFS for Mac à partir des Préférences Système ne soit plus disponible pour les macOS les plus récents, vous pouvez tenter votre chance avec ces étapes si votre Mac exécute Mac OS X.
Étape 1: Cliquez sur l'icône Apple en haut à gauche et choisissez Préférences Système.
Étape 2: Localisez l'utilitaire Paragon NTFS for Mac et cliquez dessus.
Étape 3: : Cliquez sur l'onglet Paramètres, puis sur le bouton Désinstaller...
Mais les méthodes ci-dessus pourraient ne pas suffire à supprimer complètement Paragon NTFS for Mac. Certains composants de l'application ou des fichiers et dossiers masqués peuvent encore exister sur votre Mac, ce qui ralentira votre ordinateur Mac.
Suivez les étapes ci-dessous pour désinstaller complètement et nettoyer les restes de Paragon NTFS for Mac
Étape 1: Quittez Paragon NTFS for Mac et mettez fin à tous ses processus connexes.
Étape 2: Allez dans le Finder et sélectionnez Applications dans le panneau de gauche pour ouvrir le dossier Applications.
Étape 3: Localisez Paragon NTFS for Mac et faites-le glisser vers la Corbeille, ou faites un clic droit dessus et choisissez l'option "Déplacer vers la Corbeille" dans la liste. Entrez le mot de passe.
Étape 4: Recherchez tous les composants liés à Paragon NTFS existant encore dans les dossiers suivants:
/Library/Application Support/
/Library/Caches/ folders
/Library/Preferences/
Faites un clic droit sur ces éléments et cliquez sur "Déplacer vers la Corbeille" pour les supprimer.
Étape 5: Videz la Corbeille pour nettoyer complètement le programme.
Existe-t-il une alternative à Paragon NTFS for Mac?
Bien sûr. iBoysoft NTFS for Mac et iBoysoft DiskGeeker sont les meilleures alternatives à Paragon NTFS for Mac.
1. iBoysoft NTFS for Mac
iBoysoft NTFS for Mac est disponible pour un accès natif, sécurisé et rapide en lecture-écriture aux lecteurs NTFS sur Mac. Il est hautement intégré au Finder et à l'Utilitaire de disque, ce qui rend vos lecteurs NTFS équivalents aux lecteurs natifs APFS et HFS+.
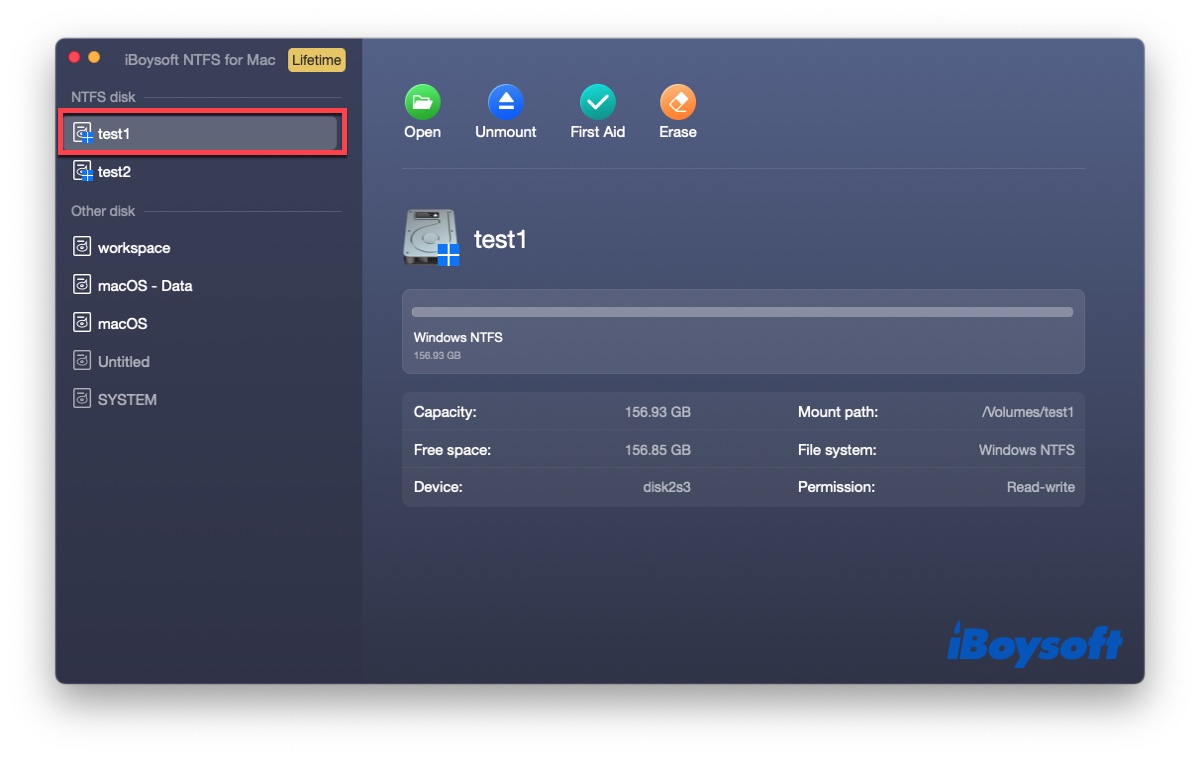
Fonctionnalités de iBoysoft NTFS for Mac
- Permet la lecture-écriture complète des lecteurs NTFS sur Mac.
- Prend en charge les Macs Apple Silicon M1, M1 Pro et M1 Max.
- Disponible pour Intel + puce de sécurité T2 et autres modèles de Mac à processeur Intel.
- Prend en charge macOS 12 Monterey - macOS 10.13 High Sierra.
- Une licence pour 3 Macs.
- Mise à jour gratuite.
- Essai gratuit disponible.
- Facile à installer et désinstaller.
- Vitesse de lecture-écriture rapide.
Abordable.
iBoysoft NTFS for Mac VS Paragon NTFS for Mac
| MacOS pris en charge | Auto-monter | Vitesse de transfert | Prix | Interface moderne | Autres points forts | |
| iBoysoft NTFS for Mac | macOS 12 - macOS 10.13 | Oui | Rapide | Essai gratuity | Oui | 1. Prend en charge les Macs M1, M1 Pro, & M1 Max 2. Nettoyage des volumes NTFS 3. Formatage en NTFS |
| Paragon NTFS for Mac | macOS 12 - 10.12 | Oui | Rapide | Essai gratuity | Oui | 1. Formatage en NTFS 2. Prend en charge les Macs M1 |
2. iBoysoft DiskGeeker
iBoysoft DiskGeeker est un utilitaire de disque Mac professionnel, efficace et facile à utiliser. Avec ce logiciel, vous pouvez monter des lecteurs NTFS sur Mac en mode lecture-écriture et lire/écrire des lecteurs chiffrés BitLocker. De plus, il vous aide également à gérer les clés USB, les lecteurs flash, les lecteurs réseau et autres disques durs.
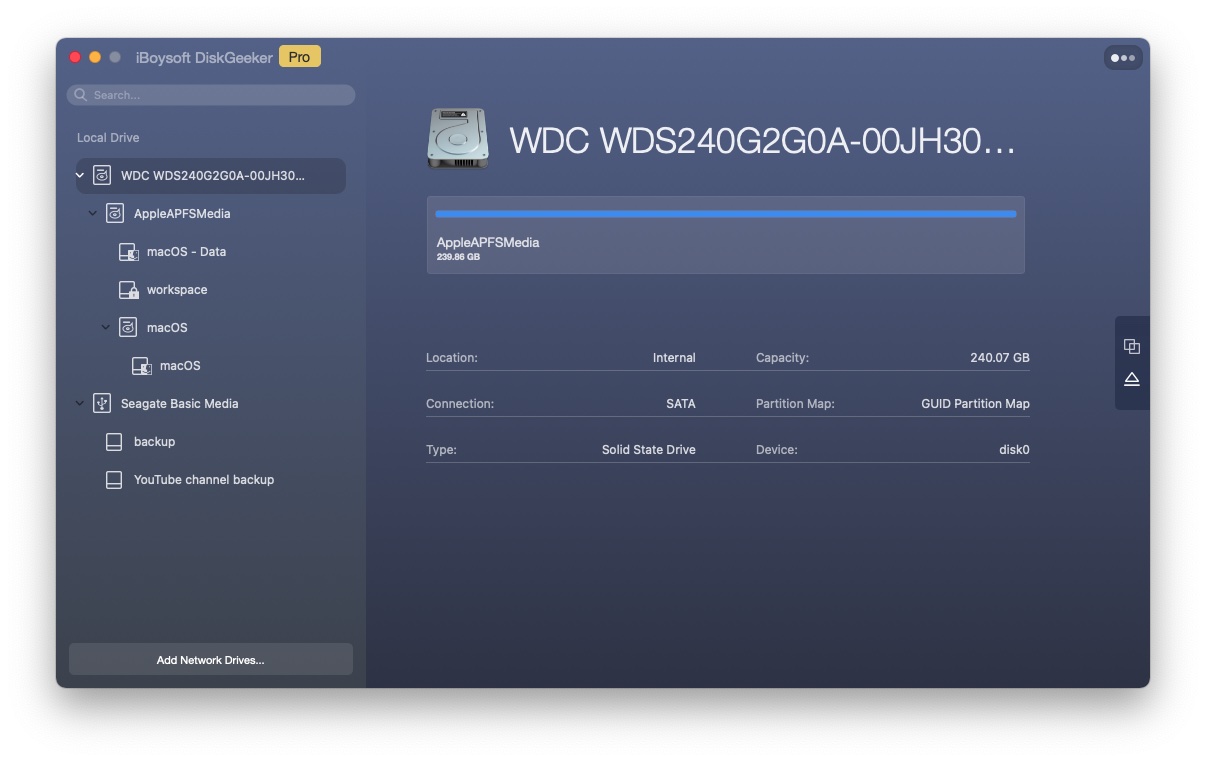
Fonctionnalités de iBoysoft DiskGeeker:
- Prend en charge la lecture-écriture des lecteurs NTFS sur Mac.
- Lecture/écriture des lecteurs chiffrés BitLocker sur Mac.
- Cartographie des lecteurs réseau avec des types de protocoles.
- Gestion unifiée d'une variété de disques.
- Facile à utiliser.
- Offre un essai gratuit.
iBoysoft DiskGeeker VS Paragon NTFS for Mac
| MacOS pris en charge | Auto-monter | Vitesse de transfert | Prix | Interface moderne | Autres points forts | |
| iBoysoft DiskGeeker | macOS 12 - macOS 10.13 | Oui | Rapide | Essai gratuity | Oui | 1. Cartographier les lecteurs réseau dans le Finder 2. Lire/écrire un lecteur BitLocker sur Mac 3. Chiffrer le lecteur avec FileVault ou BitLocker 4. Prend en charge les Macs M1, M1 Pro, & M1 Max |
| Paragon NTFS for Mac | macOS 12 - 10.12 | Oui | Rapide | Essai gratuity | Oui | 1. Formatage en NTFS 2. Prend en charge les Macs M1 |
Conclusions
Il est possible que vous ayez appris que la prise en charge de l'écriture NTFS peut être activée via le terminal Mac. Cependant, Apple n'a pas encore vérifié la sécurité de cette méthode. Cela peut entraîner des problèmes pour votre Mac
Utiliser le logiciel professionnel NTFS for Mac est le choix le plus fiable. Paragon NTFS for Mac ne fournit aucune limitation pour la lecture-écriture d'un lecteur NTFS sur Mac. Et le logiciel Paragon maintient également son NTFS for Mac à jour avec les dernières mises à jour de macOS.
Si vous voulez obtenir des substituts de Paragon NTFS for Mac, iBoysoft NTFS for Mac est idéal. Il englobe les principales fonctionnalités avancées de Paragon NTFS for Mac et possède également d'autres fonctions très intéressantes.
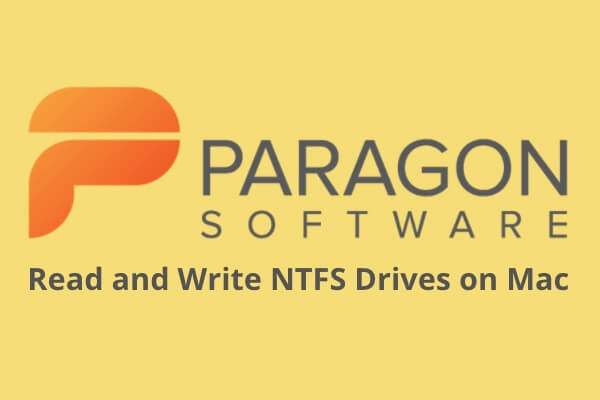
Comment utiliser Paragon NTFS for Mac
Vous devez d'abord installer Paragon NTFS for Mac. Voici les étapes de l'installation de Paragon NTFS for Mac sur votre Mac.
Après le redémarrage de votre Mac, ouvrez Paragon NTFS for Mac. Connectez votre lecteur NTFS au Mac, il sera automatiquement monté.
Ensuite, votre lecteur NTFS sera répertorié dans le Finder sous Locations. Vous pouvez déplacer, éditer, copier, supprimer des fichiers sur votre lecteur NTFS.