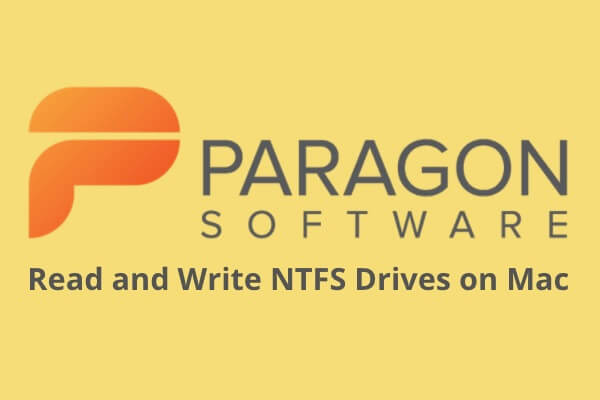Paragon NTFS for Mac ist ein Treiber, der die Lücke des NTFS-Schreibproblems zwischen macOS und dem NTFS-Dateisystem überbrückt. Er ermöglicht es Ihnen, Dateien auf Microsoft NTFS-formatierten Laufwerken auf Mac schnell, nahtlos und einfach zu schreiben, zu bearbeiten, zu verschieben, zu kopieren und einzufügen sowie zu löschen.
Wir verschaffen Ihnen ein gründliches Verständnis von Paragon NTFS for Mac, einschließlich seiner Funktionen, macOS-Kompatibilität, Preis, Methoden der Installation und Deinstallation, Vorteile und Nachteile usw. Wählen Sie auch die besten Alternativen von Paragon NTFS for Mac für Sie.
- Pros:
- Ermöglicht das Lesen und Schreiben von NTFS-Laufwerken auf einem Mac.
- Bieten hohe Schreibgeschwindigkeiten.
- Unterstützt das neueste macOS Monterey.
- Unterstützt sowohl ARM-basierte als auch Intel-basierte Macs.
- Cons:
- Eine Lizenz für einen Einzelplatz.
- Sehr schwer zu deinstallieren.
- Für die wichtigsten Updates muss bezahlt werden.
- Keine Unterstützung für ältere OS X-Versionen.
- Keine Unterstützung für das Schreiben auf verschlüsselte NTFS-Laufwerke.
Der erste Blick auf Paragon NTFS for Mac
Wenn Sie Paragon NTFS for Mac öffnen, werden alle erkannten Datenträger in der linken Seitenleiste aufgelistet, einschließlich NTFS-Datenträger und Datenträger, die mit anderen Dateisystemen formatiert wurden. Im rechten Fenster sehen Sie weitere Details zu einem ausgewählten Datenträger, eine Symbolleiste und anpassbare Einstellungen.
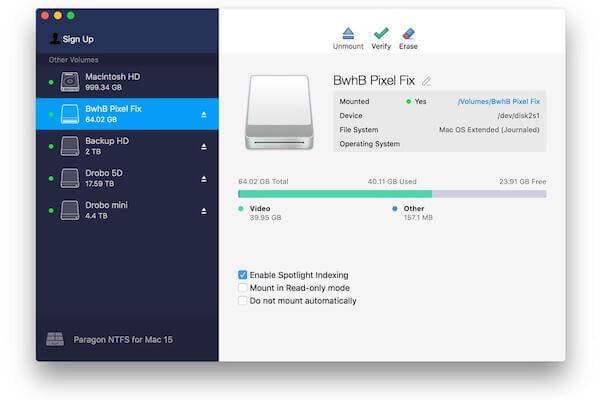
Es gibt vier Funktionen, mit denen Benutzer die Datenträger verwalten können:
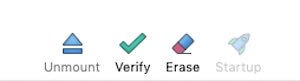
- Aktivieren/Deaktivieren: Lassen Sie das System das Volume mounten oder unmounten, so dass Sie auf das Volume zugreifen können oder nicht.
- Überprüfen: Zum Überprüfen der Fehler auf Ihrem Volume und zum Beheben bestimmter kleiner Fehler auf dem Volume. Es ist vergleichbar mit dem Erste-Hilfe-Programm auf Mac.
- Löschen: Bereinigt den Inhalt des Laufwerks und formatiert es auf ein neues Dateisystem, einschließlich NTFS, FAT32, HFS+ und ExFAT.
- Start: Legen Sie ein Volume als Standard-Startvolume fest (nur verfügbar für Volumes, die Betriebssystemdateien enthalten).
Darüber hinaus bietet es drei Voreinstellungen:
- Spotlight-Indizierung aktivieren: Zum schnellen Auffinden aller Dateien auf dem Volume.
- Schreibgeschützt aktivieren: Wechseln Sie das Volume in den Nur-Lese-Modus.
- Nicht automatisch aktivieren: Das Volume wird nicht gemountet, wenn es das nächste Mal an Ihren Mac angeschlossen wird.
NTFS for Mac von Paragon Software bietet eine einfache und übersichtliche Benutzeroberfläche, so dass auch durchschnittliche Benutzer das Programm leicht bedienen können.
Volle NTFS-Lese-/Schreibunterstützung
Vollständiger NTFS-Lese-/Schreibzugriff ist die Schlüsselfunktion eines NTFS-Treibers. Die Paragon NTFS for Mac Software kann externe Mac-Festplatten Nur-Lesen-Problem aufgrund der NTFS-Schreibbeschränkung lösen. Sie können mit dem Paragon NTFS-Treiber NTFS-Laufwerke auf dem Mac automatisch lesen.
Dann sind alle NTFS-Schreiboperationen möglich. Sie können Dateien auf einem NTFS-Laufwerk im Finder umbenennen, löschen, bearbeiten oder erstellen. Auch das Verschieben von Dateien von Ihrem Mac auf das NTFS-Laufwerk ist problemlos möglich.
Stabile und schnelle Datenübertragung
Paragon NTFS for Mac unterstützt die stabile Übertragung einer Vielzahl von Dateien gleichzeitig, von Kilobytes bis zu Gigabytes. Die Datenübertragungsrate von Paragon NTFS for Mac ist schnell. Auf einem 2016er MacBook Pro mit SSD-Laufwerk getestet, sind die Lese- und Schreibgeschwindigkeiten schneller als die von HFS+.
Bei der Übertragung großer Dateien (zwischen 200 GB und 300 GB) bleibt der Prozess jedoch gelegentlich stecken. Und die Übertragungsrate wird langsamer. Vielleicht hat Paragon NTFS for Mac einige Kompatibilitätsprobleme. Oder es hängt mit der Lese- und Schreibgeschwindigkeit zusammen, die eine HDD oder SSD selbst unterstützen kann.
Ermöglicht die Verwaltung aller angeschlossenen Festplatten
Paragon NTFS for Mac ist zwar für das Lesen und Schreiben von NTFS-Laufwerken mit Mount/Unmount-, Lösch- und Überprüfungsfunktionen konzipiert. Aber es funktioniert auch für die Verwaltung nativer Laufwerke und anderer externer Festplatten, Flash-Laufwerke und USB-Laufwerke.
Obwohl Paragon NTFS for Mac wie ein Festplattenverwaltungsprogramm aussieht, verfügt es in der Tat nicht über leistungsstarke Festplattenverwaltungsfunktionen.
macOS-Kompatibilität von Paragon NTFS for Mac
Bislang unterstützen viele NTFS-Treiber von Drittanbietern nicht macOS Monterey und Big Sur sowie Apple Silicon M1 Mac. Aber Paragon NTFS for Mac bietet Ihnen diese Vorteile.
Es ist ein NTFS for Mac Big Sur/Monterey und unterstützt macOS Catalina, macOS Mojave, macOS High Sierra und macOS Sierra. Leider wird es OS X 10.11 EI Capitan und früher nicht mehr unterstützen.
Edition und Preise von Paragon NTFS for Mac
Microsoft NTFS for Mac von Paragon Software ist kein kostenloses NTFS for Mac-Programm, Sie müssen eine Lizenz erwerben.
Es wird nur eine Edition zum Preis von $19,95 angeboten. Jede Edition gilt für eine Einzelplatzlizenz. Mit anderen Worten, sie ist nur für einen Mac geeignet.
Wenn Sie zwei Lizenzen erwerben, beträgt der Stückpreis $18,95. Und der Einzelpreis für drei Lizenzen beträgt $17,95. Für jeden neuen Benutzer ist eine 10-tägige kostenlose Testversion verfügbar.
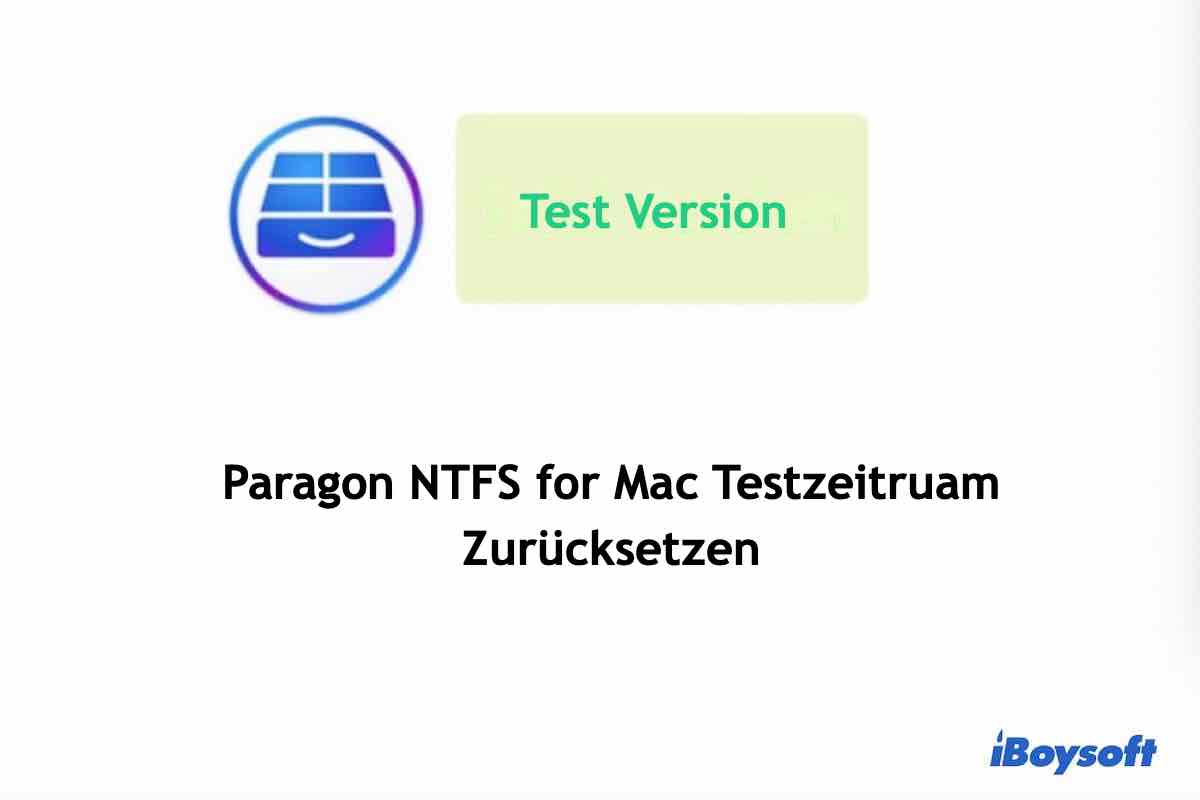
Wie setzt man Paragon NTFS for den Mac in der Testphase zurück?
Wenn Ihre Testversion von Paragon NTFS for Mac abgelaufen ist, können Sie diesen Artikel befolgen, um den Testzeitraum zurückzusetzen. weiter lesen >>
Wie verwendet man Paragon NTFS for Mac
Sie sollten zunächst Paragon NTFS for Mac installieren. Hier sind die Schritte, wie Sie Paragon NTFS for Mac auf Ihrem Mac installieren.
- Laden Sie Microsoft NTFS for Mac von Paragon Software auf Ihren Mac herunter.
- Doppelklicken Sie in dem sich öffnenden Fenster auf die Schaltfläche NTFS for Mac installieren.
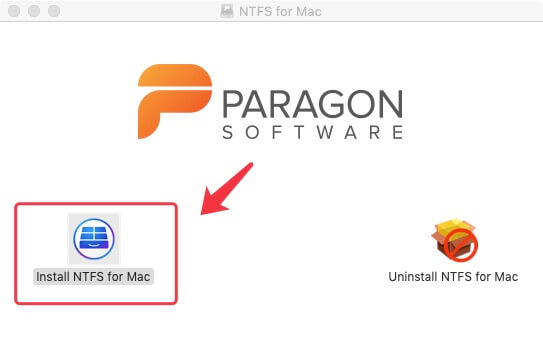
- Klicken Sie in der Bestätigungsmeldung des Pop-up-Fensters auf Öffnen.
- Prüfen Sie die Software-Lizenzvereinbarung und klicken Sie auf Weiter, um ein neues Hilfsprogramm zu installieren. Geben Sie, falls erforderlich, Ihr Administrator-Passwort ein.
- Wählen Sie die kostenlose Testversion oder aktivieren Sie Paragon NTFS for Mac.
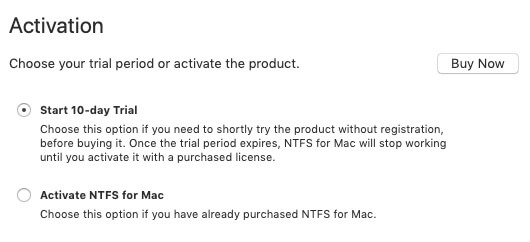
- Starten Sie Ihren Mac neu.
Nach dem Neustart Ihres Macs öffnen Sie Paragon NTFS for Mac. Schließen Sie Ihr NTFS-Laufwerk an den Mac an, es wird automatisch gemountet.
Dann wird Ihr NTFS-Laufwerk im Finder aufgelistet. Sie können Dateien auf Ihrem NTFS-Laufwerk verschieben, bearbeiten, kopieren und löschen.
Wie deinstalliert man Paragon NTFS for Mac
Normalerweise ist die Deinstallation einer Drittanbieter-Anwendung auf Mac einfach. Aber die saubere Deinstallation von Paragon NTFS for Mac ist sehr komplex und schwierig.
- Zuerst müssen Sie diese Anwendung und den zugehörigen Prozess in der Aktivitätsanzeige beenden, wenn sie gestartet ist.
- Klicken Sie auf Launchpad, suchen Sie die Kategorie Andere und öffnen Sie dort die Aktivitätsanzeige.
Wählen Sie Paragon NTFS for Mac aus und klicken Sie auf Sofort beenden oben links. - Wählen Sie Beenden im Pop-up-Fenster. Sie können auf die Option Sofort beenden klicken, wenn Sie Paragon NTFS for Mac nicht beenden können.
Dann können Sie eine der folgenden Methoden wählen, um die NTFS for Mac-Anwendung zu deinstallieren.
Methode 1. Entfernen von NTFS for Mac aus dem Programme-Ordner
Wie die anderen Programme auf Ihrem Mac können Sie Paragon NTFS for Mac durch einfaches Ziehen und Löschen entfernen.
Schritt 1: Klicken Sie auf Finder im Dock und wählen Sie Programme im linken Fenster.
Schritt 2: Suchen Sie das Programm Paragon NTFS for Mac und ziehen Sie es in den Papierkorb. Sie können auch darauf rechtklicken und im Kontextmenü In den Papierkorb legen wählen.
Schritt 3: Öffnen Sie den Papierkorb und suchen Sie die gelöschte NTFS for Mac-Software, dann rechtklicken Sie und wählen Sie Sofort löschen..., um diese Anwendung endgültig von Ihrem Mac zu entfernen.
Methode 2. NTFS for Mac aus den Systemeinstellungen deinstallieren
Die Systemeinstellungen sind der Ort, an dem Sie die Einstellungen Ihres Mac personalisieren. Obwohl die Deinstallation von Paragon NTFS for Mac aus den Systemeinstellungen für neueres macOS nicht mehr verfügbar ist, können Sie Ihr Glück mit diesen Schritten versuchen, wenn Ihr Mac mit Mac OS X läuft.
Schritt 1: Klicken Sie auf das Apple-Symbol oben links und wählen Sie Systemeinstellungen.
Schritt 2: Suchen Sie das Dienstprogramm Paragon NTFS for Mac und klicken Sie darauf.
Schritt 3: Klicken Sie auf die Registerkarte Einstellungen und dann auf die Schaltfläche Deinstallieren.
Aber die oben genannten Methoden sind möglicherweise nicht in der Lage, Paragon NTFS for Mac vollständig zu entfernen. Einige Komponenten der Anwendung oder versteckte Dateien und Ordner könnten immer noch auf Ihrem Mac vorhanden sein, was Ihren Mac-Computer verlangsamen wird.
Sie können die folgenden Schritte befolgen, um Paragon NTFS for Mac vollständig zu deinstallieren und die Überreste zu entfernen:
Schritt 1: Beenden Sie Paragon NTFS for Mac und alle damit verbundenen Prozesse.
Schritt 2: Rufen Sie den Finder auf und öffen Sie den Ordner Programme aus dem linken Fenster.
Schritt 3: Suchen Sie Paragon NTFS for Mac und ziehen Sie es in den Papierkorb, oder rechtklicken Sie darauf und wählen Sie die Option "In den Papierkorb legen" aus der Liste. Geben Sie das Passwort ein.
Schritt 4: Suchen Sie nach allen Komponenten, die mit Paragon NTFS zusammenhängen und noch in den folgenden Ordnern vorhanden sind:
/Library/Application Support/
/Library/Caches/ folders
/Library/Preferences/
Klicken Sie mit der rechten Maustaste auf diese Elemente und klicken Sie auf "In den Papierkorb legen", um sie zu löschen.
Schritt 5: Leeren Sie den Papierkorb, um das Programm vollständig zu reinigen.
Gibt es irgendwelche Alternativen für Paragon NTFS for Mac?
Natürlich. iBoysoft NTFS for Mac und iBoysoft DiskGeeker sind die besten Alternativen zu Paragon NTFS for Mac.
1. iBoysoft NTFS for Mac
iBoysoft NTFS for Mac ist für den nativen, sicheren und schnellen Lese- und Schreibzugriff auf NTFS-Laufwerke auf dem Mac verfügbar. Es ist hochgradig in den Finder und das Festplattendienstprogramm integriert, wodurch Ihre NTFS-Laufwerke den nativen APFS- und HFS+-Laufwerken gleichgestellt werden können.
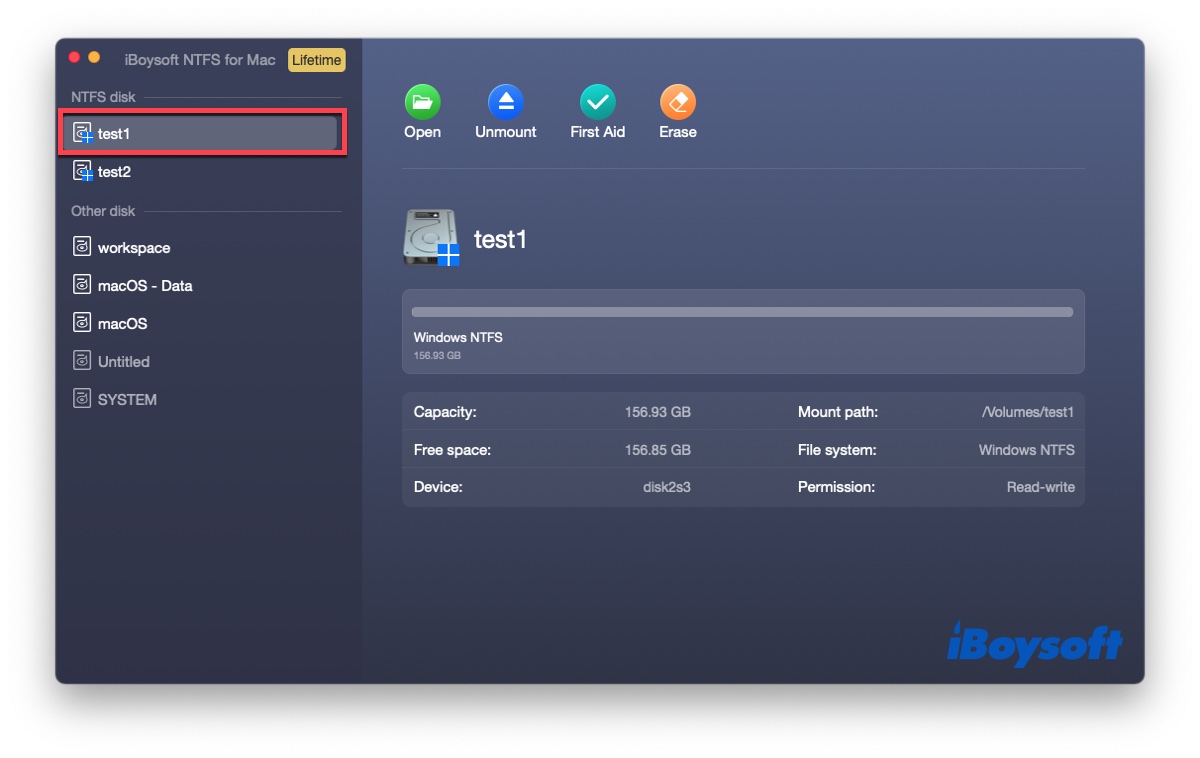
Eigenschaften von iBoysoft NTFS for Mac:
- Ermöglicht das Lesen und Schreiben von NTFS-Laufwerken auf dem Mac.
- Unterstützt Apple Silicon M1, M1 Pro, und M1 Max Mac.
- Verfügbar für Intel + T2 Security Chip & andere Intel-basierte Mac-Modelle.
- Unterstützt macOS 12 Monterey - macOS 10.13 High Sierra.
- Eine Lizenz für 3 Macs.
- Kostenloses Update.
- Kostenlose Testversion verfügbar.
- Einfach zu installieren und zu deinstallieren.
- Schnelle Lese- und Schreibgeschwindigkeit.
- Kostengünstig.
nur lesen & risikofrei
iBoysoft NTFS for Mac VS Paragon NTFS for Mac
| Unterstützte macOS | Auto-mounten | Übertragungsrate | kostenlose Probezeit | Moderne Schnittstelle | Andere Highlights | |
| iBoysoft NTFS for Mac | macOS 12 - macOS 10.13 | Ja | Schnell | 7 Tage | Ja | 1. Unterstützt M1, M1 Pro, und M1 Max Mac 2. NTFS-Volumes bereinigen 3. Auf NTFS formatieren 3. Auf NTFS formatieren |
| Paragon NTFS for Mac | macOS 12 - 10.12 | Ja | Schnell | 10 Tage | Ja | 1.Unterstützt Intel-basierte Macs und M1 Macs 2. Auf NTFS formatieren |
2. iBoysoft DiskGeeker
iBoysoft DiskGeeker ist ein professionelles, effizientes und einfach zu bedienendes Mac-Disk-Utility-Tool. Mit dieser Software können Sie NTFS-Laufwerke auf dem Mac im Lese- und Schreibmodus einbinden und BitLocker-verschlüsselte Laufwerke lesen und schreiben. Darüber hinaus hilft es Ihnen auch bei der Verwaltung von USB-Laufwerken, Flash-Laufwerken, Netzlaufwerken und anderen Festplatten.
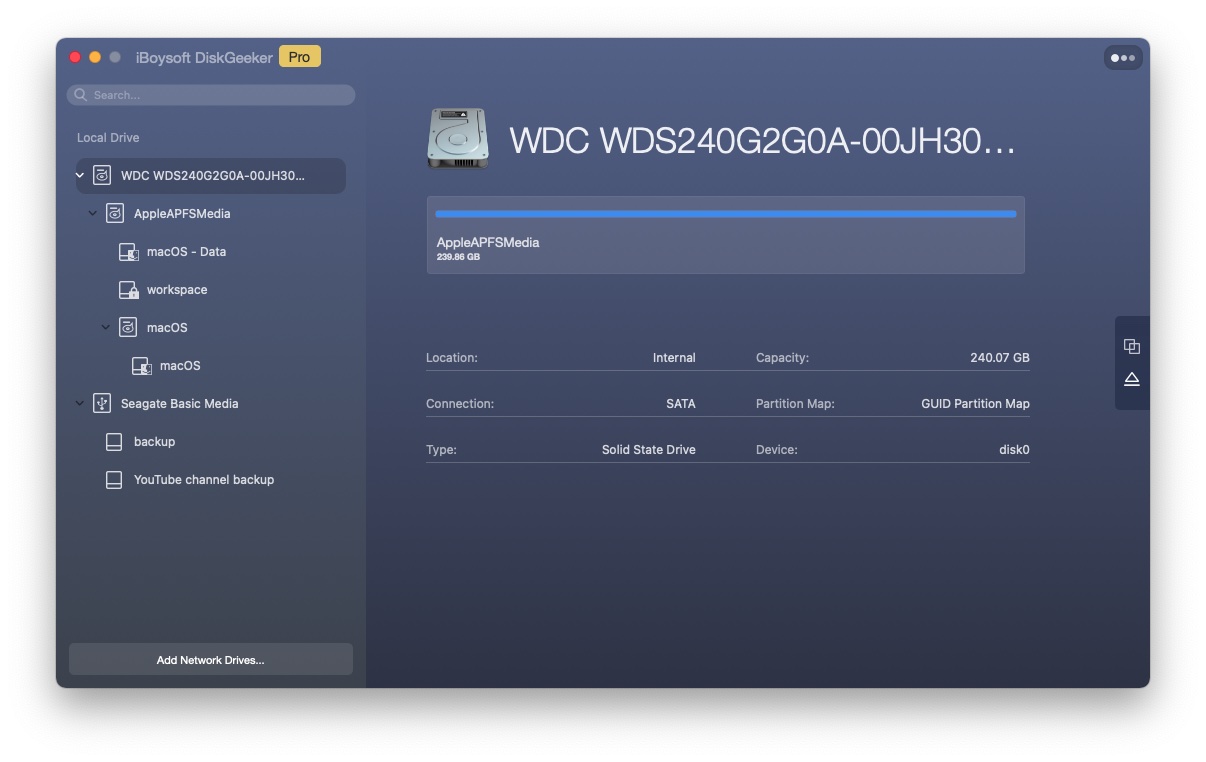
Eigenschaften von iBoysoft DiskGeeker:
- Lesen und Schreiben von NTFS-Laufwerken und BitLocker-verschlüsselten NTFS-Laufwerken
- Verschlüsseln und Entschlüsseln von Festplatten mit FileVault oder BitLocker
- Verhindern von Virenangriffen über die Einstellung von USB Verteidiger
- Festplattenfehler prüfen und diagnostizieren
- Bereinigung von Junk-Dateien und unerwünschten Dateien von Festplatten
- Schnelles Klonen aller Inhalte von der Quellplatte auf die Zielplatte
- Netzlaufwerke mit verschiedenen Protokollen zuordnen
- Verwalten von USB-Laufwerken, Flash-Laufwerken und externen Festplatten
iBoysoft DiskGeeker VS Paragon NTFS for Mac
| Unterstützte macOS | Auto-mounten | Übertragungsrate | kostenlose Probezeit | Moderne Schnittstelle | Andere Highlights | |
| iBoysoft DiskGeeker | macOS 12 - macOS 10.13 | Ja | Schnell | 7 Tage | Ja | 1. Unterstützt M1, M1 Pro, und M1 Max Mac 2. Netzlaufwerke im Finder zuordnen 3. Datenträger klonen 4. Junk-Dateien bereinigen 5. USB-Verteidiger 6. BitLocker/FileVault-Verschlüsselung |
| Paragon NTFS for Mac | macOS 12 - 10.12 | Ja | Schnell | 10 Tage | Ja | 1.Unterstützt M1 Macs 2. Auf NTFS formatieren |
Abschließende Gedanken
Vielleicht haben Sie erfahren, dass die NTFS-Schreibunterstützung über das Mac-Terminal aktiviert werden kann. Allerdings hat Apple die Sicherheit dieser Methode bisher nicht bestätigt. Es kann einige Probleme für Ihren Mac mit sich bringen.
Die Verwendung einer professionellen NTFS for Mac-Software ist die vertrauenswürdigste Wahl. Paragon NTFS for Mac bietet keine Einschränkungen für das Lesen und Schreiben eines NTFS-Laufwerks auf dem Mac. Und Paragon Software hält sein NTFS for Mac auch mit den neuesten macOS-Updates auf dem neuesten Stand.
Wenn Sie einen Ersatz für Paragon NTFS for Mac suchen, ist iBoysoft NTFS for Mac eine ideale Lösung. Es umfasst vor allem die erweiterten Funktionen von Paragon NTFS for Mac und hat auch einige andere gut gestaltete Funktionen.