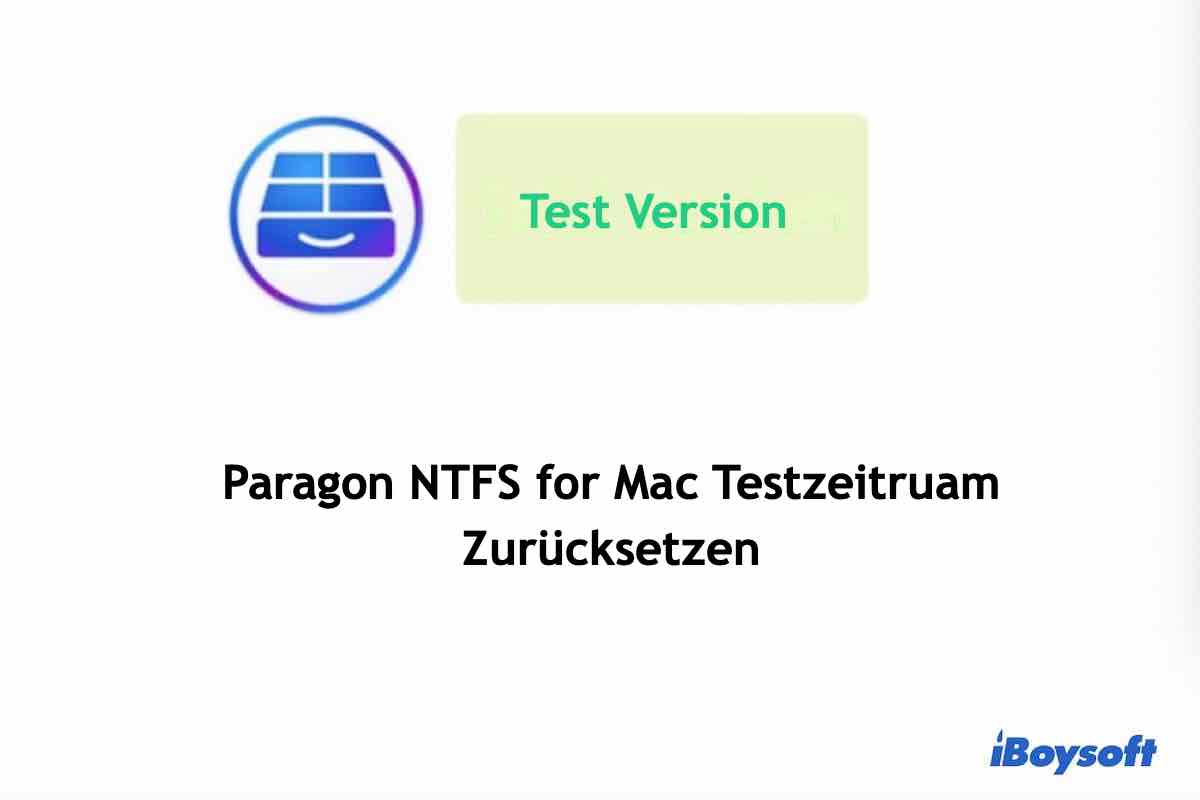Jeder, der Dateien von einem Mac auf einen Windows-Computer übertragen möchte, wird von Paragon NTFS for Mac profitieren. Allerdings bietet Paragon NTFS for Mac nur eine 10-tägige Testversion an, für die Sie nach Ablauf der Testzeit bezahlen müssen. Wenn die Probezeit von Paragon NTFS for Mac abgelaufen ist, möchten viele Leute die Probezeit von Paragon NTFS for Mac zurücksetzen.
Wenn Sie den Testzeitraum von Paragon NTFS for Mac zurücksetzen, können Sie nicht nur Ihre Testversion verlängern, sondern auch jede Software dauerhaft nutzen, bis Sie sie löschen. Wenn Sie googeln, wie man die Testversion von Paragon NTFS for Mac zurücksetzen kann, finden Sie zahlreiche Anleitungsvideos und entsprechende Artikel. Aber das Zurücksetzen der Probezeit von Paragon NTFS for Mac ist keine zuverlässige Methode.
Nachteile des Zurücksetzens des Paragon NTFS for Mac Testzeitraums
Erstens ist das Zurücksetzen der Probezeit von Paragon NTFS for Mac nicht so einfach, wie wir denken. Wenn Sie während des Prozesses einen Fehler machen, kann das Betriebssystem gestört werden, so dass Ihr Computer stecken bleibt oder einen blauen Bildschirm bekommt. Zweitens hat das Zurücksetzen der Probezeit von Paragon NTFS for Mac kein Upgrade oder technischen Support, da das Zurücksetzen der Probezeit von Paragon NTFS for Mac die Verbindung zum Entwickler unterbricht.
Das Zurücksetzen der Probezeit von Paragon NTFS for Mac ist also nicht die beste Wahl, um NTFS-Laufwerke auf Mac zu lesen und zu beschreiben. Bitte verschwenden Sie Ihre Zeit nicht mit der Suche nach Möglichkeiten zum Zurücksetzen der Probezeit von Paragon NTFS for Mac.
Zwei Möglichkeiten, wenn Sie die kostenlose Testphase von Paragon NTFS for Mac nicht zurücksetzen können
Haben Sie einen besseren Plan, wenn Sie den kostenlosen Testzeitraum von Paragon NTFS for Mac nicht zurücksetzen können? Sicher haben Sie das.
Lösung 1: Finden Sie bessere Paragon NTFS for Mac Alternativen
Tatsächlich gibt es viele Paragon NTFS for Mac Alternativen auf dem Markt. Hier empfehlen wir Ihnen zwei Top-Alternativen zu Paragon NTFS for Mac.
iBoysoft DiskGeeker: NTFS-Laufwerk, externes Laufwerk und Netzlaufwerk einbinden
iBoysoft DiskGeeker ist ein professioneller NTFS-Mounter für Mac, der einfach und effektiv auf eine externe NTFS-Festplatte auf Mac schreiben kann. Er kann nicht nur externe NTFS-Windows-Laufwerke mounten und unmounten, sondern auch FAT32- und exFAT-Laufwerke mounten. Es unterstützt macOS 12/11/10.15/10.14/10.13/ 10.12 und Mac OS X 10.11/10.10/10.9/10.8. Noch wichtiger ist, dass es M1, M1 Pro und M1 Max Mac unterstützt.
Darüber hinaus können auch Netzlaufwerke und externe Laufwerke von iBoysoft DiskGeeker verwaltet werden, darunter externe Festplatten, USB-Flash-Laufwerke, SD-Karten, Speicherkarten, CF-Karten und Pen-Laufwerke. Mit diesem einfach zu bedienenden Mac-Tool können wir ein Netzlaufwerk umbenennen, ein Netzwerk über die Menüleiste durchsuchen, alle Netzlaufwerke mit nur einem Klick verbinden oder trennen.
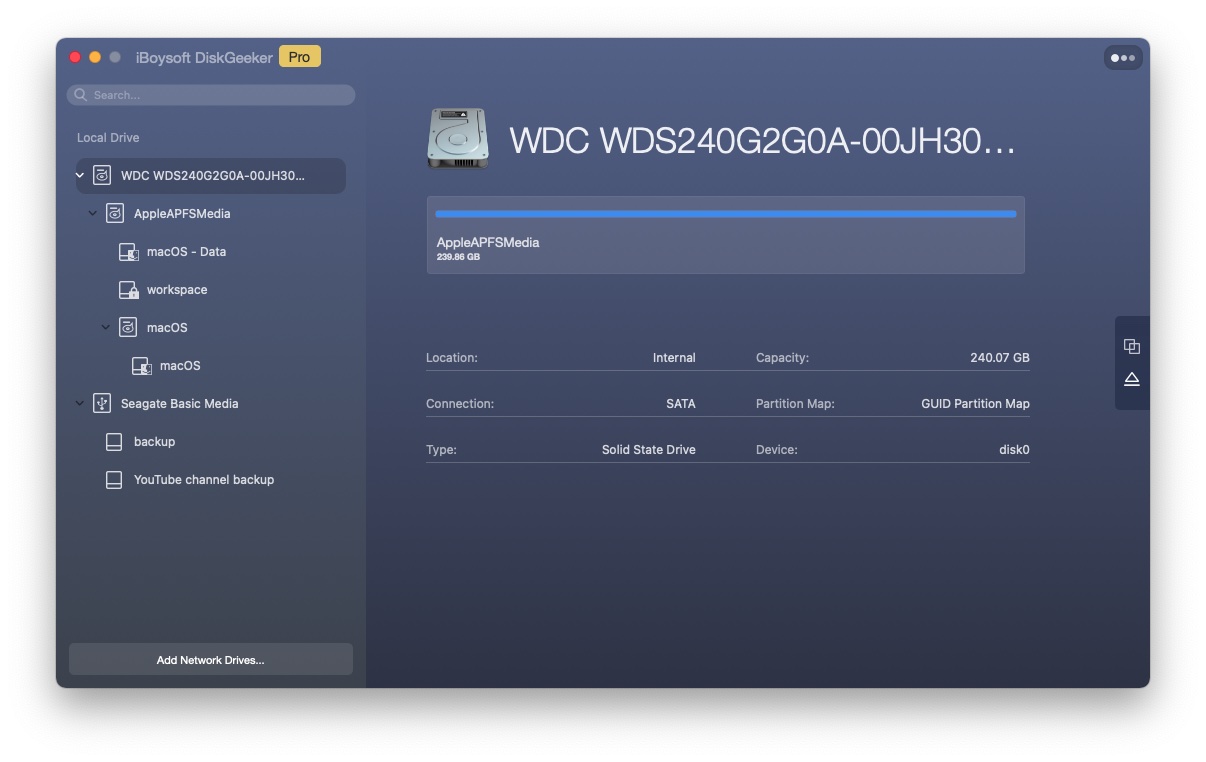
Eigenschaften von iBoysoft DiskGeeker:
Schreiben auf NTFS, exFAT und FAT32 Laufwerke.
Externes Laufwerk einbinden, einschließlich externer Festplatten, USB-Laufwerke, SD-Karten, Speicherkarten, USB-Sticks, etc.
Netzlaufwerke verwalten.
Effiziente Datenübertragungsraten. iBoysoft DiskGeeker kann sogar mit den Geschwindigkeiten der nativen Treiber mithalten.
2. iBoysoft NTFS for Mac: die günstige Paragon NTFS for Mac Alternative
iBoysoft NTFS for Mac ist ein professionelles Mac-Tool, das uns leicht helfen kann, NTFS-Laufwerke als reguläre Laufwerke mit Schreib-Lese-Modus auf macOS Monterey/Big Sur/Catalina/Mojave/High Sierra und M1, M1 Pro und M1 Max Mac zu mounten, zu lesen und zu schreiben. Die attraktivsten Eigenschaften von iBoysoft NTFS for Mac sind: niedriger Preis und gute Leistung. Es ist nicht nur die billigste NTFS for Mac-Software, sondern auch sehr einfach zu bedienen.
Lösung 2: Deinstallieren Sie die Testversion von Paragon NTFS for Mac
Bevor Sie iBoysoft NTFS for Mac oder iBoysoft DiskGeeker installieren, müssen Sie die Paragon NTFS for Mac Testversion deinstallieren. Nachfolgend finden Sie die Schritte zur vollständigen Deinstallation der Paragon NTFS for Mac Testversion:
Schritt 1: Beenden Sie Paragon NTFS for Mac und beenden Sie alle damit verbundenen Prozesse.
Schritt 2: Gehen Sie zum Finder und öffnen Sie Programme im linken Fenster.
Schritt 3: Suchen Sie die Testversion von Paragon NTFS for Mac und ziehen Sie sie in den Papierkorb, oder rechtklicken Sie darauf und wählen Sie die Option „In den Papierkorb legen“ aus der Liste. Geben Sie das Passwort ein.
Schritt 4: Suchen Sie nach allen Komponenten von Paragon NTFS for Mac, die sich noch in den folgenden Ordnern befinden:
/Library/Application Support/
/Library/Caches/ folders
/Library/Preferences/
Rechtklicken Sie auf diese Elemente und klicken Sie auf„In den Papierkorb legen“, um sie zu löschen.
Schritt 5: Leeren Sie den Papierkorb, um das Programm vollständig zu löschen.
Solution 3: NTFS Datensystem nicht mehr verwenden und Festplatte nue formatieren
Wenn Sie nicht für eine NTFS for Mac-Anwendung bezahlen wollen, dann ist die letzte Möglichkeit, die Sie haben, die Verwendung des Windows NTFS-Dateisystems zu beenden. Sie können Ihre externe Festplatte mit dem Festplattendienstprogramm auf exFAT oder FAT32 neu formatieren, wenn Sie das möchten. Aber Sie sollten wissen, dass dabei alle Ihre Dateien gelöscht werden und Datenverluste entstehen, also sichern Sie alles, bevor Sie Ihre Festplatte löschen.

Paragon NTFS for Mac Monterey und M1 Full Crack Keygen Torrent Serial Lizeneschlüssel
Viele Leute bevorzugen es, nach Paragon NTFS for Mac 15 Vollversion Crack, Keygen, Torrent, seriellem Lizenzschlüssel, etc. zu suchen. Mehr lesen >>